如何制作u盘启动盘安装win10教程-如何制作U盘启动盘安装win10教程
发布时间:2025-04-02 10:50:13
如何制作u盘启动盘安装win10教程?不同的工具所制作出来的u盘启动盘效果不同,有的擅长重装系统,有的擅长修复系统,前者建议使用电脑店u盘启动盘制作工具。对于想要重装Win10系统的用户来说,选择一款合适的U盘启动盘制作工具是成功重装的关键。电脑店以其简便的操作界面和强大的功能,成为了许多用户的首选。今天就来学习如何制作U盘启动盘安装win10教程。

一、重装系统所需工具
1、电脑类型:笔记本/台式均适用
2、系统版本:win10专业版
3、装机工具:电脑店u盘启动盘制作工具(点击链接下载)
二、重装系统前期准备
1、确保保存系统的正版产品ID,你可以右键单击“我的电脑”,然后选择“属性”来查看系统信息下的“产品ID”。将该ID复制、截图或以其他方式保存在可以轻松找到的位置,以便在下次重装系统时方便输入。
2、重装系统会清空注册表,这可能导致一些软件无法正常运行。尤其是一些软件可能安装在非系统盘,重装系统后需要重新安装这些软件才能恢复正常使用。因此,在备份时,务必考虑备份注册表信息,以便在系统重装后能够尽快恢复软件和计算机设置。
3、下载win10专业版的镜像文件,想要快速下载的朋友们,可以进入msdn网站,在操作系统栏目找到对应的镜像,复制其下载链接,打开迅雷就可下载了!
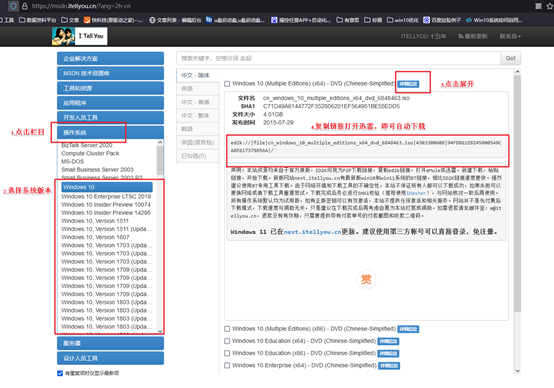
三、重装系统详细教程
1、制作u启动盘
a. 在电脑店官网中,切换到下载中心,点击【立即下载】,即可下载电脑店,这一制作启动盘所需的工具。
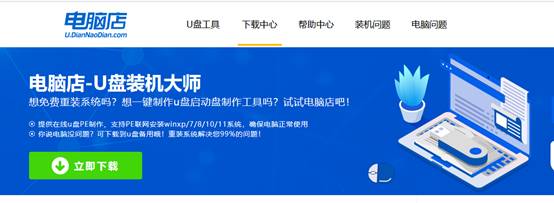
b. 下载之后解压,插入一个8G以上的u盘,双击打开电脑店的程序。
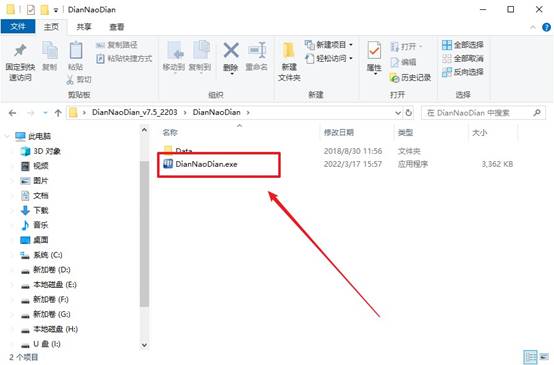
c. 在界面中选择u盘,以及【启动模式】和【分区格式】,点击【全新制作】。
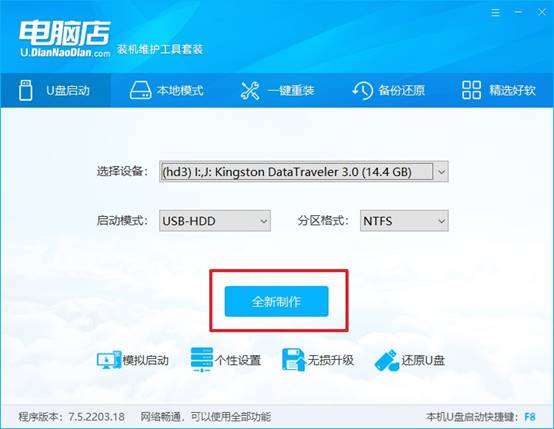
d. u盘启动盘制作完毕后,电脑会弹出提示框弹出,你可以点击【是】查看教程,也可以点击【否】关闭页面。
2、BIOS设置u盘启动
a. 在电脑店首页,输入重装电脑的相关信息,查询u盘启动快捷键。
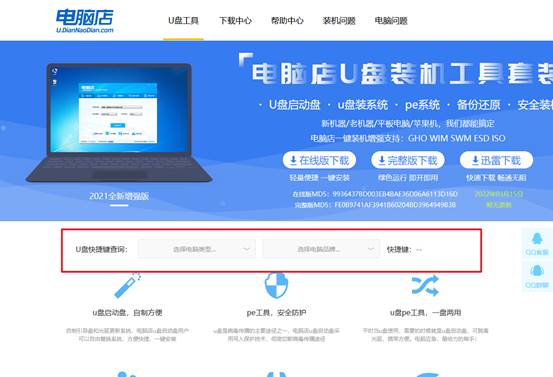
b. u盘插入电脑,重启后需要快速按下快捷键,建议重复按多几次。
c. 按键盘加减号,将u盘移动到第一位,按下F10保存并退出。
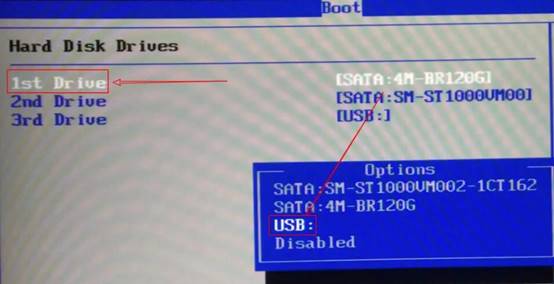
d. 此时就会进入电脑店主菜单,选择【1】这一选项后回车。
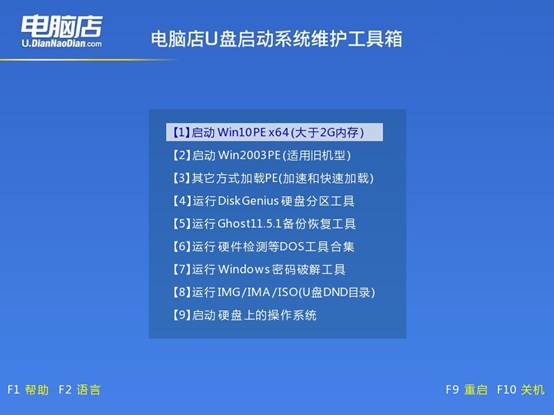
3、u盘装系统
a. u盘启动后即可进入电脑店winpe,双击打开【电脑店一键装机】。
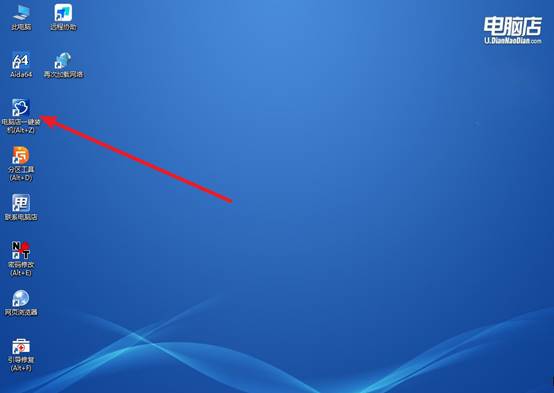
b. 在界面中,根据下图所示的提示,选择操作方式、镜像文件以及系统盘符,点击【执行】。
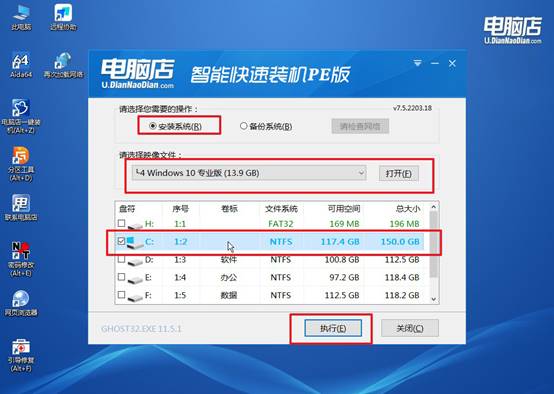
c. 在还原窗口中,默认设置点击【是】。接着勾选【完成后重启】,等待安装即可。
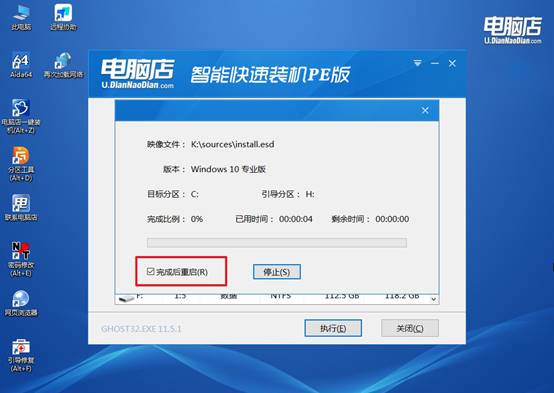
d. 之后会重启电脑,我们稍等一会就可以进入win10系统了。
四、重装系统后可能碰到的问题
重装系统后鼠标键盘没反应?
方法 1:检查硬件连接
检查连接:确保鼠标和键盘正确连接到电脑,尤其是 USB 插口。如果使用无线鼠标/键盘,检查电池是否有电,且接收器是否插好。
更换 USB 端口:如果是 USB 设备,尝试插入其他 USB 端口,尤其是主板背部的 USB 2.0 端口,避免使用 USB 集线器。
方法 2:检查设备管理器
进入设备管理器:按 Win + X,选择 设备管理器。展开 鼠标和其他指针设备 和 键盘,检查是否有任何带有黄色感叹号的设备(这表示驱动程序存在问题)。
更新驱动程序:右键点击鼠标或键盘设备,选择 更新驱动程序。选择 自动搜索更新的驱动程序,如果有更新,系统会自动下载并安装。
卸载并重新安装驱动:右键点击鼠标或键盘设备,选择 卸载设备,然后重启电脑。重启后,Windows 会自动检测并重新安装驱动。
关于如何制作U盘启动盘安装win10教程的内容,就分享到这了。电脑店不仅支持制作Win10的U盘启动盘,还能在没有系统的情况下进入PE系统进行修复,帮助大家修复系统问题或进行系统备份。制作过程简单易懂,只需要一个至少8GB容量的U盘和一个下载好的Win10镜像文件。

