新买笔记本怎么重装win10系统 新笔记本装系统教程【图文】
发布时间:2025-04-03 10:45:26
新买笔记本怎么重装win10系统?可以安装吗? 这个问题其实很常见,尤其是刚买笔记本的用户,有的可能预装的是Win11,但用不习惯,想换回Win10;有的可能自带的是DOS系统,需要自己安装操作系统。对于这类情况,答案很明确:新买的笔记本当然可以安装Windows 10系统,但需要看笔记本是否支持相关驱动。下面,我们就来详细介绍新笔记本装系统教程【图文】。
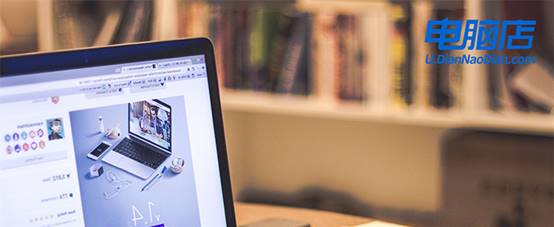
装机介质:8GB或以上容量的空白u盘
系统版本:win10专业版
制作工具:电脑店u盘启动盘制作工具(点击链接下载)
二、U盘重装系统准备事项
1、选择U盘的启动模式。
U盘启动选项就像是选择鞋子,有USB-HDD这双快跑鞋和USB-ZIP这双老牌厚底靴。USB-HDD速度快,很受欢迎,就像是抢手货。
相比之下,USB-ZIP模式更像是时间机器,适用于那些年代久远的电脑。所以,在制作启动盘时,要根据情况穿上适合的鞋子,保证兼容性和性能。
2、重装前请备份好系统分区的重要文件,重装的的时候这个分区会被格式化。
3、下载win10系统镜像:
要导航到Windows 10下载页面,首先在微软官方网站上搜索 "Windows 10" 或浏览到 "Windows" 部分。通常,你可以在网站首页或产品菜单中找到相关链接。
在Windows 10下载页面上,选择你需要的版本和语言。确保选择的版本与你的许可证密钥兼容。
微软通常提供一个名为 "下载工具" 的工具,用于下载Windows 10镜像文件。
点击或选择该工具的链接,以获取下载工具。一旦下载工具完成下载,双击运行它即可。
三、U盘重装系统详细步骤
1、制作u盘启动盘
a. 进入首页,切换到【下载中心】,点击【立即下载】,下载电脑店的制作工具。注意事项:下载前关闭电脑的防火墙及第三方杀毒软件,避免误删工具的组件!
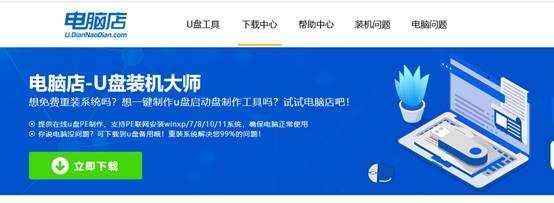
b.插入u盘,打开下载好的制作工具下载之后解压,插入一个8G以上的u盘,双击打开电脑店的程序。
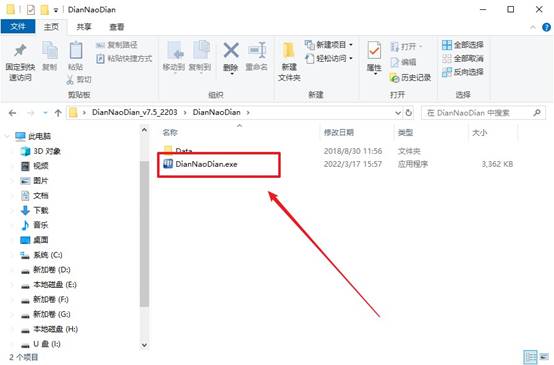
c. 插入u盘,打开软件。可默认界面的选项,直接点击【全新制作】。
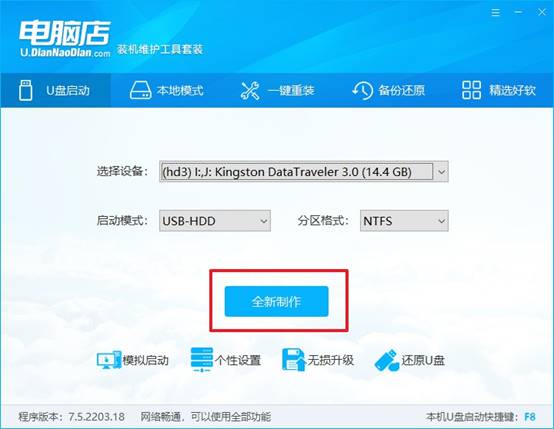
d. 等待制作,完成后会有提示框提示。
2、设置u盘启动
a.在电脑店官网首页,查询u盘启动快捷键,接下来的操作中会用到。
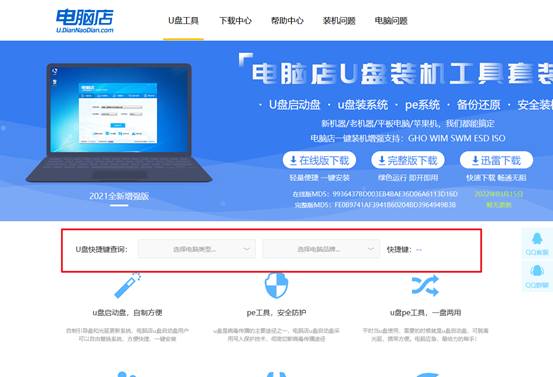
b. u盘启动盘连接电脑,重启出现开机画面,按u盘启动快捷键进入BIOS设置界面。
c.在启动项设置界面,按键盘加减号,将u盘移动到第一位,按下F10保存并退出。
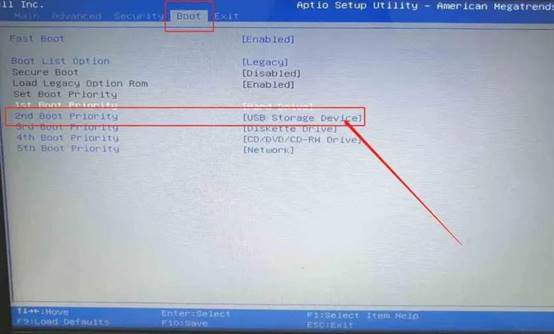
d. 再次重启后,电脑会进入电脑店winpe主菜单,选择第一项回车即可进入PE系统。
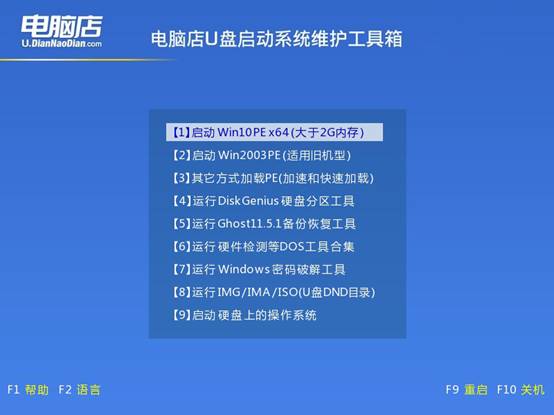
3、u盘装系统
a. 如安装win10系统,进入winpe桌面后,打开【电脑店一键装机】。
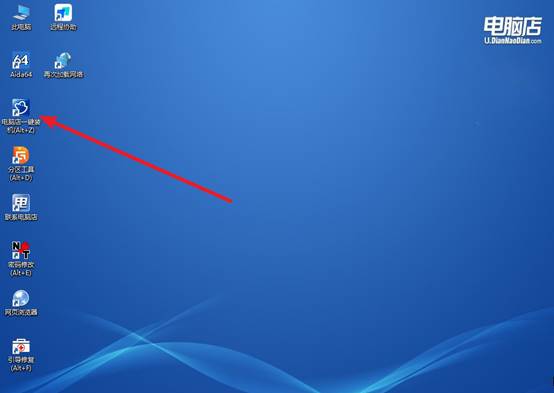
b. 在界面中,根据下图所示的提示,选择操作方式、镜像文件以及系统盘符,点击【执行】。
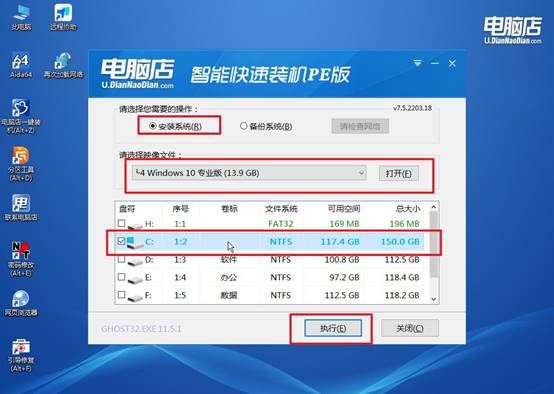
c. 跟着提示操作,最后勾选【完成后重启】,等待安装重启。
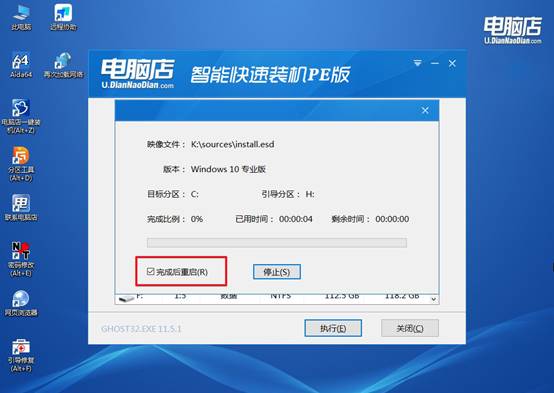
d. 等待安装完成,重启后即可进入win10系统。
四、U盘重装系统相关内容
电脑重装系统无法重启
方法 1:强制关机再开机
有时系统重启卡住,可以尝试:长按电源键 5-10 秒,强制关机。断开电源(台式机可拔掉插头,笔记本可移除电池)。等待 1-2 分钟,然后重新开机,看看是否能正常启动。
方法 2:进入安全模式
如果系统无法正常重启,可以尝试进入 安全模式 进行修复:开机时按 F8,进入 高级启动选项。选择 安全模式(或者带网络的安全模式)。进入后,尝试卸载最近安装的驱动或软件,然后重启看看是否正常。
方法 3:检查 Windows 更新或驱动冲突
有时 Windows 7 安装后会进行自动更新,导致卡住或无法重启:进入安全模式(按 F8)。
禁用自动更新:打开 控制面板 → Windows 更新。选择 从不检查更新,然后重启尝试。
卸载可能导致问题的驱动:打开 设备管理器(按 Win + R,输入 devmgmt.msc)。找到最近安装的 显卡驱动 或 USB 驱动,右键卸载。重新启动电脑。
就这样,我们完成了新笔记本装系统教程【图文】的全部操作。目前,大部分品牌的笔记本都支持Win 10,因此安装不会有太大问题,但部分较新的机型可能官方只提供Win 11的驱动支持。不过,也是不用担心,因为通过第三方驱动软件或者手动安装驱动,大多数问题都可以解决。

