怎样用电脑店制作u盘启动盘?u盘启动盘制作重装方法【图示】
发布时间:2025-04-14 10:42:40
怎样用电脑店制作u盘启动盘?在电脑使用过程中,许多用户都会遇到系统崩溃或故障的问题,通常情况下,最有效的解决方法就是重装系统。而U盘启动盘作为一种便捷的工具,已经成为了重装系统的重要方式之一。如果你打算自己动手制作U盘启动盘,电脑店U盘启动盘制作工具是一个非常不错的选择。而通过本文,你可以轻松地学会u盘启动盘制作重装方法【图示】。

一、u盘装系统所需工具
1、系统版本:win10专业版
2、装机工具:电脑店u盘启动盘制作工具(点击即可下载)
二、u盘装系统准备工作
1、文件备份:
在重新安装操作系统之前,务必备份所有重要的文件,备份内容包括文档、照片、音乐、视频等个人文件。操作系统盘(通常是 C 盘)中的用户文件,如桌面、文档、下载文件夹等。
2、u盘空盘:
确保u盘没有存储任何重要文件,因为制作启动盘时u盘上的所有数据将被清除。
3、系统包格式:
下载操作系统的正确格式,通常是ISO文件,并需要确保文件完整性和安全性。如何下载呢?
a.登录MSDN网站,使用网站导航找到所需的操作系统镜像。
b.在下载页面选择操作系统版本、语言和位数。
c.复制下载链接,使用下载软件(如迅雷)开始下载ISO文件。
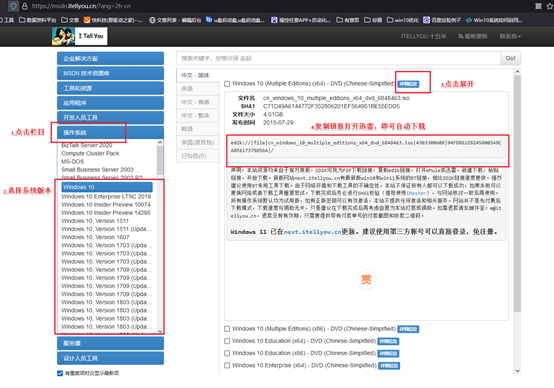
三、u盘装系统详细步骤
a.确认电脑处于联网状态下,进入电脑店官网下载u盘启动盘制作工具。
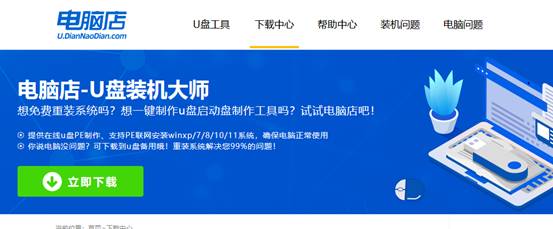
b.将一个8G的u盘插入电脑USB接口,打开制作工具。
c.选择【启动模式】为【USB-HDD】,【分区格式】为【NTFS】,最后点击【全新制作】即可。
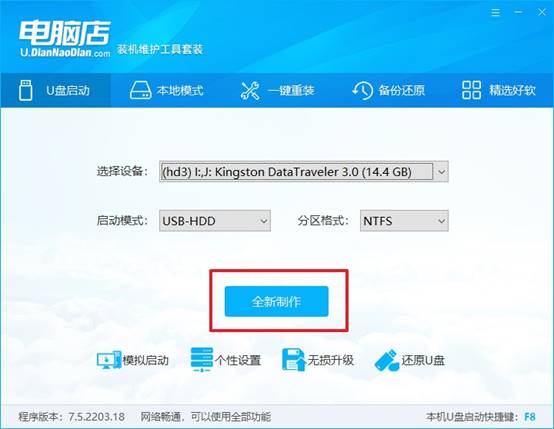
2、怎么设置u盘启动?
a.确认自己电脑的型号,在电脑店官网查询对应的u盘启动快捷键。
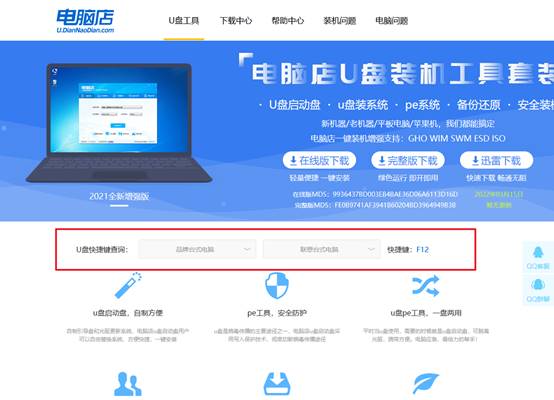
b.将制作好的u盘启动盘插入电脑,重启后按下快捷键,接下来就会进入优先启动项的设置界面。
c.选择u盘启动盘的一项,一般是带有USB字样的选项,回车即可。
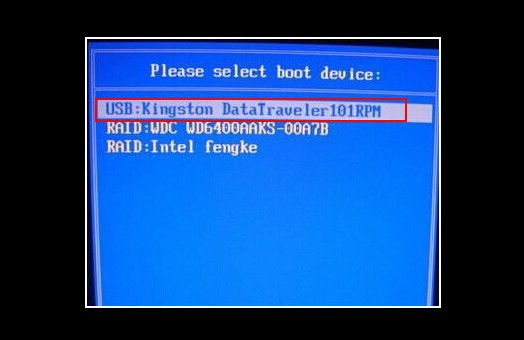
d.接下来就进入电脑店winpe的主菜单了,选择【1】回车。
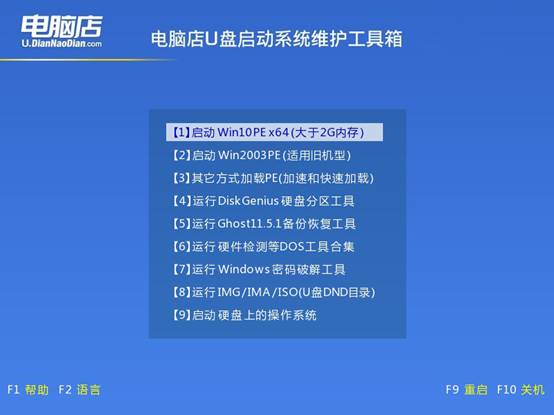
3、如何u盘装机?
a.在桌面打开电脑店一键装机,如下图所示,设置好有关选项,点击【执行】。
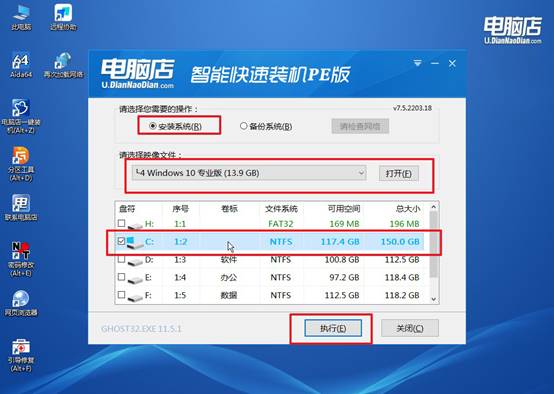
b.在还原窗口中,可默认设置直接点击【是】。
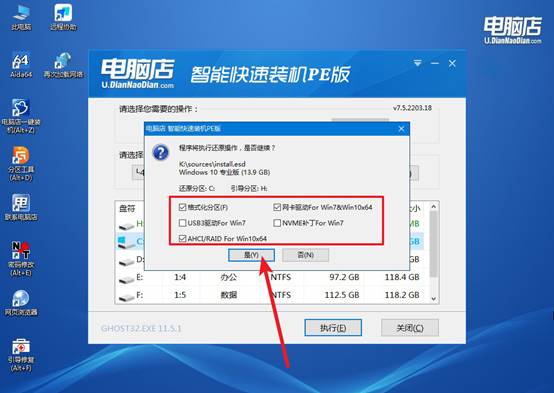
c.勾选【完成后重启】,等待安装完成。
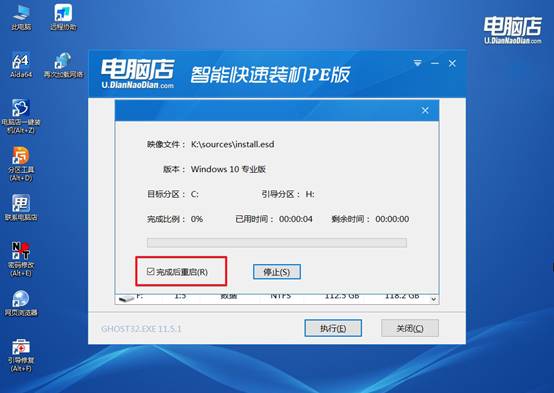
d、重启后就可以进入系统啦!
四、u盘装系统后可能遇到的问题
重装系统电脑运行慢怎么解决
一、检查系统和驱动是否完整安装
重装系统后,如果没有安装好驱动,电脑会变得卡顿甚至发热。右键“此电脑” > “管理” > “设备管理器”。看看有没有黄色感叹号或未知设备,如果有,说明驱动没装完整。
你可以去电脑品牌官网下载对应型号的 驱动程序。或者使用 驱动精灵、驱动人生等工具一键安装。特别注意:显卡、芯片组、硬盘驱动 是影响性能的关键驱动!
二、是否安装的是适合电脑的系统版本
有些老电脑安装了新版系统(比如 Win11),反而会变慢。如果是老机器(2016年以前的配置),建议使用 Windows 10 LTSC 版本(轻量无广告,流畅不卡顿)。新机可继续使用 Windows 10/11,但建议关闭特效和后台同步。
三、关闭开机启动项和后台程序
系统刚装好时默认会启动一堆后台程序,占用内存和CPU。按 Ctrl + Shift + Esc 打开任务管理器。切到【启动】标签页,把不必要的软件全部禁用。切到【进程】页,看看哪些程序占内存/CPU高,可以手动结束(注意别结束系统进程)。
现在,你学会了u盘启动盘制作重装方法【图示】吗?制作U盘启动盘的过程相对简单,所需时间也不长,适合大多数用户。你只需要一台正常工作的电脑、一只容量至少8GB的U盘以及电脑店U盘启动盘制作工具。在准备工作完成后,你就可以开始操作,创建属于自己的启动U盘了。

