winpe制作u盘启动盘win10-winpe制作U盘启动盘win10重装
发布时间:2025-04-14 10:52:23
winpe制作u盘启动盘win10。电脑通过U盘装系统一键重装工具,不仅可以解决系统崩溃的问题,还能为你节省大量时间和精力。该工具操作简单,任何电脑用户都能轻松上手,制作U盘启动盘并进行一键系统重装。更重要的是,它能够帮助你绕过复杂的安装步骤,避免在传统重装方式中可能遇到的困难。如果你还不会操作的话,下面就来好好学习winpe制作U盘启动盘win10重装。

一、重装win10所需工具
1、电脑型号:笔记本及台式电脑均适用
2、系统版本:win10专业版
3、装机工具:电脑店u盘启动盘制作工具(点击下载即可)
二、重装win10的前期准备
1、备份重要数据:建议将文件和数据复制到外部硬盘、云存储服务或另一台电脑上,确保数据能够恢复。
2、下载驱动程序和安装程序:提前下载并保存硬件设备的最新驱动程序,以便系统重装后可以快速恢复设备功能。
3、下载win10镜像文件,具体步骤如下:
a.访问方式:
通过百度搜索或直接访问MSDN官网登录订阅账户。如果没有MSDN订阅,可以考虑使用其他可信渠道获取ISO镜像文件。
b. 选择操作系统版本:
在MSDN订阅页面上,选择适合的操作系统版本(如Windows 10)。确保选择与硬件和应用需求相匹配的操作系统版本,如家庭版、专业版等。
c. 选择镜像下载:
在所选操作系统版本的页面上,点击下载链接。根据需要,选择不同的语言和位数(32位或64位)。
d. 下载镜像:
按照页面上的指示下载ISO镜像文件。下载时,可能需要选择额外的选项,如语言、位数等,确保选择正确的配置。
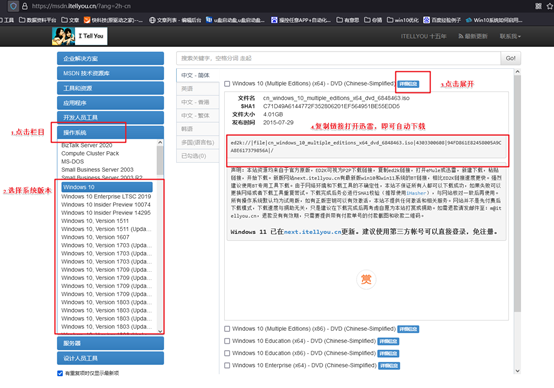
三、重装win10的步骤
1、制作u盘启动盘
a.进入电脑店的官网下载u盘启动盘制作工具,切换到【下载中心】,点击【立即下载】。
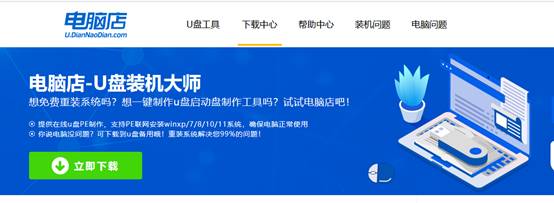
b.下载后解压,打开工具,插入u盘连接电脑。
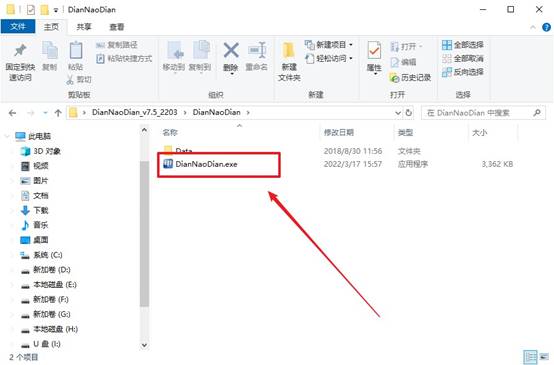
c.在界面中选择u盘设备,设置启动模式和分区格式,点击【全新制作】。设置如下图所示:
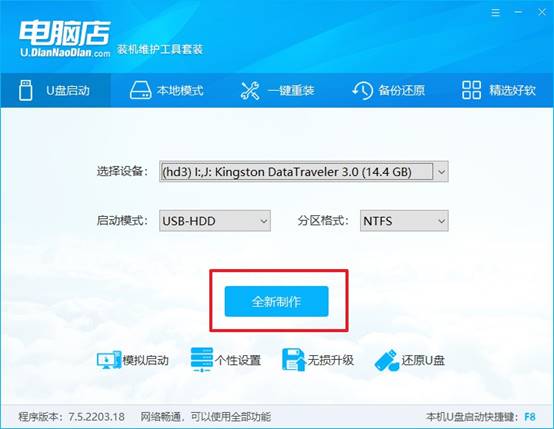
d.制作成功后会有弹窗提示,接下来大家就可以开始使用u盘启动盘了!
2、设置u盘启动盘
a.在电脑店官网首页,查询u盘启动快捷键,当然你也可以自行百度查询。
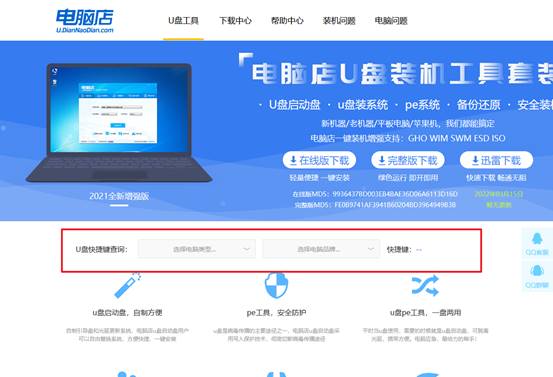
b.u盘插入电脑,重启后需要快速按下快捷键,建议重复按多几次。
c.进入优先启动项设置界面后,选择u盘选项,一般是带有USB字样的选项。
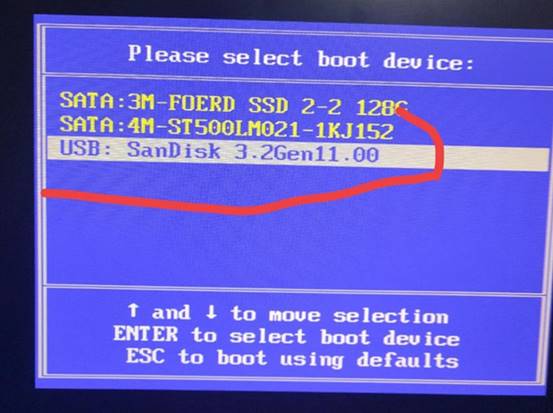
d.进入电脑店winpe界面后,如图所示,选择【1】进入pe系统桌面。
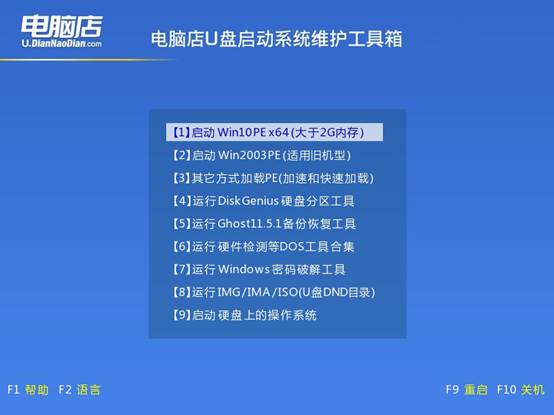
3、u盘装系统
a.设置u盘启动后即可进入电脑店winpe,打开【电脑店一键装机】,如下图所示:
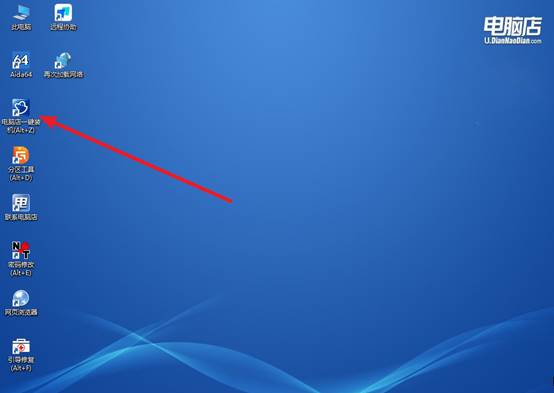
b.在界面中,根据提示完成重装前的设置,点击【执行】。
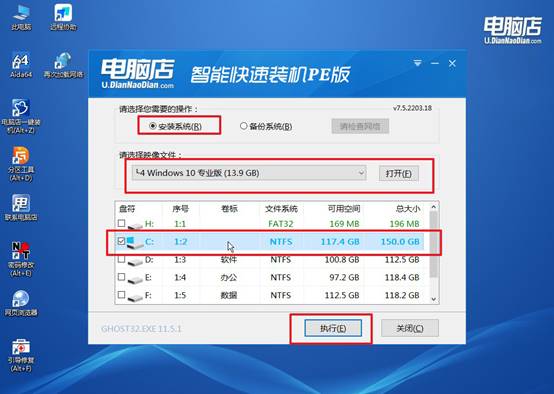
c.接下来会进入还原设置和系统安装阶段,记得安装好了之后重启电脑。
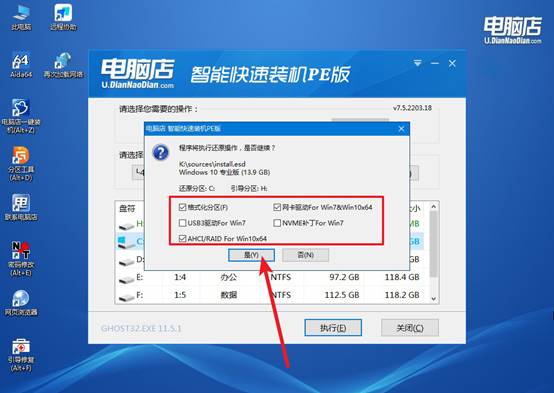
d、重启后电脑会进入系统部署阶段,等待几分钟即可进入系统桌面了!
四、重装win10后可能遇到的问题
电脑重装系统没声音怎么办
一、检查声音硬件是否正常
首先确认你的硬件(扬声器、耳机、音频插口)是否正常工作。如果扬声器没有声音,尝试插入耳机,看看是否能有声音输出。确保系统音量没有被调成静音,右下角的音量图标确保没有被静音或调至最低。确保音频线插头正确插入音频插孔。
二、检查设备管理器中的音频驱动
重装系统后,音频驱动可能没有安装,导致没有声音。右键点击 “此电脑”,选择 “管理”,然后打开 设备管理器。找到 “声音、视频和游戏控制器”,看是否有 黄色感叹号 ❗,表示驱动没有正确安装。如果有感叹号,说明音频驱动没有安装或者出现了错误。
右键点击音频设备,选择 “更新驱动程序”。选择 “自动搜索更新的驱动程序”,Windows 会尝试在线搜索并安装适配的驱动。如果自动更新无效,可以访问电脑或主板制造商官网(如:戴尔、联想、华硕等),根据你电脑的型号下载最新的音频驱动程序并安装。
三、检查音频设备设置
如果驱动安装正常,系统可能没有默认启用正确的音频输出设备。右键点击 任务栏右下角的音量图标,选择 “播放设备”。在弹出的 “声音” 窗口中,查看 默认设备(绿色勾选的设备),确保正确的扬声器或耳机设备被选中。
如果没有看到音频设备,右键选择 “显示禁用的设备”,如果设备被禁用,可以右键启用。选中正确的设备,点击 “设置为默认设备”,然后测试是否有声音。
现在,你知道winpe制作U盘启动盘win10重装怎么操作了吧。电脑系统重装完成,你的电脑将焕然一新,性能得到恢复,不再受到各种系统故障的困扰。对于那些不想浪费太多时间和精力在系统修复上的人来说,使用电脑店U盘启动盘装系统,无疑是一个最佳选择。

