u盘启动盘制作工具软件哪个好-U盘启动盘制作工具软件哪个好
发布时间:2025-04-16 10:46:40
u盘启动盘制作工具软件哪个好?那当然是电脑店u盘启动盘啦。对于电脑新手来说,这整个过程可以在几十分钟内完成,只要你准备好一个8GB或更大的U盘,再配合一款功能强大的工具,比如电脑店U盘启动盘制作工具,就能轻松制作出可启动的U盘。接下来,我们将带你走一遍从工具下载、U盘格式化到启动盘制作的全过程,让你轻松上手,知道U盘启动盘制作工具软件哪个好。

一、重装Win10前的准备工作
1、兼容设备:只要符合Win10的安装要求,都可以进行重装操作。
2、系统版本:win10专业版
3、装机工具:电脑店u盘启动盘制作工具(点击下载即可)
二、重装win10的前期准备
1、在开始重装之前,务必备份重要文件,推荐使用外部硬盘或云存储,确保文件安全。为了避免重装后系统无法识别硬件,提前下载并保存驱动程序是必要的。
2、Win10镜像文件:通过官方渠道或经过验证的可信来源获取Windows 10的ISO镜像,确保选择正确的版本(如专业版或家庭版)。具体步骤如下:
a.首先,百度搜索MSDN站点,确保镜像文件来源的合法性和安全性,以免遭遇恶意软件。
b.进入MSDN后,根据个人需求和设备的硬件配置来选择适合的版本,若电脑配置较低,可选家庭版,而专业版则适合那些需要更多功能支持的朋友。
c. 完成选择后,点击展开详细信息,复制下载链接,开始ISO镜像文件的下载。在下载过程中,注意检查是否有其他推荐的设置,确保所下载的镜像符合您的设备要求。
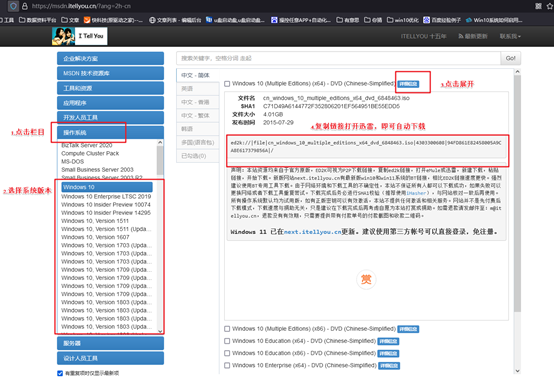
三、重装win10系统步骤
1、制作u盘启动盘
a. 访问电脑店官网下载工具,并解压打开,再插入一个至少8GB容量的U盘。。
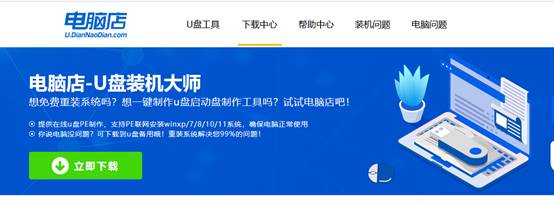
b. 在工具界面中,选择您的U盘设备,并进行分区格式设置,点击“全新制作”后,工具将自动生成可引导U盘。
c. u盘启动盘制作成功后,会有弹窗提示,大家更根据选择是否进一步阅读教程。
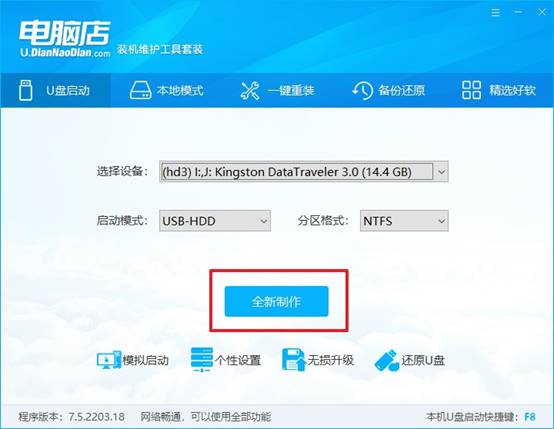
2、设置u盘启动盘
a. 每台电脑的u盘启动快捷键可能不同,可以在电脑店官网或通过百度搜索查询。
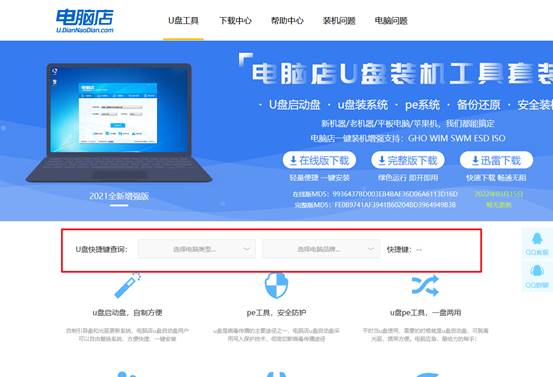
b. 启动电脑并快速按下指定的快捷键,进入BIOS或启动菜单,选择U盘设备作为启动项,U盘选项一般带有USB字样。
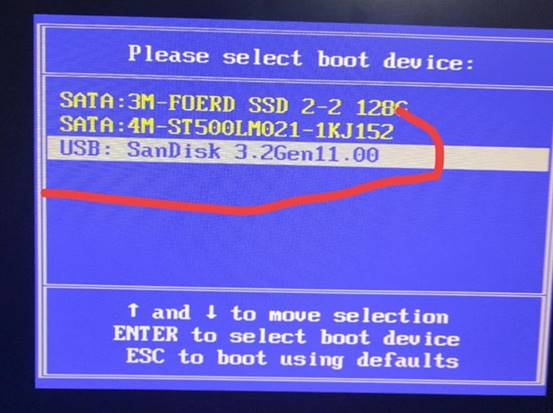
c.进入电脑店主菜单界面后,如图所示,选择【1】等待加载pe系统。
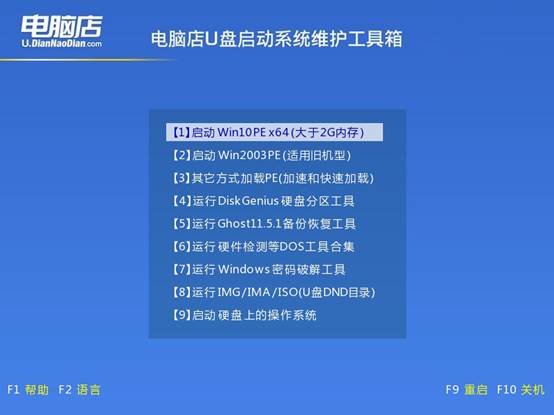
3、电脑店u盘装系统
a.在PE系统中,打开“电脑店一键装机”工具。
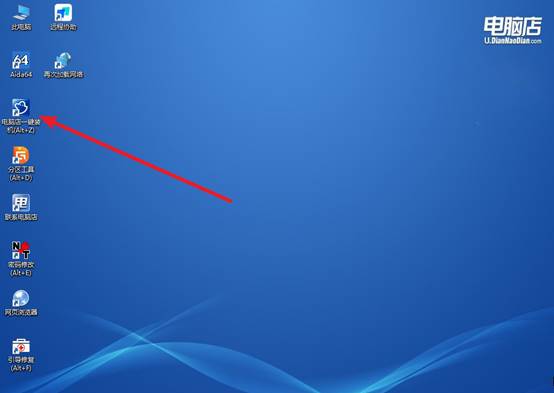
b.接着,根据提示,选择安装路径并确认,点击执行安装系统。
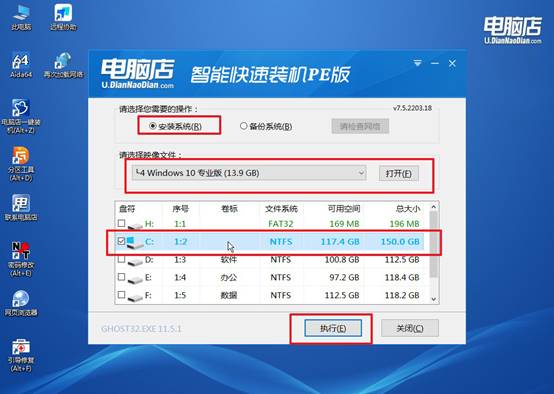
c.安装过程中,系统会自动进行还原和安装,一般默认设置即可。
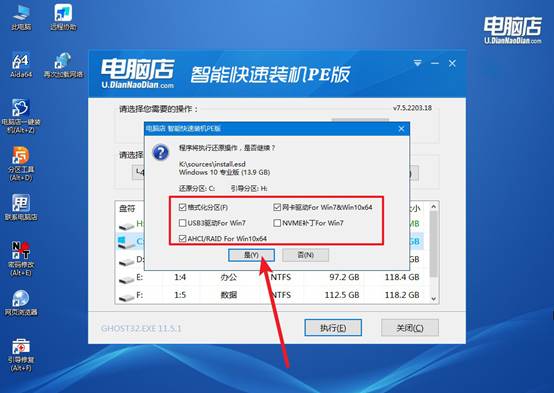
d、安装完成后,系统将提示重启,重启后即可进入Windows 10系统桌面。
四、系统常见问题与解决方案
电脑重装系统后文件还能恢复吗
电脑重装系统后,恢复文件的可能性取决于几个因素:
1、是否选择了完全格式化硬盘:
如果在重装系统时选择了“完全格式化”硬盘,所有原有的数据会被删除,恢复文件的可能性就非常小了,除非你使用数据恢复软件扫描硬盘,但成功率会大大降低。
如果只是进行了“系统重装”而没有格式化硬盘,那么原本在硬盘上的文件可能仍然存在,可以通过数据恢复软件进行恢复。
2、是否有备份:
如果你在重装系统前做了备份(如将文件备份到外部硬盘、云端存储等),那么可以轻松恢复文件。
3、使用数据恢复软件:
如果没有备份,且没有格式化硬盘,可以尝试使用数据恢复软件来扫描硬盘,恢复丢失的文件。注意,恢复的成功率与重装系统后文件被覆盖的程度有关。如果新系统已经占用了原有的硬盘空间,文件被覆盖的可能性较高,恢复的难度就越大。
现在,你知道U盘启动盘制作工具软件哪个好了吧。我们制作好U盘启动盘,重装系统就再也不需要去专业维修点的麻烦,而是自己可以轻松完成的一项操作。整个过程虽然需要一些耐心,但只要按照步骤走,就能顺利完成U盘启动盘的制作。希望通过这篇教程,你能够掌握U盘制作的全过程,。

