老电脑安新系统还是老系统好,旧电脑重装系统教程【图示】
发布时间:2025-04-21 10:41:28
老电脑安新系统还是老系统好?很多人在重装系统时都会纠结这个问题:用最新的Win10或Win11好呢,还是回滚到原来的Win7或者更早版本更稳?其实,最关键的判断依据,是你的电脑硬件能不能“带得动”新系统。比如,如果你使用的是十年前的双核老CPU,那么直接装Win11显然会非常吃力,还不如安装win7系统更加好用。想要学习的话,下面就来看看旧电脑重装系统教程【图示】。

一、u盘装系统所需的工具
系统版本:win7企业版
装机工具:电脑店u盘启动盘制作工具(点击链接即可下载)
二、u盘装系统前期准备
1、备份重要数据:在进行任何系统操作之前,务必备份您电脑中的重要数据,比如文件、照片、视频等资料。在系统重装时可能会导致数据丢失,这一点需要格外注意了。
2、文件系统:u盘的文件系统最好选择NTFS!
3、下载所需的系统镜像并复制到u盘中:根据您的需求,从可靠的来源下载Windows操作系统的镜像文件,并将其复制到u盘中。如何下载呢?
在MSDN网站上,找到Windows 7企业版系统镜像后选择位数,点击【详细信息】后复制下载链接,打开迅雷等下载软件就可以了。
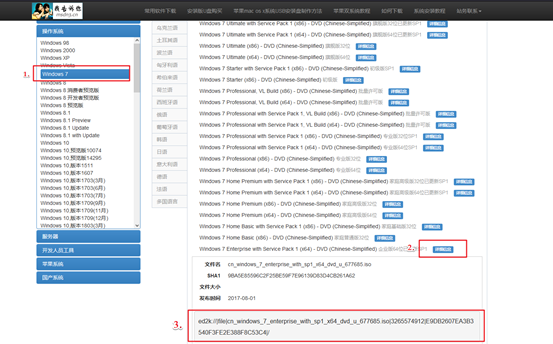
三、u盘装系统详细教程
1、制作u盘启动盘
a.进入首页,切换到【下载中心】,点击【立即下载】,下载电脑店的制作工具。注意事项:下载前关闭电脑的防火墙及第三方杀毒软件,避免误删工具的组件!
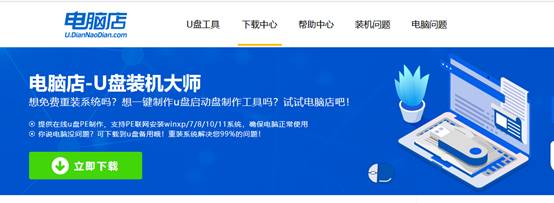
b.下载完成,解压并打开即可开始制作。
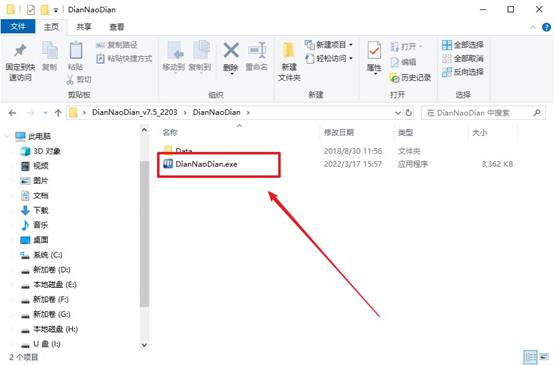
c.在界面中选择u盘设备,设置启动模式和分区格式,点击【全新制作】。设置如下图所示:
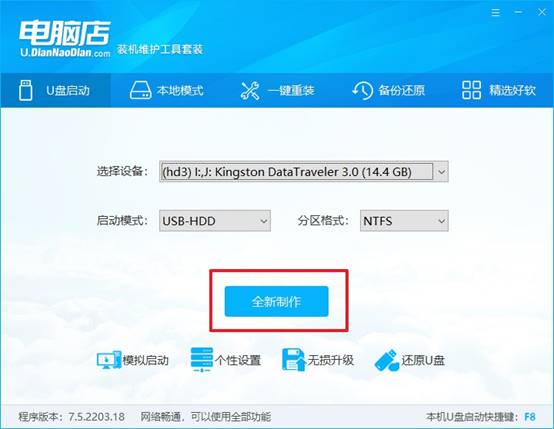
d.制作成功后会有弹窗提示,接下来大家就可以开始使用u盘启动盘了!
2、设置u盘启动
a. 在电脑店官网首页查询u盘启动快捷键,如下图所示:
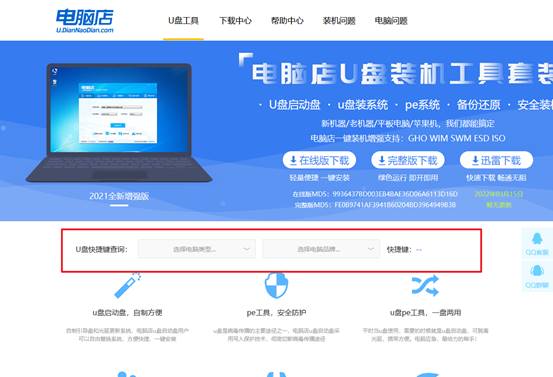
b. 插入u盘后重启,等待屏幕出现画面,按下快捷键进入优先启动项设置界面。
c. 在弹出的窗口中选择u盘选项,回车即可。
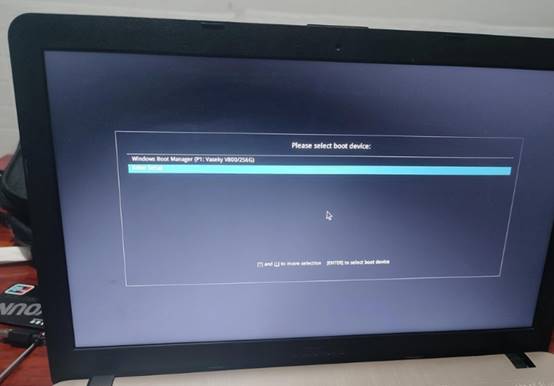
d. 再次重启后,电脑会进入电脑店winpe主菜单,新机型电脑选择【1】,旧机型选择【2】,回车。
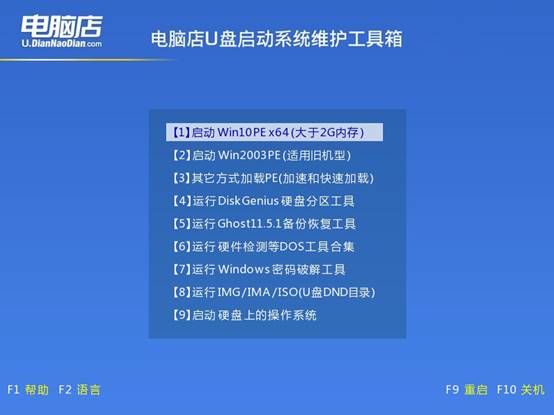
3、u盘装系统
a. 设置完电脑店主菜单后进入winpe,找到并打开一键装机的软件。
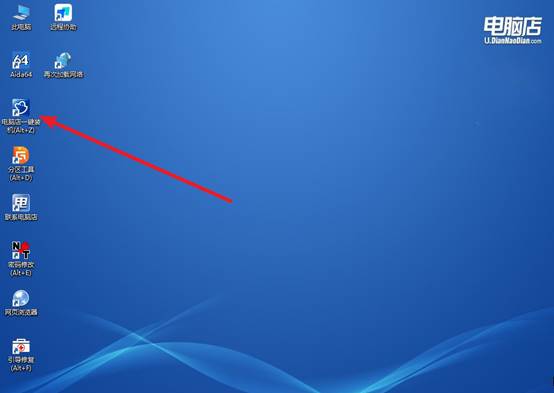
b. 在窗口中选择操作方式,打开win10的镜像,以及勾选系统盘,点击【执行】。
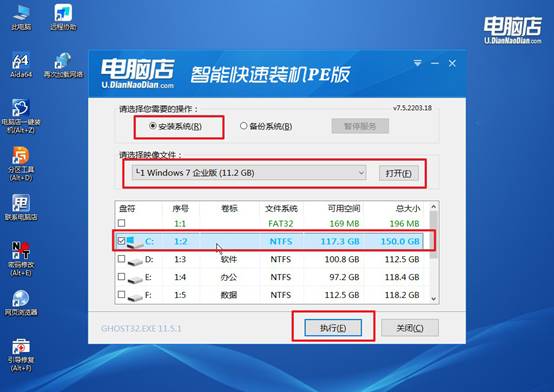
c. 这一步大家可以勾选【完成后重启】,待进度条完成后即可自动进入系统部署。
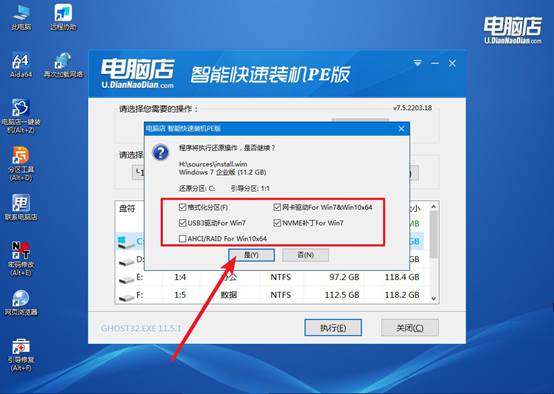
d、等待安装重启即可进入win7系统。
四、u盘装系统相关内容
更新win10系统后电脑没有声音
方法一:重启音频服务
按下 Win + R 输入:services.msc,找到“Windows Audio”服务,右键 → 重新启动,再试试看声音恢复了没
方法二:检查音频输出设备设置
点击右下角音量图标 → 选择“声音设置”,检查默认输出设备是否正确:比如你插了耳机却选了“扬声器”,就没有声音。或者尝试切换几个输出设备试试,打开“声音控制面板” → 播放设备 → 右键“扬声器”→ 设置为默认
方法三:重新安装声卡驱动(重点)
打开“设备管理器” → 找到“声音、视频和游戏控制器”,右键你的声卡设备(常见如 Realtek High Definition Audio),选择“卸载设备”,勾选“删除此设备的驱动程序”,卸载后 重启电脑。之后,再重新安装声卡驱动。
关于旧电脑重装系统教程【图示】的内容,就讲解到这里了。一般来说,你的老电脑年头久,但配的是i5或i7级别处理器、8GB内存以上,那么装个Win10仍然可以非常顺畅。因此在决定安装哪一版本的系统前,建议先了解自己的电脑配置,合理评估系统需求,再做出选择。

