新电脑店pe怎么安装系统?pe启动盘制作重装教程【图文】
发布时间:2025-04-21 10:42:42
新电脑店pe怎么安装系统? 很多人第一次接触PE工具时,可能会觉得它很复杂,甚至担心自己搞不定。其实,PE工具相较于传统的光盘安装系统要简单许多,它不仅能避免光盘读取不稳定的问题,还能让系统安装过程更加高效。PE是一种预安装环境系统,可以让你在不依赖现有操作系统的情况下,启动并进行系统安装、备份或者修复。现在就来学习pe启动盘制作重装教程【图文】吧。

一、重装系统所需工具
1、磁盘分区工具:可使用u盘启动盘内置的工具
2、系统版本:win10专业版
3、装机工具:电脑店u盘启动盘制作工具(点击链接下载)
二、重装系统前期工作
1、格式化磁盘:在安装系统之前,要对系统磁盘进行格式化。重装系统一般只会影响到系统盘C盘,非系统盘不会受到影响。
2、激活问题:重装系统后需要激活系统,大家需准备激活工具或购买激活码。
3、下载系统镜像:可以在MSDN网站上找到Windows官方原版系统的下载链接,然后根据需要选择下载。具体操作如下图所示:
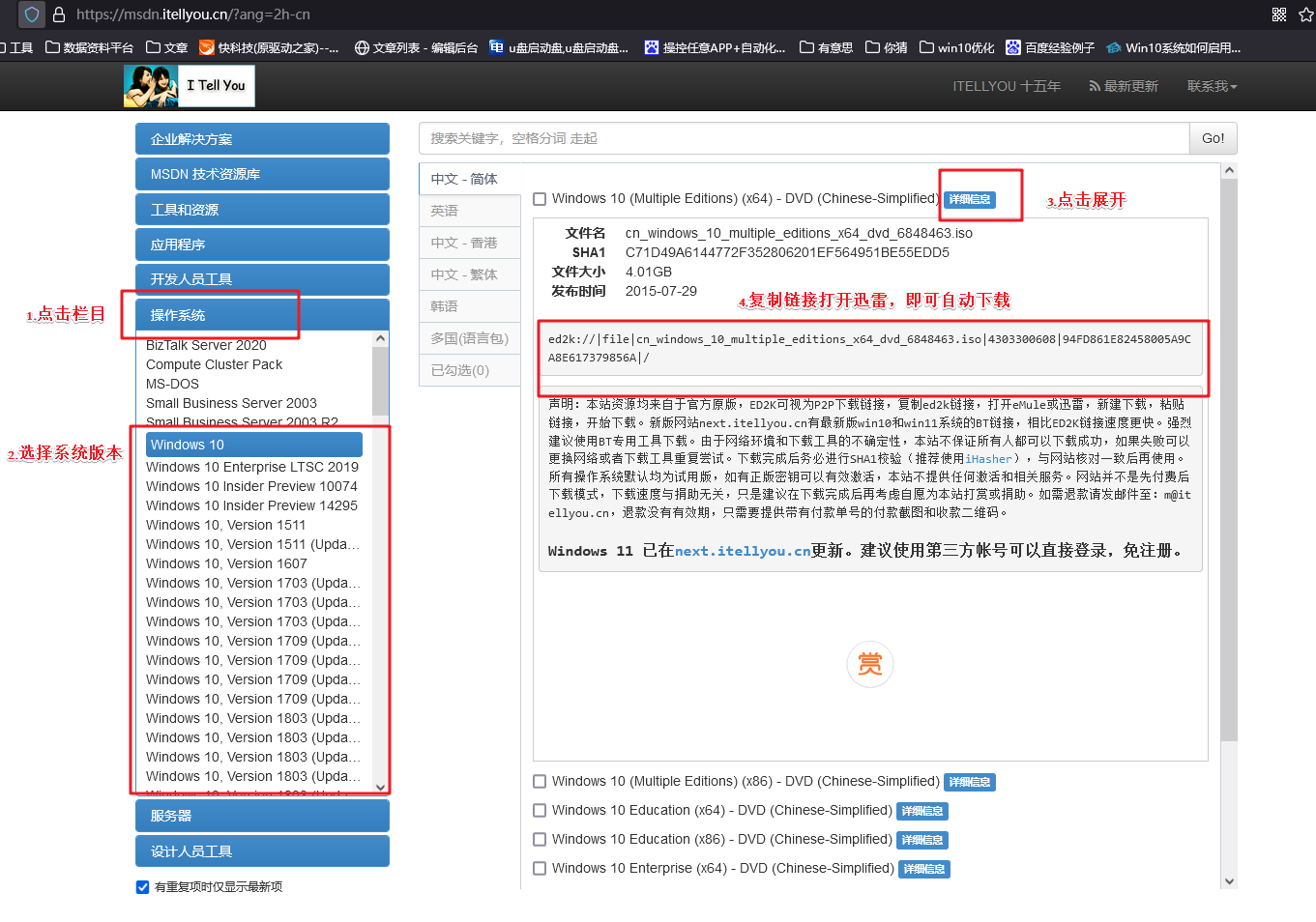
三、重装系统操作步骤
1、制作u盘启动盘
a. 确认电脑处于联网状态下,进入电脑店官网下载u盘启动盘制作工具。
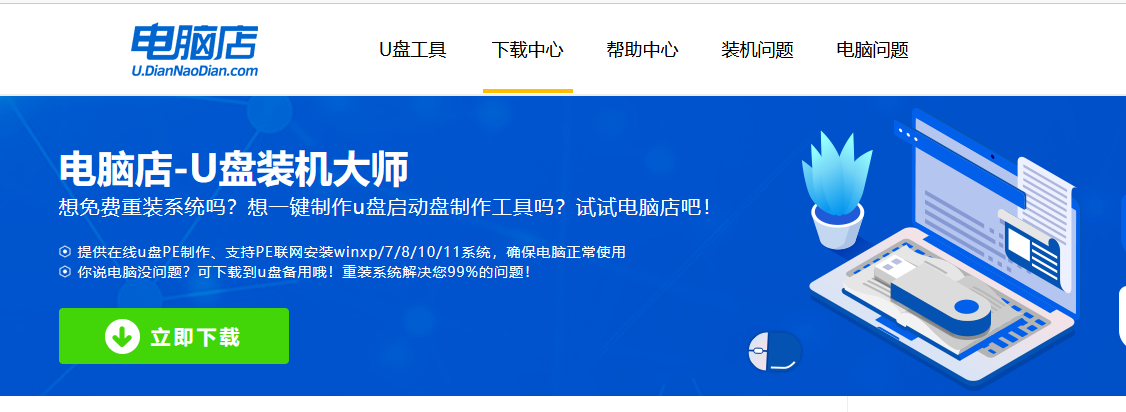
b. 将一个8G的u盘插入电脑USB接口,打开制作工具。
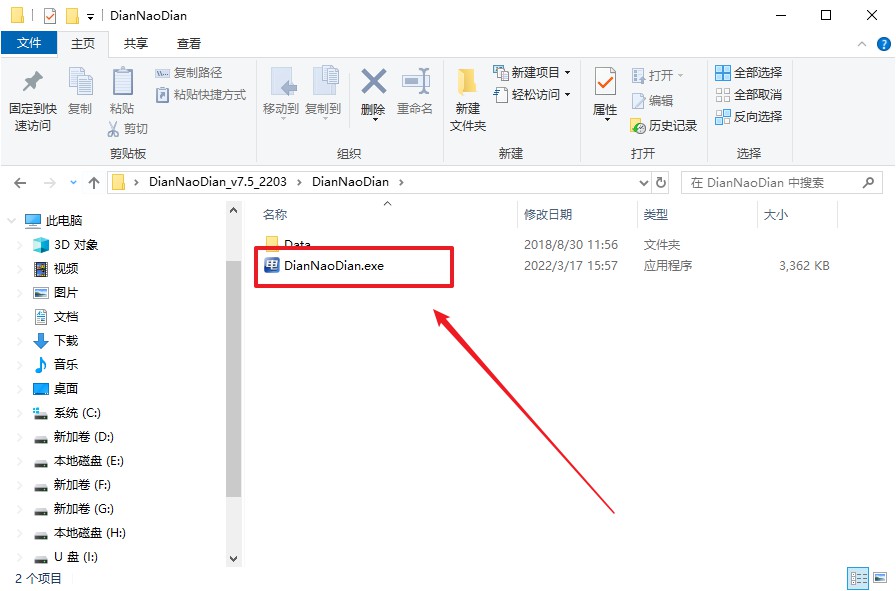
c. 选择【启动模式】为【USB-HDD】,【分区格式】为【NTFS】,最后点击【全新制作】即可。
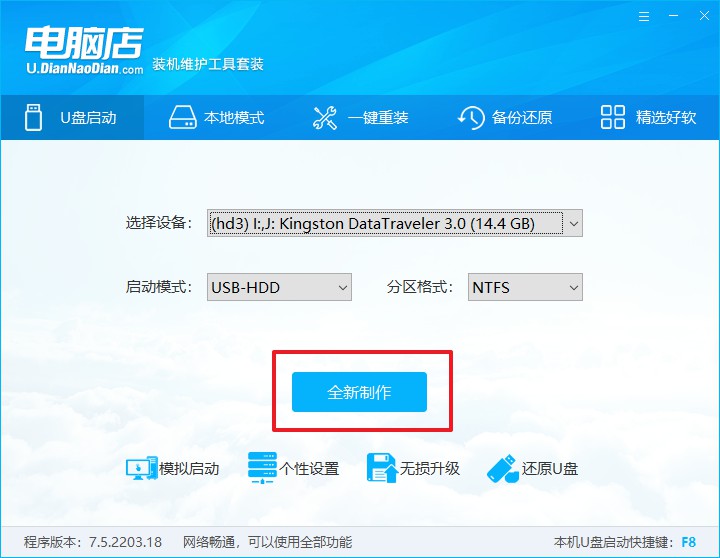
d.在弹窗中点击【确定】,等待制作完成即可。
2、bios设置u盘启动
a. 确认自己电脑的型号,在电脑店首页即可查询u盘启动快捷键,主要用于设置进入BIOS的启动项设置界面。
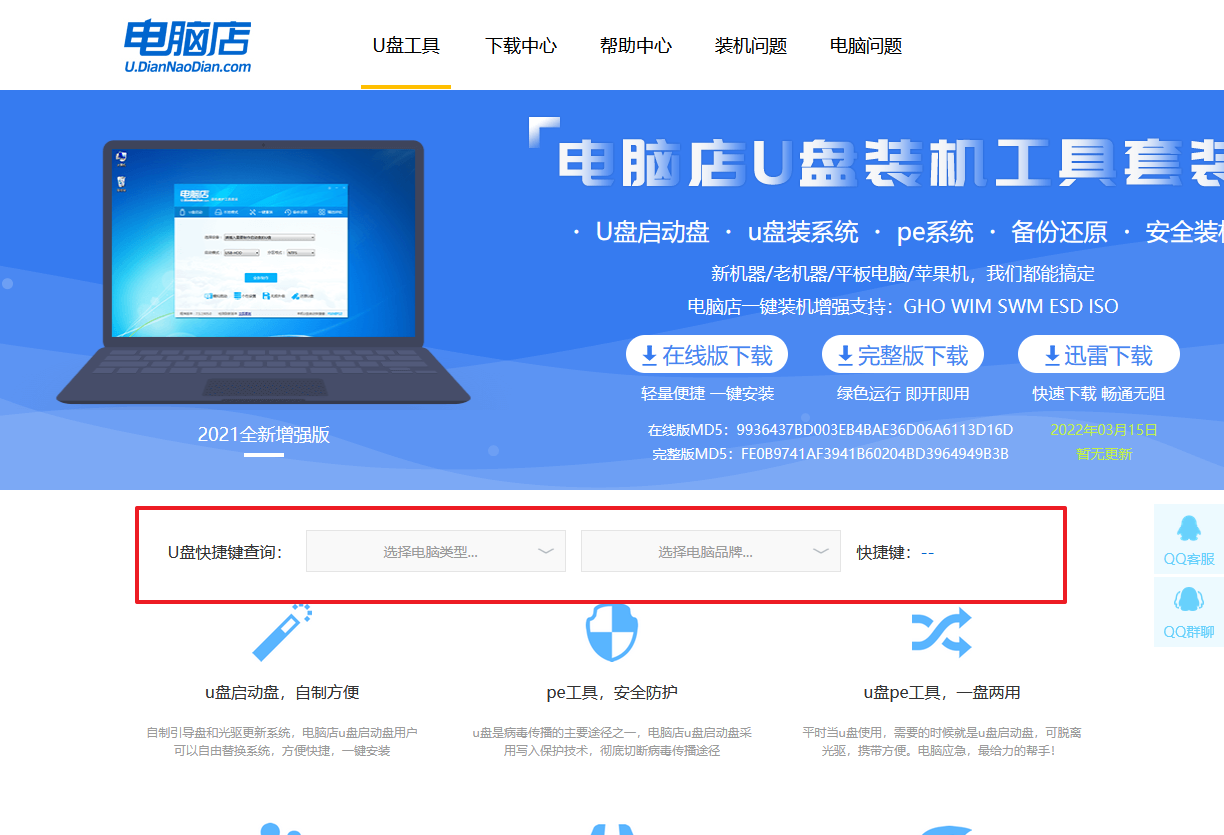
b.将制作好的u盘启动盘插入电脑,重启后按下快捷键,接下来就会进入优先启动项的设置界面。
c. 选择u盘启动盘的一项,一般是带有USB字样的选项,回车即可。
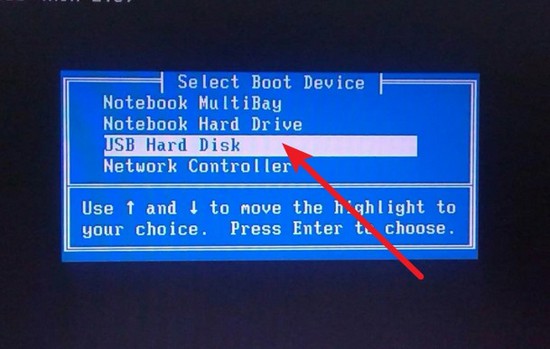
d. 接下来就进入电脑店winpe的主菜单了,选择【1】回车。
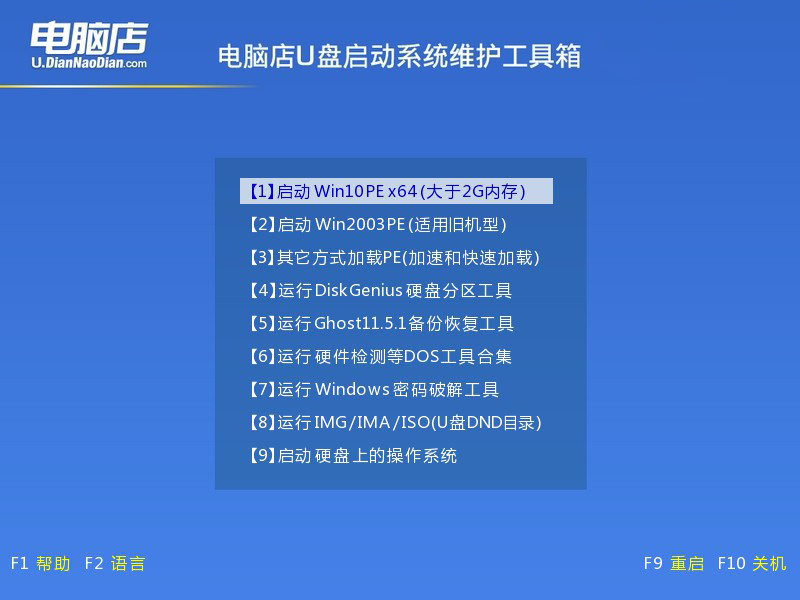
3、u盘装系统
a.进入winpe系统后,打开装机工具。
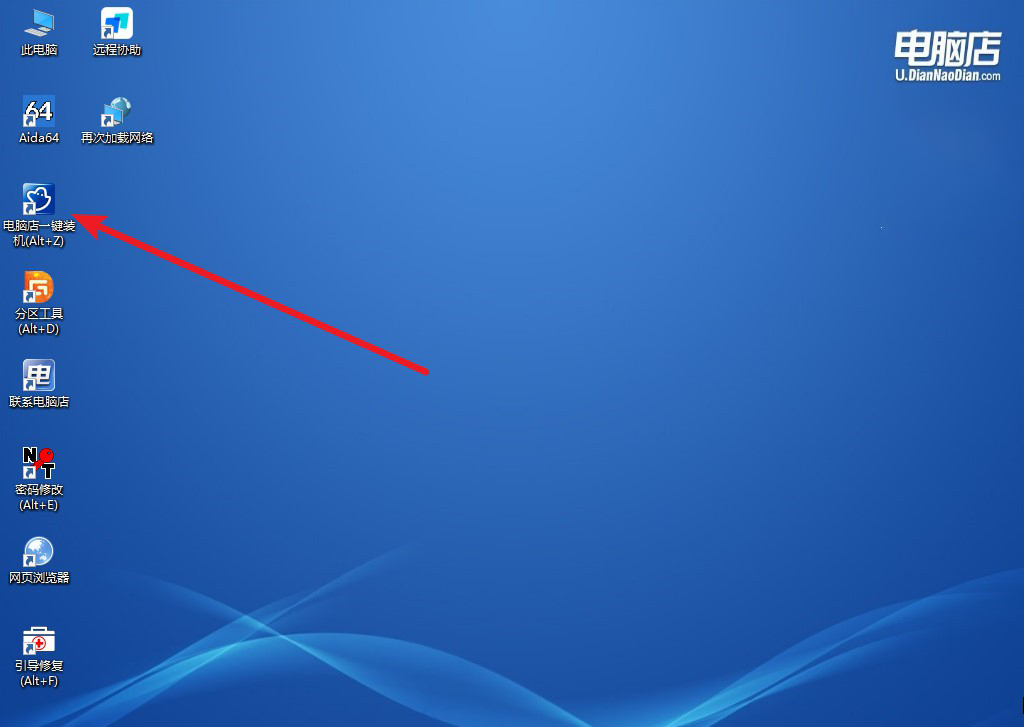
b. 如下图所示,设置好相关的选项,点击【执行】。
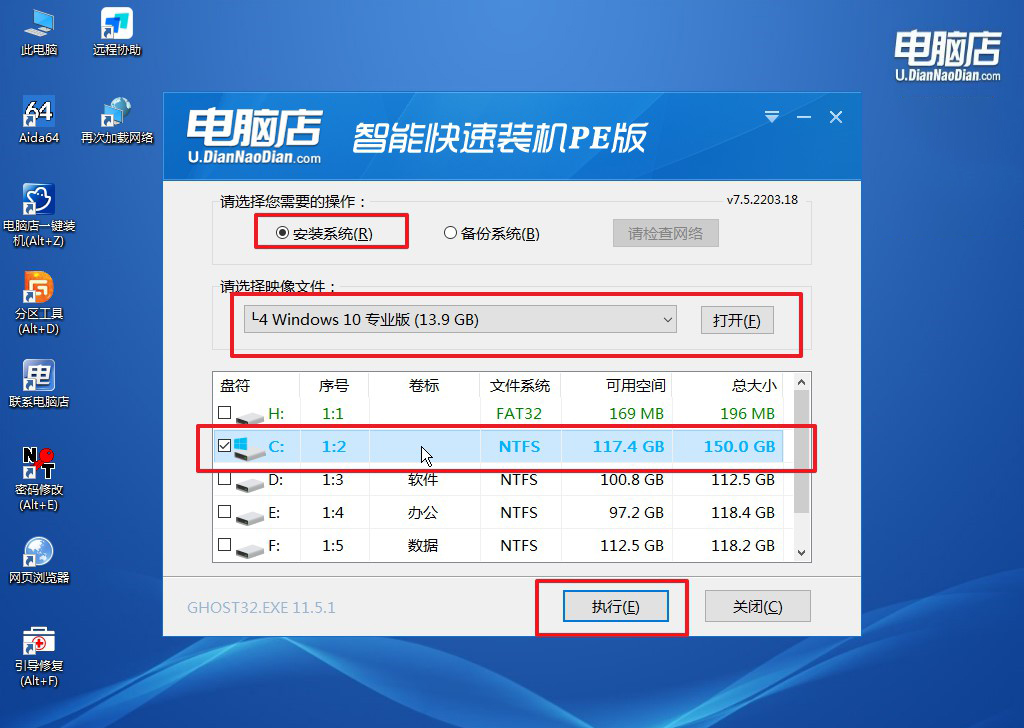
c.在这窗口中,可勾选【完成后重启】,亦可在安装后手动点击重启。
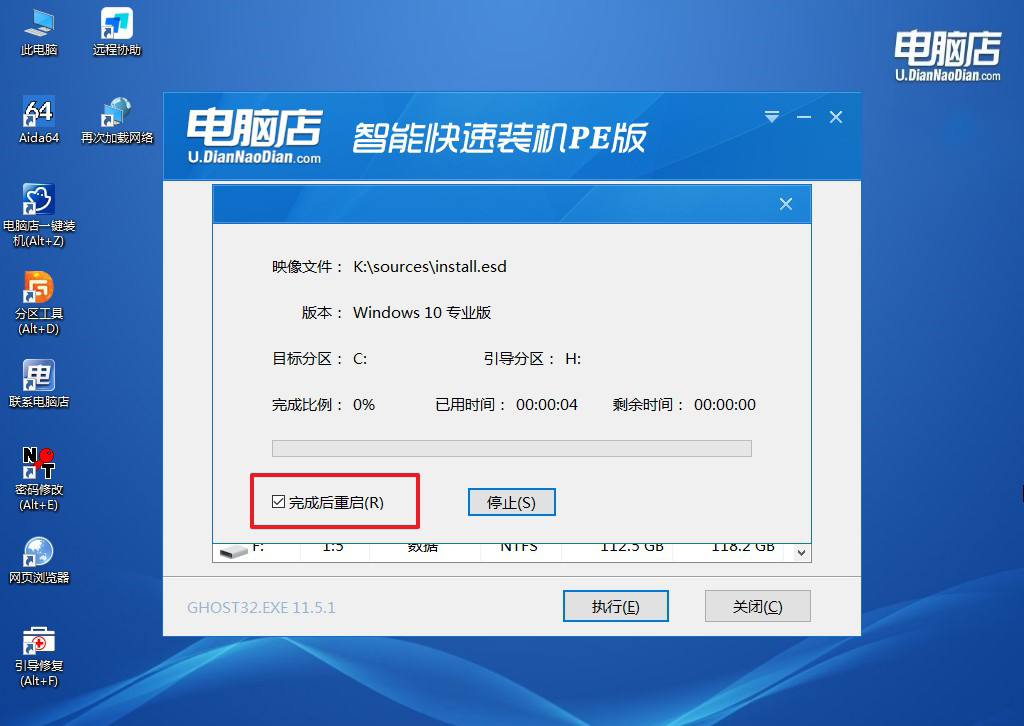
4、等待安装完成,部署好系统后就可以进入系统了。
四、重装系统后的可能问题
电脑系统重装后以前数据怎么恢复
如果在系统重装过程中格式化了整个硬盘或者系统分区,数据可能被覆盖,恢复难度较高,但依然有可能恢复。
1. 使用数据恢复软件(适用于未被完全覆盖的情况)
注意,不要把恢复软件安装在重装过的磁盘里!比如你要恢复的是C盘的数据,就把恢复软件安装在D盘或U盘上。
下载并启动恢复软件,选择原来存储数据的分区进行深度扫描。扫描后预览文件内容,如果能看到说明可以恢复。恢复出来后务必保存到其他盘符,不要保存回原来的位置。
2. 借助专业数据恢复公司(数据特别重要时)
如果恢复软件无法找到你想要的数据,或数据被覆盖得比较严重,请停止操作,避免更多写入,然后联系数据恢复公司。他们使用专业设备在“物理层面”尝试恢复数据。
就这样,我们完成了pe启动盘制作重装教程【图文】。对于新电脑来说,使用PE来安装系统,不仅快速,而且灵活。无论是从U盘启动,还是通过网络安装,PE都能够为你提供方便的操作界面,帮助你轻松实现操作系统的安装、驱动更新和系统修复。

