u盘重装系统步骤win10-U盘重装系统步骤win10
发布时间:2025-04-21 10:46:56
u盘重装系统步骤win10,很多用户可能会担心操作起来很复杂,但其实使用电脑店U盘启动盘来安装系统,操作简单且非常直观。在过去,使用光盘安装系统经常因为光驱损坏或者加载失败而令人沮丧。现在,通过U盘启动盘,我们能够省去这些麻烦,享受更加高效且稳定的安装过程。即便你没有太多电脑基础,按照简单的图文步骤完成U盘制作后,也能学会U盘重装系统步骤win10。

一、u盘装系统所需工具
1、u盘介质: 8GB或以上容量的空白u盘
2、系统版本:win10专业版
3、装机工具:电脑店u盘启动盘制作工具(点击链接下载)
二、u盘装系统准备工作
1、准备一个容量不小于8GB的u盘,因为u盘启动盘制作过程会占用一部分空间。另外需要注意,制作的时候u盘会被格式化,大家要注意数据的备份或转移了。
2、在u盘中放一个Letter Assigner,这是用于处理部分兼容性问题的工具。
3、下载免费版的正版系统镜像,建议大家在msdn网站下载更简单些,操作如图所示:
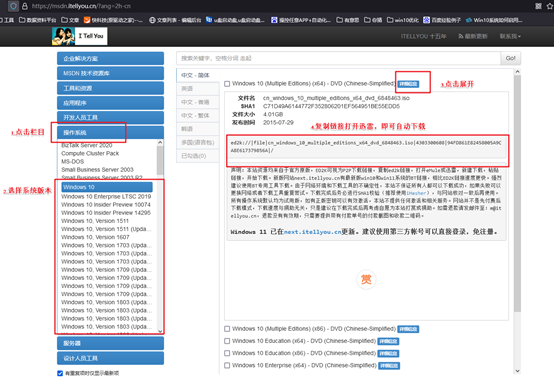
三、u盘装系统教程
1、如何制作电脑店u盘启动盘
a. 进入电脑店的官网,点击【下载中心】-【立即下载】,下载电脑店制作工具,下载前切记关闭防火墙和杀毒软件!
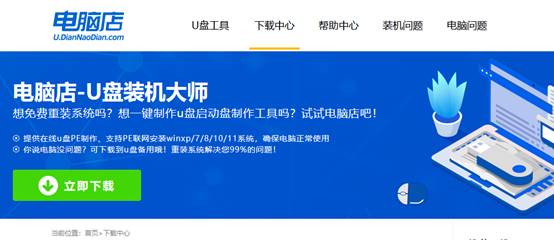
b.如图所示,打开电脑店u盘启动盘制作工具,将u盘插入电脑当中,软件会自动识别到u盘的信息。默认其他设置,直接点击【全新制作】。
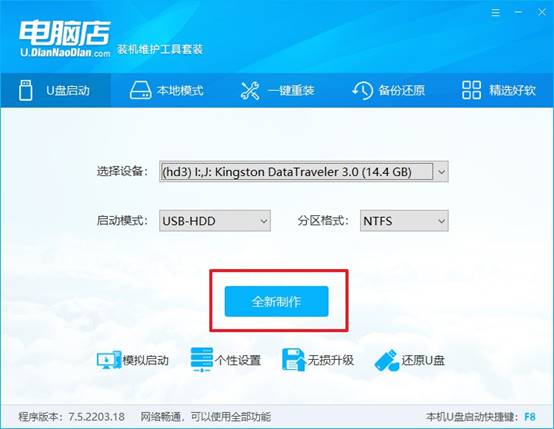
c.另外,如果你是想重装系统,那么需要自行下载好Windows镜像,保存在u盘启动盘根目录下。
2、设置u盘为开机首选
a. 打开电脑店官网首页选择电脑类型和品牌查询u盘启动盘快捷键,重启电脑后按下该键,进入启动设置界面。
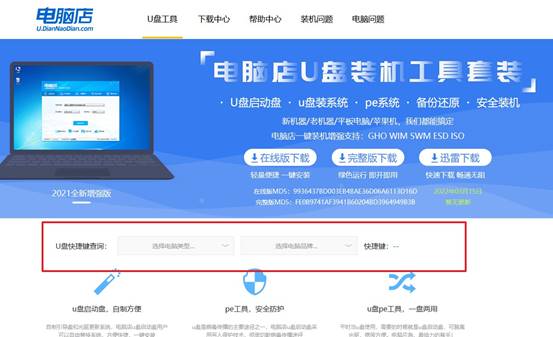
b. 弹出快速启动选项的窗口,我们选择u盘进入即可。
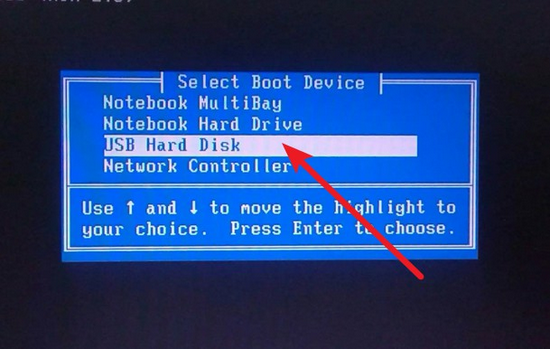
c. 接着电脑会自动重启,进入到电脑店winpe主菜单,选择第一个选项回车即可。
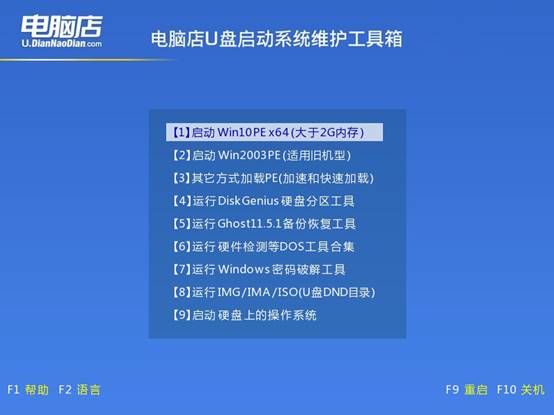
3、使用u盘装系统
a. 进入电脑店winpe,在桌面打开装机软件,如下图所示:
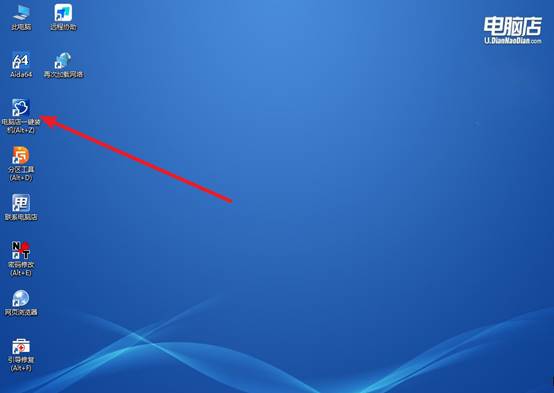
b. 如下图所示,按照提示操作,最后点击【执行】。
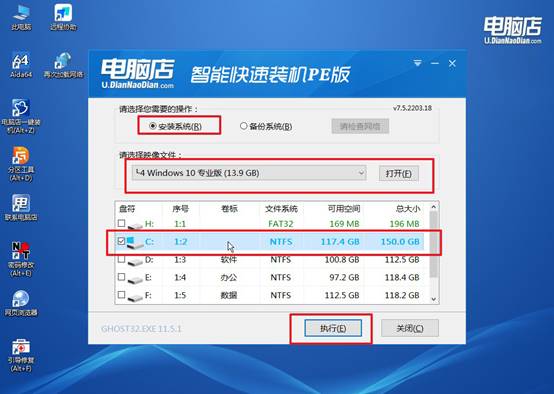
c. 之后,在一键还原窗口中默认已勾选的选项,点击【是】,接下来等待系统的安装。
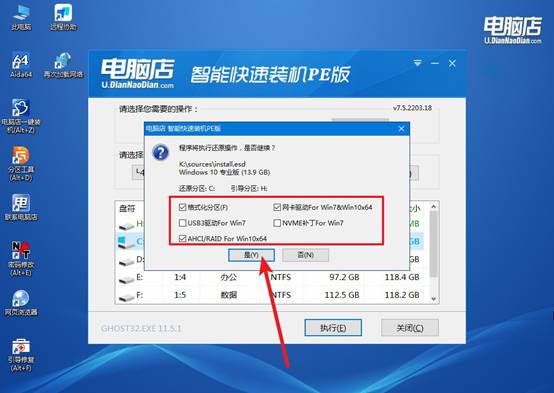
四、u盘装系统相关内容
电脑装机装好系统提示英文怎么回事?
如果你在装机后,电脑安装了系统并显示英文界面,这通常是因为操作系统的默认语言设置是英文。你可以通过以下步骤将 Windows 10 的语言更改为中文:
打开设置:点击开始菜单,选择设置(齿轮图标)。
选择时间和语言:在设置中,点击时间和语言(Time & Language)。
选择语言:在左侧栏中选择语言(Language)。
添加语言:在首选语言部分,点击添加语言(Add a language)。在搜索框中输入Chinese,选择中文(简体)(Chinese (Simplified))或中文(繁体)(Chinese (Traditional)),然后点击下一步。按照提示安装语言包,可能需要联网下载语言文件。
设置为显示语言:安装完成后,返回语言设置页面,点击中文(Simplified Chinese),然后点击设置为显示语言(Set as display language)。
重启电脑:更改语言设置后,系统会提示你重启电脑。重启后,界面应该显示为中文。
通过这些操作,你就可以学会U盘重装系统步骤win10了。电脑店U盘启动盘的优势在于,它提供了详细的步骤指导,且具备较强的兼容性,适合大多数主流电脑型号。插入U盘启动电脑,按照提示选择并安装Win10系统,你就能顺利完成系统重装或修复工作。

