联想笔记本win10重装系统-联想笔记本win10重装系统
发布时间:2025-04-22 10:42:11
联想笔记本win10重装系统?很多人一听到“重装系统”四个字,就感觉非常复杂,甚至担心自己动手会搞坏电脑。其实现在的系统安装已经不需要复杂的技术步骤,也不需要依赖老旧的光驱设备,只需要准备一个“电脑店U盘启动盘”就可以轻松搞定。这个U盘里内置了WinPE系统和安装工具,插到电脑上就可以进入一个临时操作环境,从而对电脑进行系统安装或修复操作。现在就来学习联想笔记本win10重装系统吧,

一、winpe安装系统所需工具
1、系统版本:win10专业版
2、装机工具:电脑店u盘启动盘制作工具(点击下载即可)
3、u盘工具:8GB或以上容量的空白u盘
二、winpe安装系统准备工作
1、准备系统驱动程序:如果计划在不同硬件上安装系统,收集并准备好相应硬件的驱动程序。这包括主板、显卡、网卡等硬件设备的驱动程序。
2、查看系统要求:确认所选的Windows版本符合计算机硬件和软件的最低系统要求。
3、下载系统镜像,这里小编推荐的是在msdn网站下载,简单操作如下图所示:
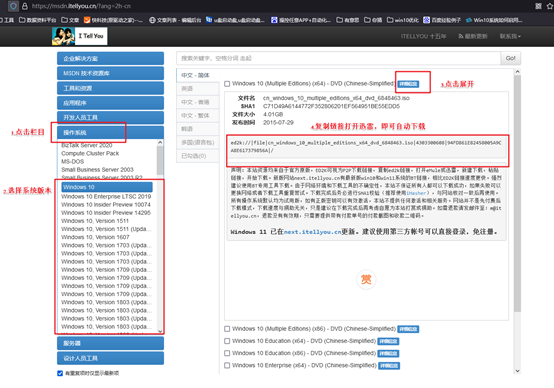
三、winpe安装系统教程
1、制作u盘启动盘
a. 下载最新版的电脑店u盘启动盘制作工具,注意需要关掉防火墙及其他杀毒软件!
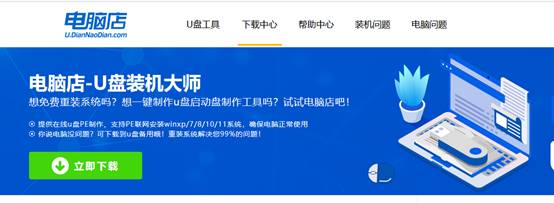
b.制作工具下载完成后,解压并打开电脑店的程序。
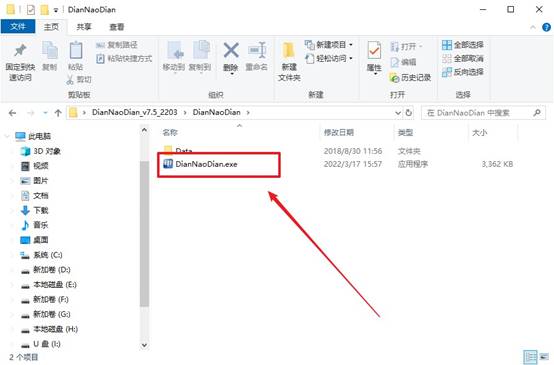
c.将u盘插入电脑当中,软件会自动识别到u盘的信息。默认其他设置,直接点击【全新制作】。
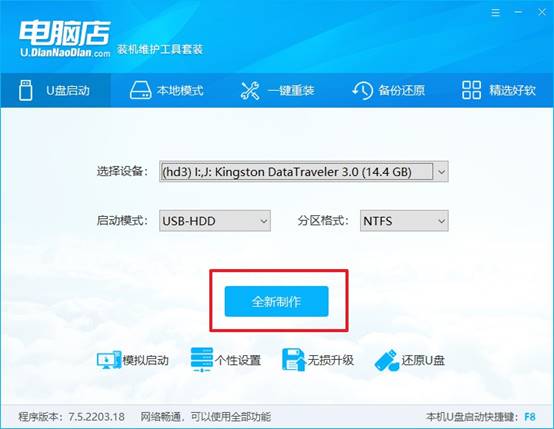
d.当提示格式化的时候,点击【确定】,等待制作即可。
2、设置u盘启动
a.在电脑店官网首页可查询u盘启动快捷键,接下来的操作中会用到。
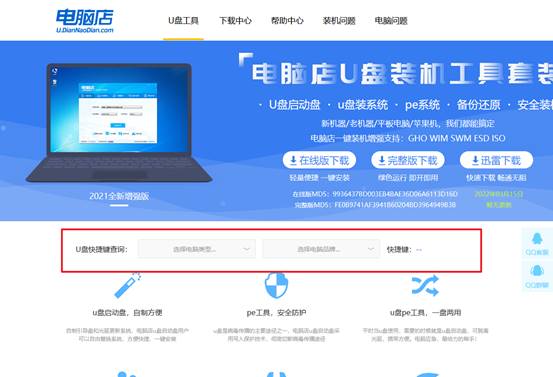
b. 重启或开机,当出现画面时迅速按下快捷键,即可进入启动项设置界面,选择u盘回车。

c. 之后就会进入电脑店winpe主菜单,选择【1】Win10X64PE(2G以上内存),回车进入电脑店PE桌面。
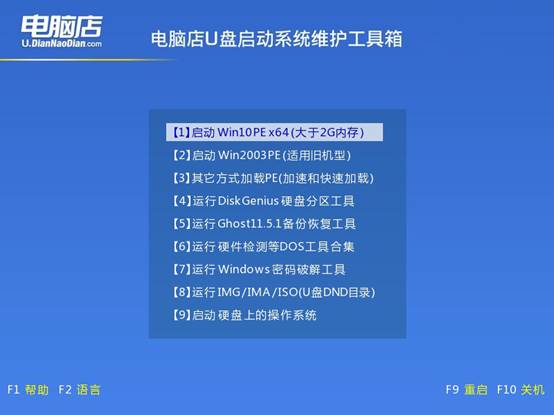
3、u盘装系统
a.进入电脑店winpe,在桌面打开一键装机的软件,如下图所示:
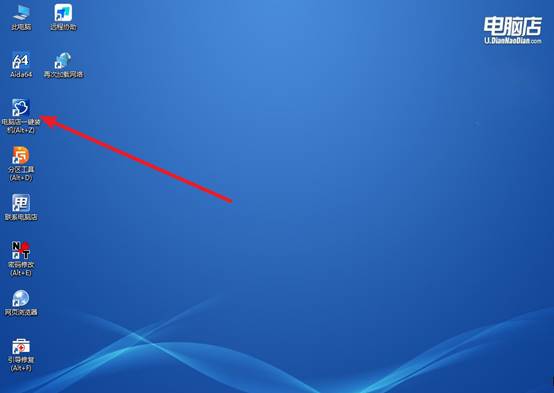
b. 如图所示,选择安装系统后打开镜像、选择盘符,点击【执行】。
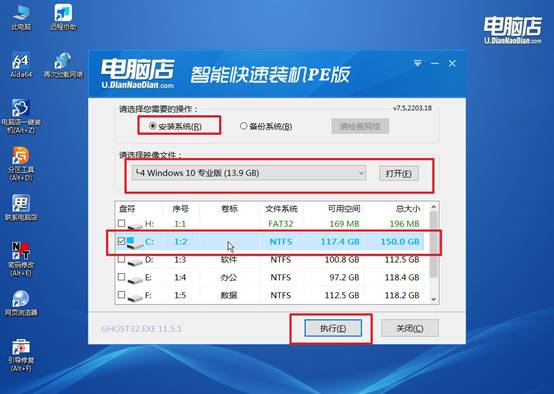
c. 在一键还原窗口中,默认设置点击【是】即可。
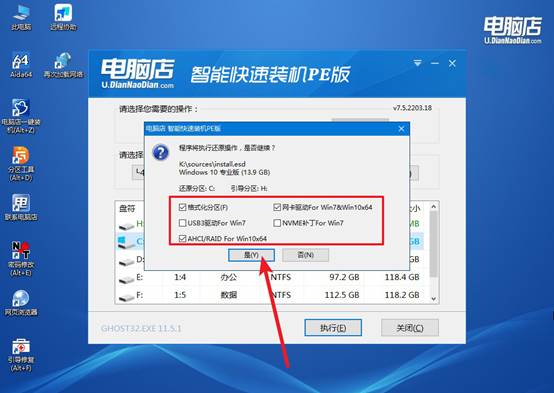
d.接下来等待安装,完成后重启就可以进入系统了!
四、winpe安装系统相关内容
重装系统了笔记本键盘驱动如何安装
方法一:自动更新驱动(最简单)
打开设备管理器:右键点击「此电脑」→「管理」→「设备管理器」或按 Win + X → 选择「设备管理器」
找到键盘设备:找到“键盘”类别,点击展开。通常显示为“标准 PS/2 键盘”或“HID 键盘设备”右键点击键盘驱动 → 更新驱动程序选择“自动搜索更新的驱动程序软件”如果系统找到新版驱动,会自动下载并安装
方法二:使用笔记本品牌官方驱动
访问笔记本品牌官网(如联想、华硕、戴尔、惠普等)进入“服务与支持”或“驱动下载”页面。
根据你的笔记本型号和操作系统版本,下载官方键盘或“快捷键”、“ATK Package”等相关驱动,安装并重启系统
关于联想笔记本win10重装系统的教程,就分享到这里了。注意,联想的笔记本电脑,一般都有自带的启动快捷键(通常是F12),只要在开机时按下,就可以选择从U盘启动,接下来就能跟着提示一步步完成Win10的重装。整个过程对新手也非常友好,不需要太多技术背景。哪怕是第一次操作,只要按照步骤来,也能顺利完成。

