新笔记本电脑怎么重装原装正版系统 新笔记本装系统步骤【图文】
发布时间:2025-04-22 10:43:47
新笔记本电脑怎么重装原装正版系统?其实你并不需要带着电脑跑去维修店,一个简单的U盘就能帮你搞定。随着系统安装方式的不断简化,现在通过“电脑店U盘启动盘”进行重装,已经成为最推荐、最普及的解决方案。这个U盘里包含了一个专门的WinPE启动环境,插入联想笔记本后,只需要在开机时进入启动菜单,选择从U盘引导,就能进入系统重装界面。下面就是新笔记本装系统步骤【图文】,供参考。

系统版本:win10专业版
装机工具:电脑店u盘启动盘制作工具(点击红字下载)
二、重装系统前期准备
1、记录您的网络连接信息,包括Wi-Fi密码、IP地址配置、DNS服务器设置等。这将有助于您在重新安装系统后迅速重新连接到互联网。
2、选择一个足够大容量的U盘来制作启动盘。通常,一个16GB或更大容量的U盘足够存放大多数操作系统启动文件。
3、进入msdn网站下载win10镜像:导航到下载页面-选择Windows 10版本-选择语言和位数-复制下载链接-打开迅雷软件,按照此路径即可自动下载镜像。
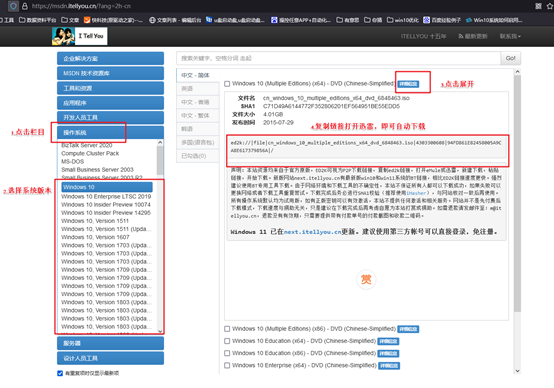
三、重装win10系统教程
1、制作u盘启动盘
a. 百度搜索【电脑店】进入官网,将栏目切换到【下载中心】,点击【立即下载】,即可下载 u盘启动盘制作工具。
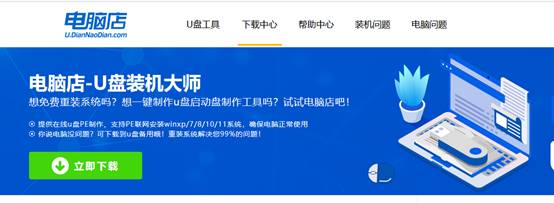
b. 下载之后解压,插入一个8G以上的u盘,双击打开电脑店的程序。
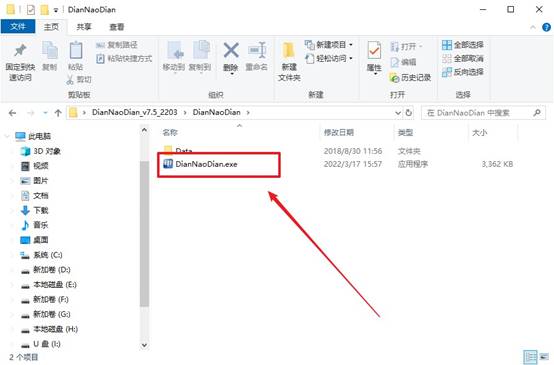
c. 工具会自动识别u盘,默认【启动模式】和【分区格式】,点击【全新制作】。
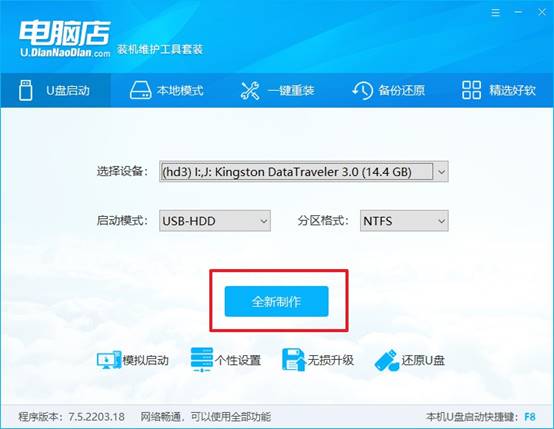
d.等待制作,完成后会有提示框提示。
2、设置u盘启动
a. 百度搜索【电脑店】,进入官网首页后可输入电脑类型和品牌,查询u盘启动快捷键。
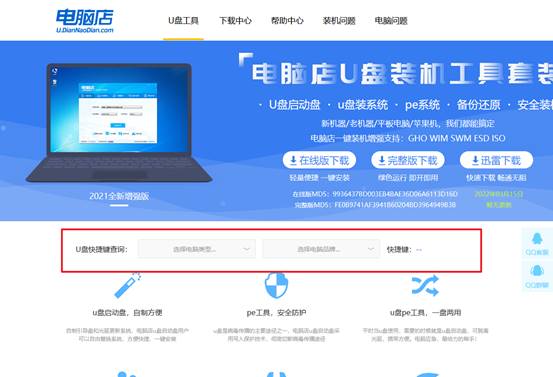
b.插入启动盘,开机或重启后,按u盘启动快捷键进入启动项设置界面,其实这在开机页面也有提示,大家可留意一下。
c. 在弹出的窗口中选择u盘选项,回车即可。
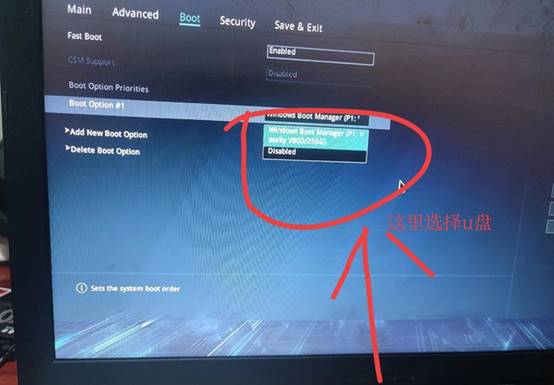
d. 再次重启后,电脑会进入电脑店winpe主菜单,新机型电脑选择【1】,旧机型选择【2】,回车。
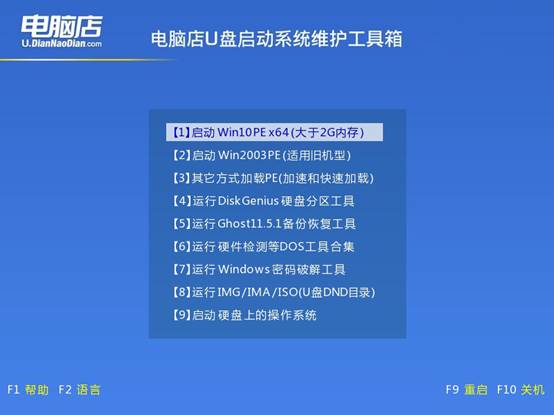
3、u盘装系统
a. 设置u盘启动后即可进入电脑店winpe,打开【电脑店一键装机】,如下图所示:
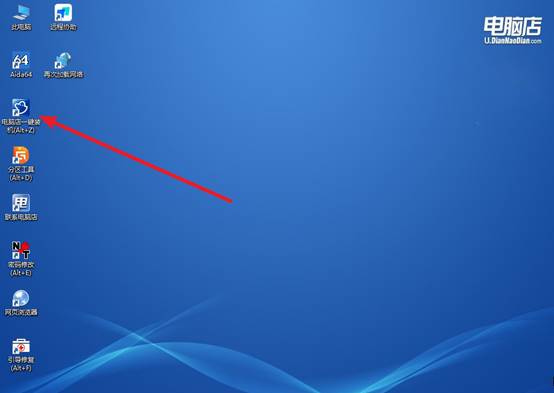
b. 在界面中,根据提示完成重装前的设置,点击【执行】。
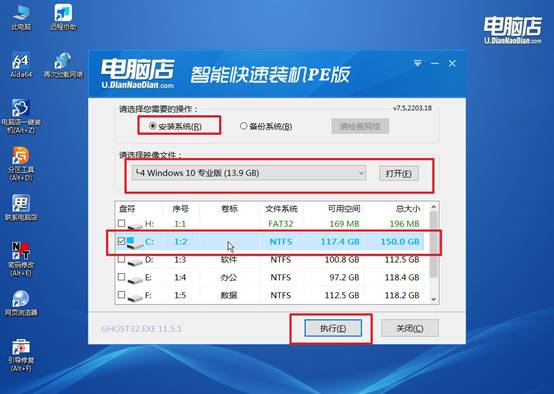
c. 接下来会进入还原设置和系统安装阶段,记得安装好了之后重启电脑。
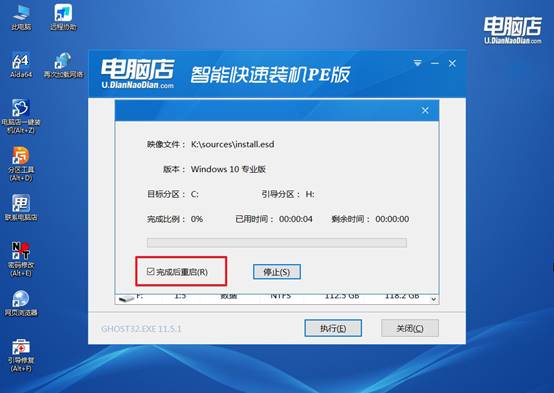
d. 重启后电脑会进入系统部署阶段,等待几分钟即可进入系统桌面了!
四、重装系统相关内容
电脑重装系统后文件还能恢复吗
方法一:使用专业数据恢复软件(适合普通用户)
市面上有很多软件,这里就不推荐了,大致流程如下:在 另一个分区或U盘 安装恢复软件(避免覆盖原数据),扫描重装系统之前的磁盘(如C盘)。查找可恢复的文档、照片、视频等,选择要恢复的文件 → 恢复到其他盘(不要恢复到原来的C盘)
方法二:找专业数据恢复公司
如果数据特别重要、文件恢复软件扫不到,可以考虑:找线下正规数据恢复公司,服务费用从几百到几千不等,具体看数据情况。适合场景:硬盘损坏、系统多次重装、误删分区;恢复CAD工程文件、数据库、特殊格式文档等。
方法三:系统还原 / 备份恢复(前提:曾开启)
检查是否有开启 Windows 备份与还原:控制面板 → 系统和安全 → 备份和还原,检查是否有系统还原点。如果有,可以尝试“恢复到旧状态”,部分文件可能恢复。
关于新笔记本装系统步骤【图文】的内容,就讲解到这里了。电脑店u盘启动盘,对于那些系统损坏、开不了机或者需要彻底清理旧系统的用户来说,这种方式不仅效率高,还几乎不会出错。而且整个过程图形化操作,傻瓜式引导,不论你是不是电脑小白,都能轻松完成操作。

