老台式电脑装什么系统,旧电脑重装系统教程【详细教程】
发布时间:2025-04-23 10:49:30
老台式电脑装什么系统?其实不少用户使用电脑一段时间后,都会选择装重装系统来恢复电脑使用效率。但很多人遇到的问题是,一旦Windows系统出现蓝屏、卡顿甚至无法开机等情况,不知道该如何重装。其实,借助U盘和正确的操作流程,在电脑上重装Win10也并非难事。你只需要一个8G以上的U盘、一份原版Win10镜像文和电脑店工具,即可一起学习旧电脑重装系统教程【详细教程】。

1、一个8GB或以上的空白u盘
2、系统镜像:Windows镜像即可
3、装机工具:电脑店u盘启动盘制作工具(点击红色字体即可跳转下载)
二、重装系统前的准备
1、下载镜像:进入MSDN网站,选择【操作系统】栏目,点击需要下载的系统版本,,在右边窗口点击【详细信息】,复制下载链接打开迅雷等下载软件即可。
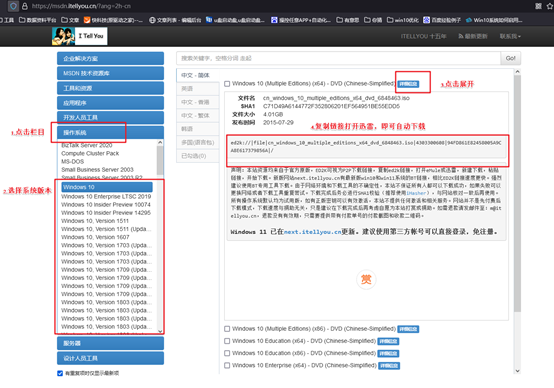
2、制作电脑店u盘启动盘,通过电脑店u盘启动盘制作工具即可一键点击,详细教程可参考以下内容。
三、重装系统详细步骤
1、制作u盘启动盘
a.在电脑店官网中,切换到下载中心,点击【立即下载】,即可下载电脑店,这一制作启动盘所需的工具。
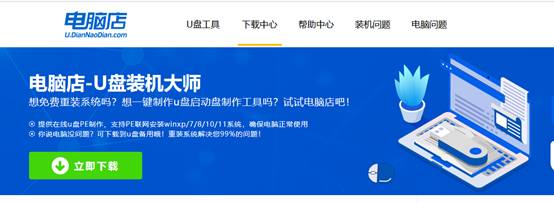
b.插入u盘,打开下载好的制作工具。
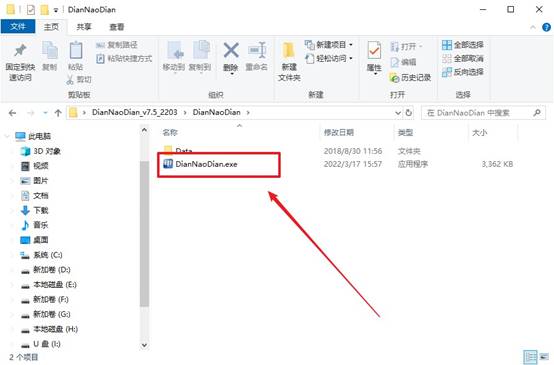
c.默认设置,点击【全新制作】。
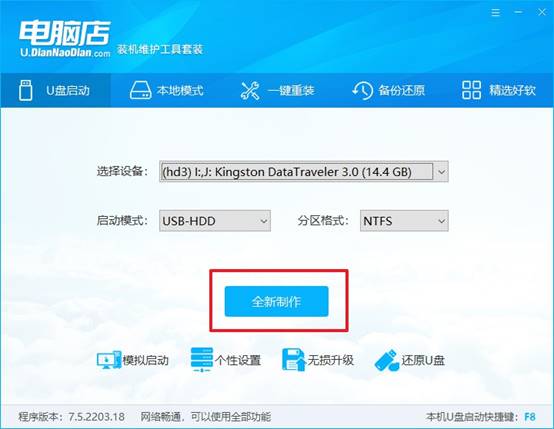
d.u盘启动盘制作完毕后,电脑会弹出提示框弹出,你可以点击【是】查看教程,也可以点击【否】关闭页面。
2、设置u盘启动
a.在电脑店官网首页查询u盘启动快捷键,如下图所示:
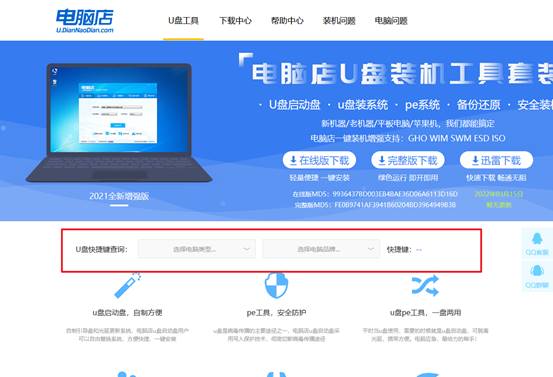
b.插入u盘后重启,等待屏幕出现画面,按下快捷键进入优先启动项设置界面。
c.在窗口中,移动光标选择u盘启动为第一启动项,之后按F10键保存并且重启电脑即可。
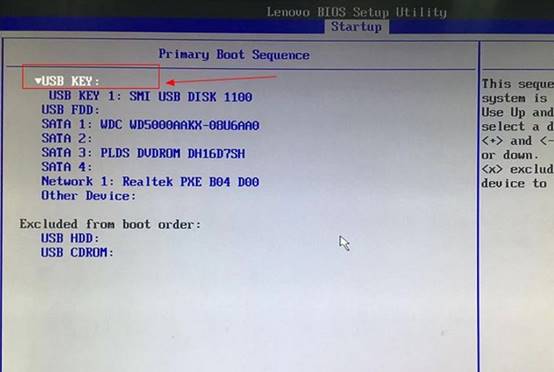
d.此时就会进入电脑店主菜单,选择【1】这一选项后回车。
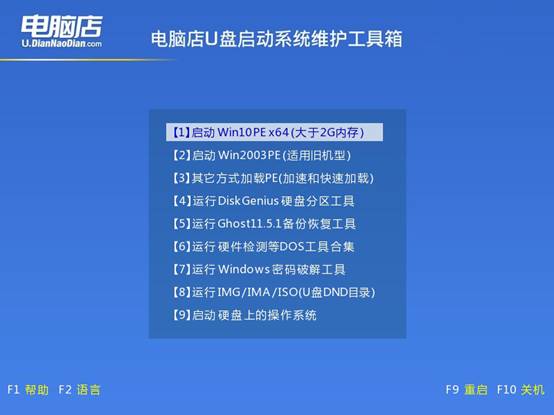
3、u盘装系统
a.设置完电脑店主菜单后进入winpe,找到并打开一键装机的软件。
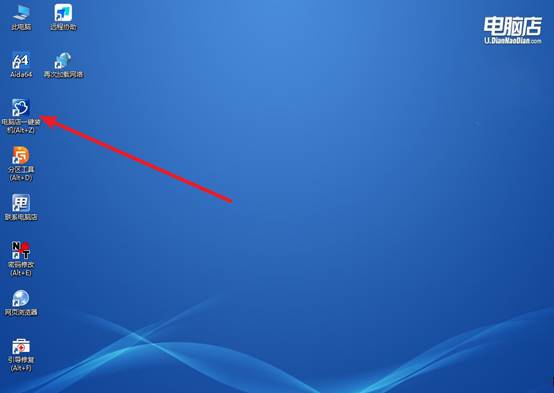
b.在窗口中选择操作方式,打开win10的镜像,以及勾选系统盘,点击【执行】。
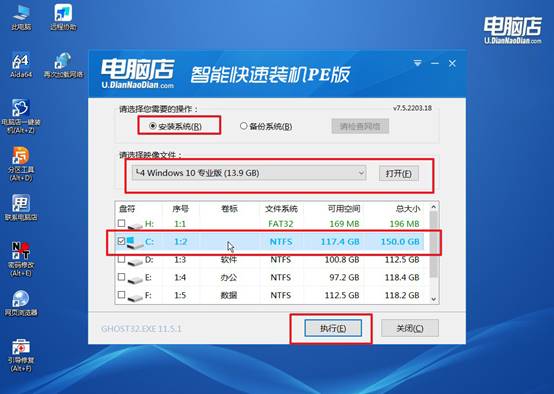
c.在还原窗口中,默认设置点击【是】。接着勾选【完成后重启】,等待安装即可。
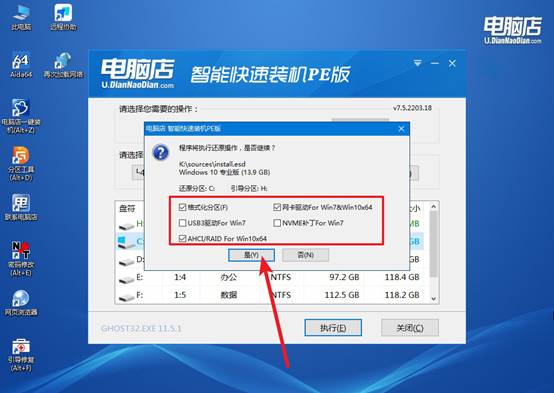
d.之后会重启电脑,我们稍等一会就可以进入win10系统了。
四、重装系统可能出现的问题
电脑usb接口不能用怎么办
1. 驱动损坏或未安装
Win+X → 打开【设备管理器】,找“通用串行总线控制器”下是否有黄色感叹号?有 = 驱动异常;没有“通用串行总线控制器”= USB控制器驱动缺失,可右键 更新驱动程序。
2. 电源管理导致USB自动关闭(Win10/Win11常见)
Win+X → 设备管理器 → 找“通用串行总线控制器”→ 每一个“USB根集线器”右键 → 属性;切到“电源管理”→ 取消勾选“允许计算机关闭此设备以节省电源”,所有“USB根集线器”都这样设置一遍。
3. BIOS设置错误或被禁用
重启电脑 → 进入 BIOS(F2、Del、F10 不同品牌略有差异),找到「Integrated Peripherals / USB Configuration」选项,确认 USB Controller / USB Legacy Support 是否为“Enabled”,有些主板还要打开“XHCI / EHCI Hand-off”。
以上就是旧电脑重装系统教程【详细教程】。对于我们来说,通过U盘安装Win7,不仅省去了光盘加载慢、驱动读取失败的问题,还能更灵活地进行分区、格式化和系统配置。即使你的电脑之前系统崩溃、无法开机,只要设置好BIOS从U盘启动,就能重新进入安装流程。

