电脑店超级u盘装机工具重装-电脑店超级U盘装机重装
发布时间:2025-04-23 10:52:03
电脑店超级u盘装机工具重装。说到U盘启动盘工具,市面上有不少选择,而“电脑店”这一品牌凭借其稳定性和兼容性,在使用者中也积累了不错的口碑。它的优势在于界面简洁、操作逻辑清晰,尤其适合那些没有经验的新手用户。只要准备一个8G以上的U盘,再配合官方提供的启动盘制作工具,即可一键完成U盘启动系统的制作。下面就来学习电脑店超级U盘装机重装吧。

一、u盘装系统所需工具
1、系统版本:windows 10专业版
2、装机工具:电脑店u盘启动盘制作工具(点击红字下载)
二、u盘装系统准备工作
1、验证U盘的完整性:在使用U盘进行系统安装之前,检查U盘的完整性。确保U盘没有损坏或有坏道。使用U盘之前可以运行磁盘检查工具,以确保它没有任何问题。
2、选择正确的操作系统版本:确保选择正确的操作系统版本进行安装。操作系统版本可能会有不同的功能和要求。如果你不确定应该选择哪个版本,查阅相关的操作系统文档或咨询计算机制造商或技术支持人员以获取建议。
那么如何下载操作系统的镜像呢?这里简单说一下。小编推荐msdn网站,进入后点击【操作系统】,选择需要安装的系统版本,点击系统名称后的【详细信息】,此时你会看到一个链接,复制后打开迅雷软件就可以自动下载了。
下载完毕后,建议将系统镜像存放在除C盘以外的其他分区中。
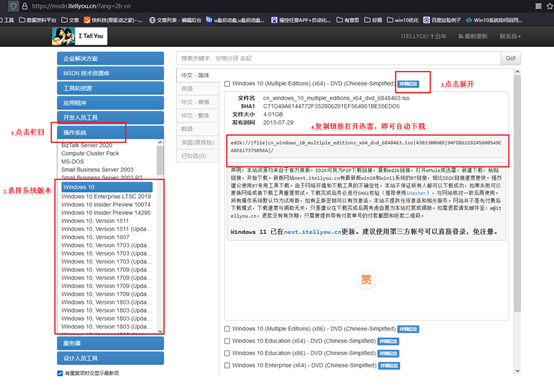
三、u盘装系统教程
1、制作u盘启动盘
a.百度搜索【电脑店】进入官网,将栏目切换到【下载中心】,点击【立即下载】,即可下载u盘启动盘制作工具。
当然,你也可以直接点击上述所需工作内容中的下载链接直接下载。
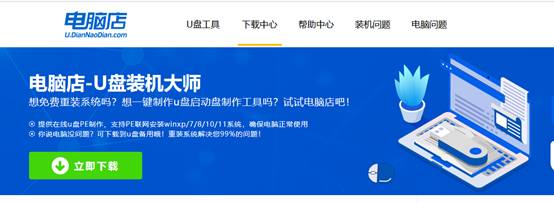
b.下载之后解压,插入一个8G以上的u盘,双击打开电脑店的程序。
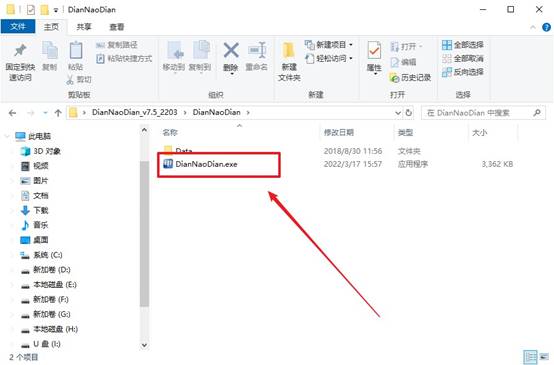
c.工具会自动识别u盘,默认【启动模式】和【分区格式】,点击【全新制作】。
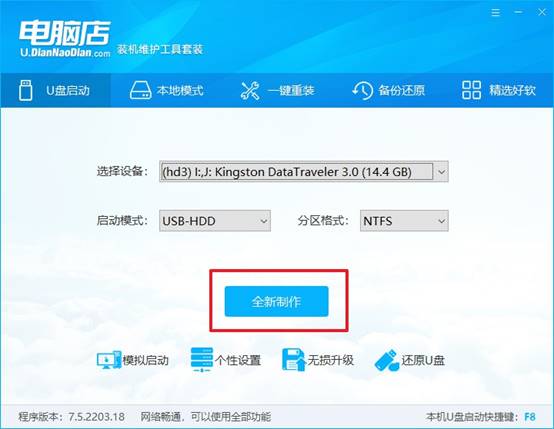
d.等待制作,完成后会有提示框提示。
2、设置u盘启动
a.在电脑店首页,输入重装电脑的相关信息,查询u盘启动快捷键。
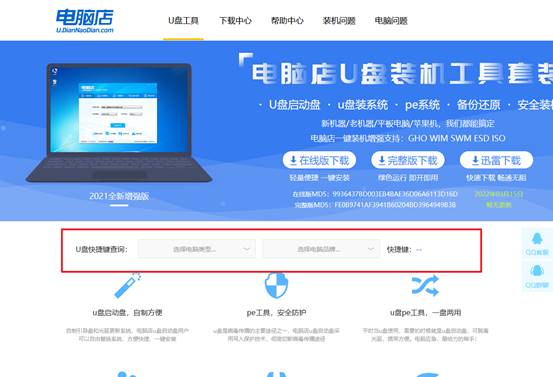
b.接下来将u盘启动盘连接电脑,重启,启动后迅速按下查询到的快捷键。
c.进入优先启动项设置界面后,选中u盘启动,最后回车进入下一步。
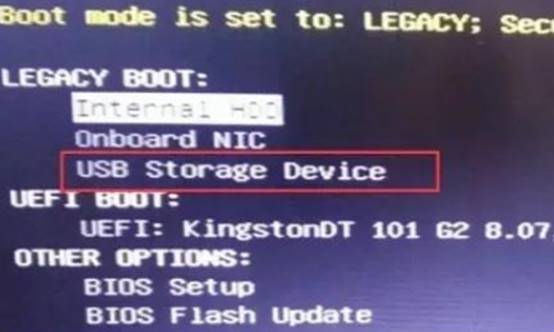
d.接着电脑会自动重启,进入到电脑店winpe主菜单,选择第一个选项回车即可。
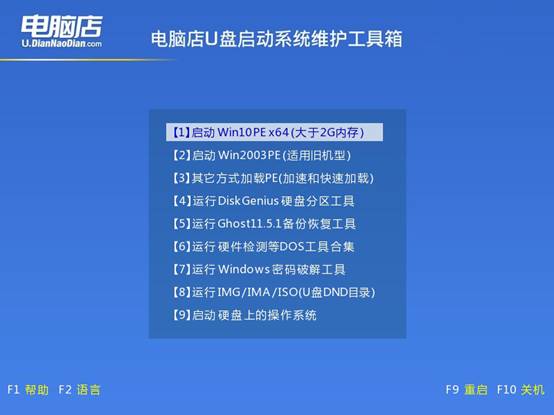
3、u盘装系统
a.u盘启动后即可进入电脑店winpe,双击打开【电脑店一键装机】。
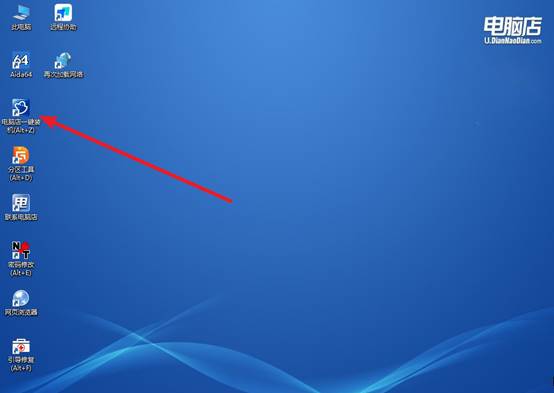
b.在界面中,根据下图所示的提示,选择操作方式、镜像文件以及系统盘符,点击【执行】。
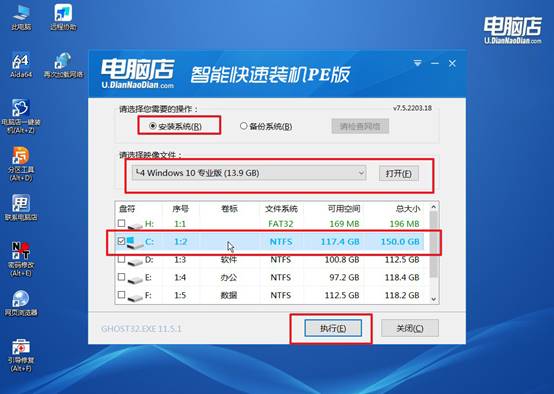
c.在还原操作中,可默认选项,点击【是】,接下来会自动安装系统。
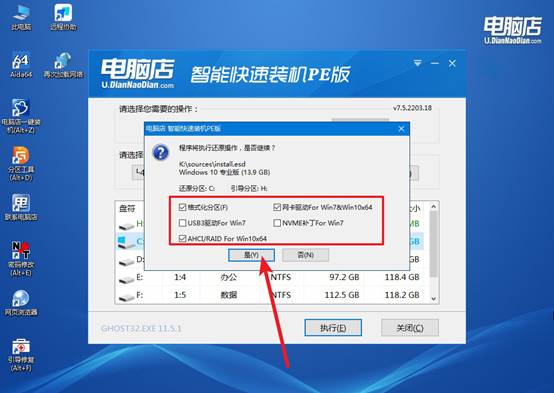
d.等待安装完成,重启后即可进入win10系统。
四、重装后可能遇到的问题解决方法
为什么电脑用久了,就算重新安装系统也会变得很慢?
1. 硬盘不足
机械硬盘(HDD)用久了转速会下降、碎片增多,导致读写速度变慢。
固态硬盘(SSD)虽然快,但也有寿命,写入次数多了之后性能会下降,尤其是低端SSD。
2. 散热变差
风扇积灰、散热器导热效率下降,都会导致内部温度升高,而一旦温度太高,CPU和GPU会自动降频来保护硬件,结果就是性能下降。
3. 主板、电源老化
这些问题不容易察觉,但主板老化可能导致信号传输不稳定、电压供给不稳,从而影响整机稳定性。电源老化则可能导致功率不稳,间接影响性能。
4. BIOS或固件老旧
老主板可能没有更新到更高效的BIOS版本,或者SSD没有更新固件,这也可能拖慢系统运行效率。
关于电脑店超级U盘装机重装的内容,我们就分享到这里了。总的来说,你只需通过BIOS设置U盘启动,进入PE环境,从而实现快速重装系统。不管是Win10、Win11还是更早的系统版本,电脑店工具都能很好地支持。对于日常维护系统、重装操作系统、甚至做数据备份,它都是一款值得信赖的工具。

