戴尔灵越13怎么设置重装-戴尔灵越13如何进bios设置重装
发布时间:2025-04-24 10:48:25
戴尔灵越13怎么设置重装?别急,U盘启动盘来帮你解决一切问题。当电脑无法开机,许多人会陷入困境,但实际上,U盘启动盘可以在这个时候发挥巨大的作用。通过制作一个U盘启动盘,实际上是将系统恢复工具和安装程序预先装入U盘中,哪怕电脑的系统出现问题,无法启动,依然能够从U盘加载必要的文件进行修复或全新安装操作。现在就来学习戴尔灵越13如何进bios设置重装。
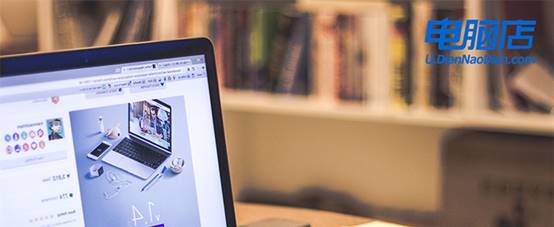
一、U盘重装系统所需工具
系统版本:win10专业版
制作工具:电脑店u盘启动盘制作工具(点击红字下载)
二、U盘重装系统准备事项
1、操作系统许可证密钥:如果你的操作系统需要许可证密钥,请确保你有正确的许可证密钥。在一些情况下,你可能需要在安装过程中输入该密钥。
2、数据备份:在重装操作系统之前,务必备份计算机上的所有重要数据,以免在重装的时候发生意外导致数据丢失。
3、下载操作系统的镜像文件。具体怎么操作呢?
a.访问微软官方网站:首先,打开你的Web浏览器,然后前往微软官方网站。
b.选择操作系统版本:一旦进入微软官网,浏览网站以找到操作系统镜像下载选项。通常,你可以在“Windows”或“操作系统”部分找到相关选项。
c.选择操作系统版本和语言:在网站上,你将看到可以选择的不同Windows版本(例如Windows 10、Windows 11等)和语言选项。选择你需要的操作系统版本和语言。
d.下载操作系统镜像:一旦选择了操作系统版本和语言,网站通常会提供下载链接。点击下载链接以开始下载操作系统镜像文件。通常,这将是一个大的ISO文件。
f.下载和保存:一旦开始下载,等待下载完成。下载时间取决于你的互联网连接速度和文件大小。一旦下载完成,将操作系统镜像保存在你的计算机或可移动存储设备上。
三、U盘重装系统操作步骤
1、制作u盘启动盘
a. 在电脑店官网中,切换到下载中心,点击【立即下载】,即可下载电脑店,这一制作启动盘所需的工具。
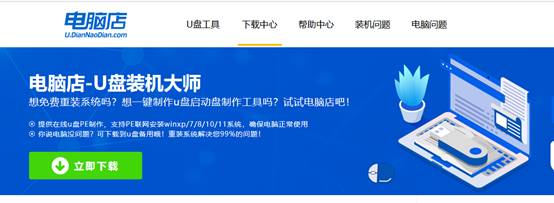
b.下载好电脑店u盘启动盘制作工具后,解压并打开。
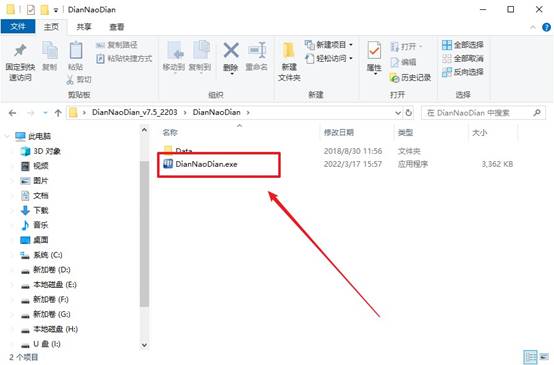
c.将u盘插入电脑当中, 默认设置,点击【全新制作】。
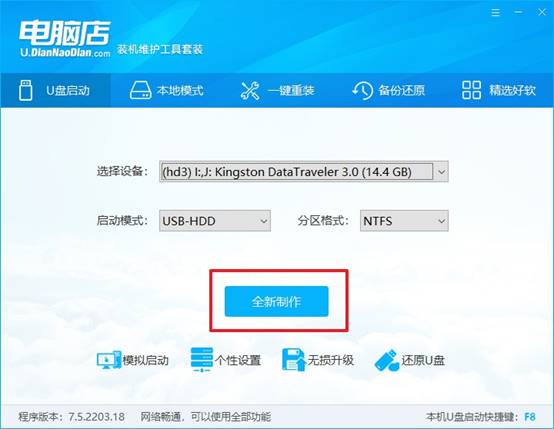
d. 制作完成后大家可选择是否查看教程。
2、BIOS设置u盘启动
a. 进入电脑店官网,首先查询好u盘启动快捷键,输入电脑类型和品牌即可查询。
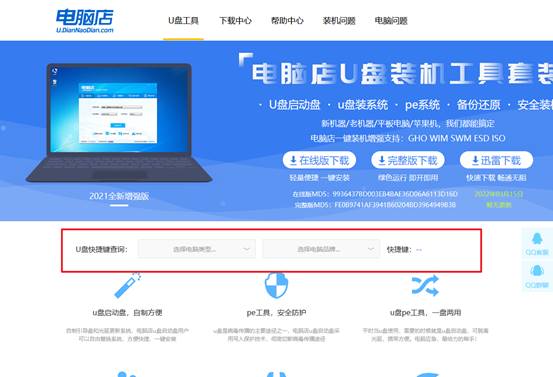
b. 插入u盘后重启,等待屏幕出现画面,按下快捷键进入优先启动项设置界面。
c. 在界面中,移动光标至u盘选项,回车即可。
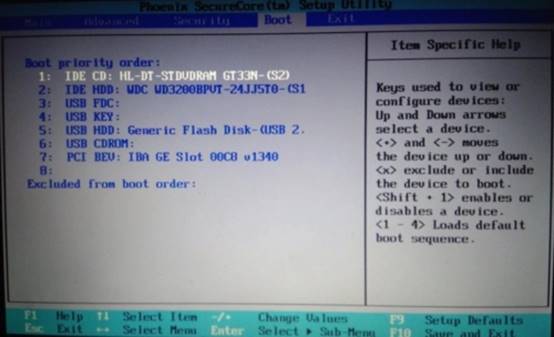
d.重启后,此时就会进入电脑店主菜单,选择【1】这一选项后回车。
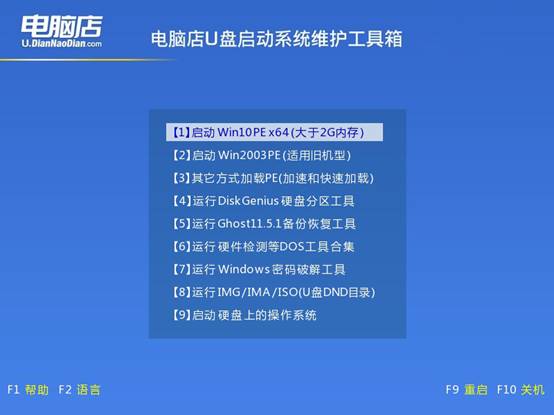
3、u盘装系统
a. 设置完电脑店主菜单后进入winpe,找到并打开一键装机的软件。
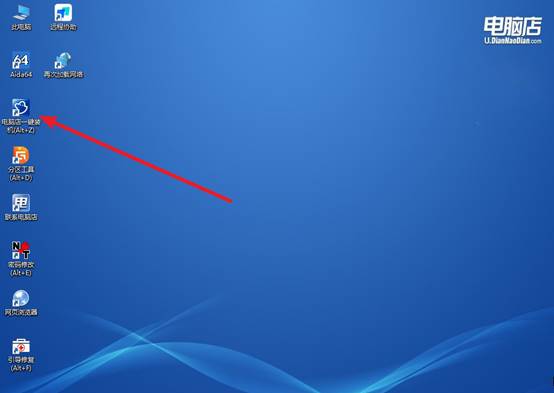
b. 点击【打开】选择已下载的镜像系统,注意勾选安装盘符,最后点击【执行】即可开始下一步。
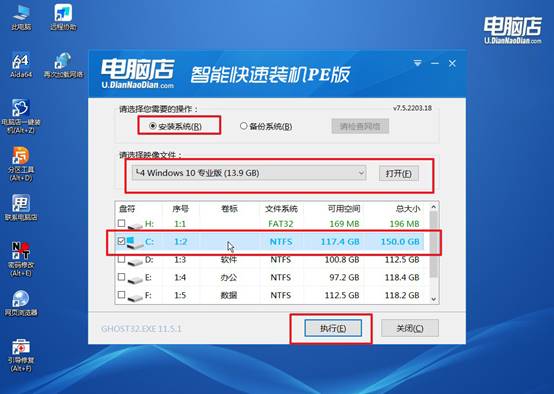
c.在还原窗口中,默认设置点击【是】。接着勾选【完成后重启】,等待安装即可。
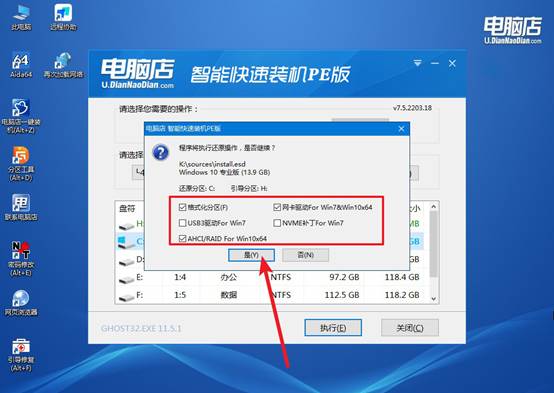
d. 等待安装部署完成,进入系统桌面。
四、U盘重装系统相关内容
重装系统后桌面上的文件如何找回
1、检查是否在 C 盘的旧用户文件夹中
有时重装系统后,系统会保留旧系统文件,并将其保存在 C:\Users\旧用户名 中,你可以检查是否有旧文件夹,里面可能包含桌面上的文件。
步骤:打开 文件资源管理器,进入 C:\Users 文件夹,查找之前系统使用的用户名文件夹,打开查看是否包含桌面文件。
2、检查是否在回收站
重装系统前,可能会将桌面上的文件误删到回收站。你可以检查回收站中是否有丢失的文件。
3、检查是否启用 OneDrive 或其他云服务同步
如果你之前使用了 OneDrive 或其他云存储服务,文件可能已经同步到云端。你可以登录你的云账户,查看是否能从云端恢复文件。
好啦,戴尔灵越13如何进bios设置重装的教程就到这里了。如果你要参考操作的话,只需要一个至少8GB的U盘,并借助工具如“电脑店”来制作启动盘。通过简单的操作,U盘就可以变成一个紧急救援工具,让你在系统无法启动时,依旧能够顺利重装系统,恢复电脑的正常使用。

