笔记本重装系统步骤是什么?笔记本配置重装系统步骤【详解】
发布时间:2025-04-25 10:43:13
笔记本重装系统步骤是什么? 其实这得看你当前电脑的状态,是还能进系统,还是连开机都进不了。如果还能进入系统,那重装方式会比较多样,比如用微软官方的“重置此电脑”功能,或者直接运行系统镜像文件来安装。但如果系统已经崩溃,或者出现黑屏蓝屏,那就需要借助外部工具,比如U盘启动盘,你可以使用电脑店来制作。那下面就一起来看看笔记本配置重装系统步骤【详解】。

装机介质:8GB或以上容量的空白u盘
系统版本:win10专业版
制作工具:电脑店u盘启动盘制作工具(点击链接下载)
二、U盘重装系统准备事项
1、U盘的启动选项通常包括USB-HDD和USB-ZIP两种模式。USB-HDD以其较快的启动速度而受到欢迎,是常见的选择。相比之下,USB-ZIP模式则更为兼容2004年及以前的计算机。因此,在制作启动盘时,需要根据具体情况选择适合的启动模式,以确保兼容性和性能。
2、重装前请备份好系统分区的重要文件,重装的时候这个分区会被格式化。
3、下载win10系统镜像:
导航到 Windows 10 下载页面:在微软官方网站上,搜索 "Windows 10" 或浏览到 "Windows" 部分。通常,你可以在网站的首页或产品菜单中找到相关链接。
选择版本和语言:在 Windows 10 下载页面上,你将看到不同版本和语言的选项。选择你需要的 Windows 10 版本(如家庭版、专业版、教育版等)和语言(如英语、中文等)。确保选择的版本与你的许可证密钥兼容。
下载工具:微软通常提供一个名为 "下载工具"(Download Tool Now)的工具,用于下载 Windows 10 镜像文件。点击或选择该工具的链接,以便获取下载工具。
运行下载工具:一旦下载工具完成下载,双击运行它。这个工具将帮助你下载 Windows 10 镜像文件。
三、U盘重装系统详细步骤
1、制作u盘启动盘
a. 进入首页,切换到【下载中心】,点击【立即下载】,下载电脑店的制作工具。注意事项:下载前关闭电脑的防火墙及第三方杀毒软件,避免误删工具的组件!
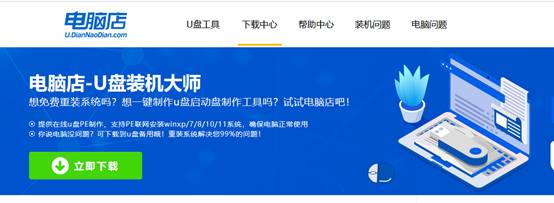
b.插入u盘,打开下载好的制作工具下载之后解压,插入一个8G以上的u盘,双击打开电脑店的程序。
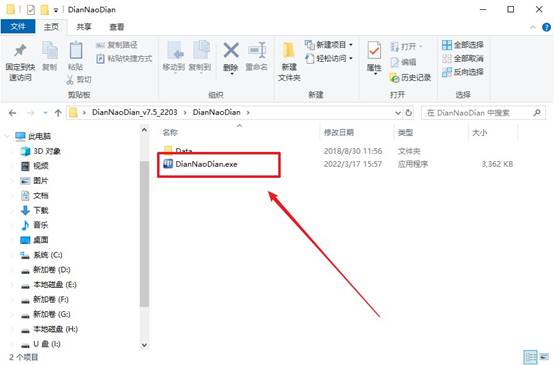
c. 插入u盘,打开软件。可默认界面的选项,直接点击【全新制作】。
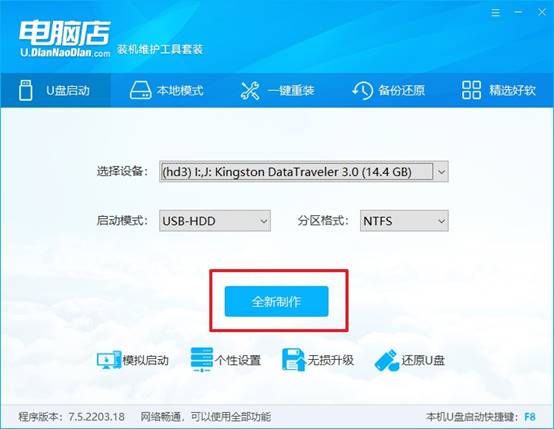
d. 等待制作,完成后会有提示框提示。
2、设置u盘启动
a.在电脑店官网首页,查询u盘启动快捷键,接下来的操作中会用到。
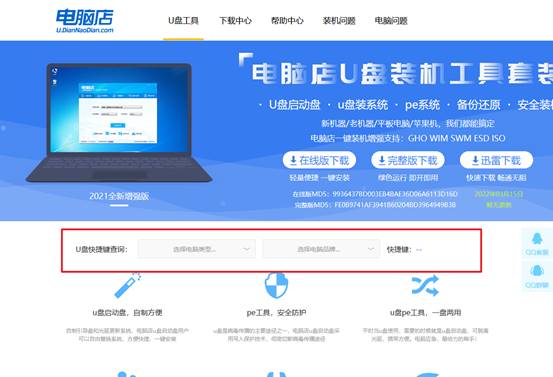
b. u盘启动盘连接电脑,重启出现开机画面,按u盘启动快捷键进入BIOS设置界面。
c.在启动项设置界面,按键盘加减号,将u盘移动到第一位,按下F10保存并退出。
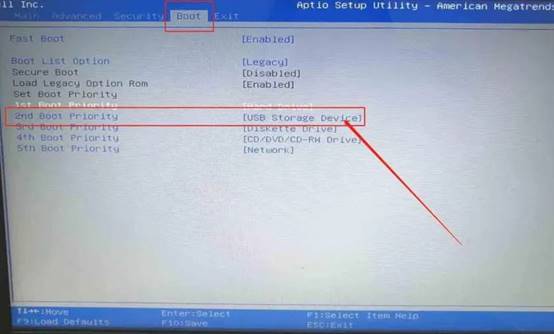
d. 再次重启后,电脑会进入电脑店winpe主菜单,选择第一项回车即可进入PE系统。
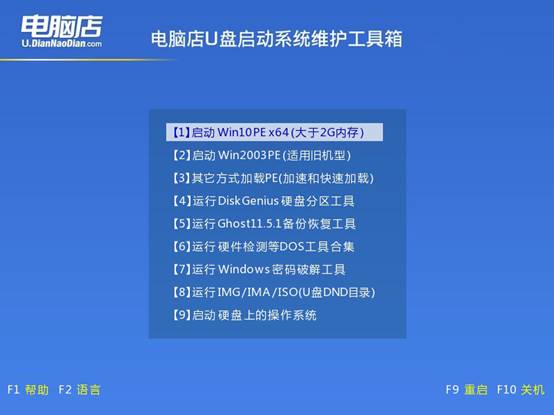
3、u盘装系统
a. 如安装win10系统,进入winpe桌面后,打开【电脑店一键装机】。
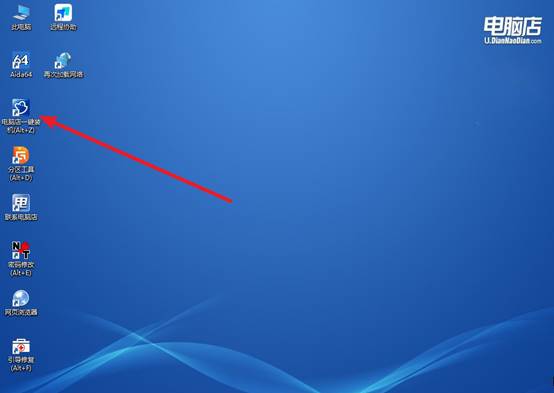
b. 在界面中,根据下图所示的提示,选择操作方式、镜像文件以及系统盘符,点击【执行】。
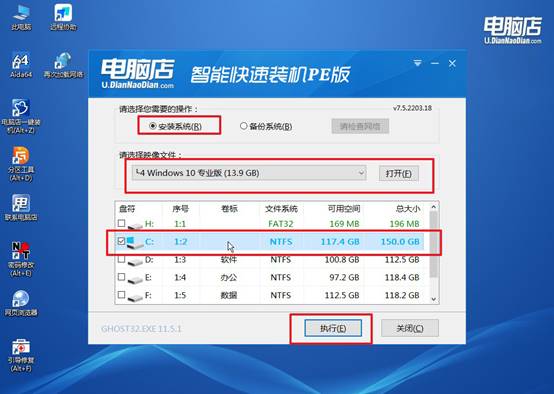
c. 跟着提示操作,最后勾选【完成后重启】,等待安装重启。
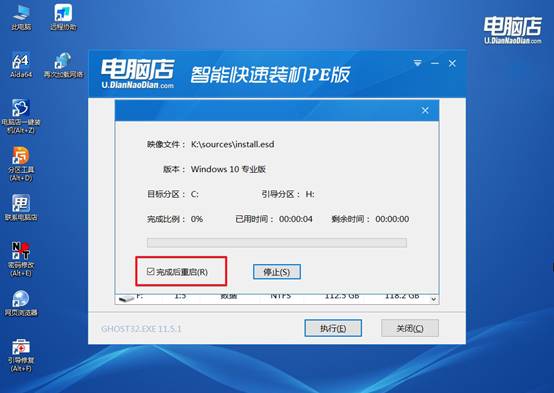
d. 等待安装完成,重启后即可进入win10系统。
四、U盘重装系统相关内容
电脑重装系统后桌面文件如何恢复
情况一:找 Windows.old 里的桌面文件
打开 C盘 → 找看有没有 Windows.old 文件夹(重装后保留旧系统内容),路径一般为:C:\Windows.old\Users\你的用户名\Desktop。如果找到了,恭喜你!全选复制回新系统的桌面或其他地方即可。
情况二:可能存在其他用户目录
打开:C:\Users\看看是否有多个用户名,比如:Administrator;Admin;User;User.000。分别点进 Desktop 文件夹里看有没有你丢失的文件。
情况三:桌面文件只是被隐藏了
打开桌面 → 按 Ctrl + A 看是否能选中隐形文件或者资源管理器 → 查看 → 勾选【隐藏的项目】。
关于笔记本配置重装系统步骤【详解】的内容,就分享到这里了。一般来说,重装Win10或Win11系统的流程大致包括:第一步,找一台正常运行的电脑来制作U盘启动盘);第二步,将Win10系统镜像写入U盘;第三步,把U盘插入目标电脑,通过BIOS设置让电脑从U盘启动;最后,进入PE系统界面后运行系统安装程序进行安装。

