怎么u盘启动装系统win10-如何U盘启动装系统win10
发布时间:2025-04-25 10:47:45
怎么u盘启动装系统win10?想给电脑装win10系统,不用去电脑维修店,自己用U盘也能搞定。尤其是现在,很多人已经习惯在家自己动手解决电脑问题,其中使用U盘启动盘重装系统的方法,因其便捷、快速,成为大多数用户的首选。戴尔电脑支持从U盘启动,但前提是你先要制作一个可引导的系统U盘。这里推荐使用“电脑店U盘装机工具”,所以下面一起学习如何U盘启动装系统win10。

1、重装介质:一个16GB的空白u盘
2、系统版本:win10专业版
3、装机工具:电脑店u盘启动盘制作工具(点击链接下载)
二、u盘装系统准备工作
1、数据备份
在进行系统重装之前,请务必记住备份电脑上的所有重要数据。这样做可以避免在重装过程中丢失任何关键信息。你可以选择使用外部硬盘、云存储服务或者网络传输工具来备份数据。这样一来,你就可以放心地进行系统重装,而不必担心文件丢失的风险。
2、重新下载或备份自己的网卡驱动
在重新安装系统后,可能会出现某些特殊情况,例如系统可能无法正确识别网卡。尽管在系统重装过程中可能会遇到各种问题,但网络连接问题可能会带来更大的困扰。因此,强烈建议提前准备好适用于你的网卡的驱动程序,以确保系统重装后能够顺利连接网络,避免不必要的麻烦。
3、下载系统镜像
a.首先打开电脑浏览器搜索msdn,将其打开。
b.打开之后在左边找到操作系统点开,找到win10系统并点开。
c.点开之后需要复制下载链接,将其拷贝到迅雷下载里进行下载。
d.然后我们把链接复制到迅雷下载即可。
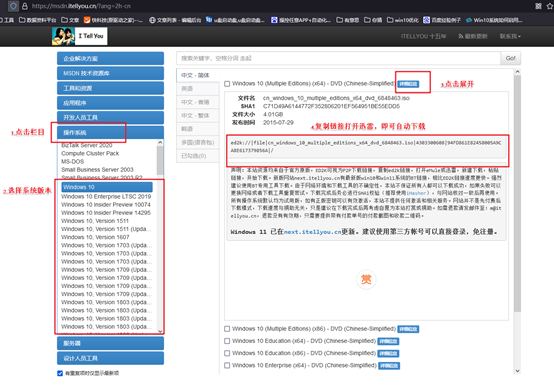
三、u盘装系统详细操作步骤
1、制作u盘启动盘
a. 进入首页,切换到【下载中心】,点击【立即下载】,下载电脑店的制作工具。注意事项:下载前关闭电脑的防火墙及第三方杀毒软件,避免误删工具的组件!
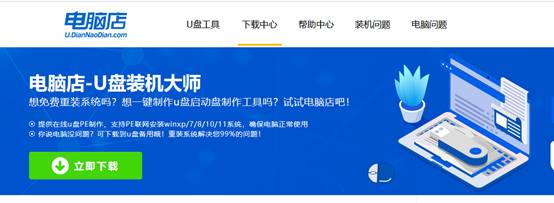
b. 下载完成,解压并打开即可开始制作。
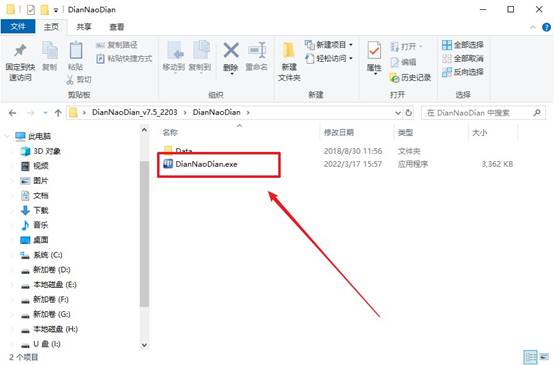
c. 工具会自动识别u盘,默认【启动模式】和【分区格式】,点击【全新制作】。
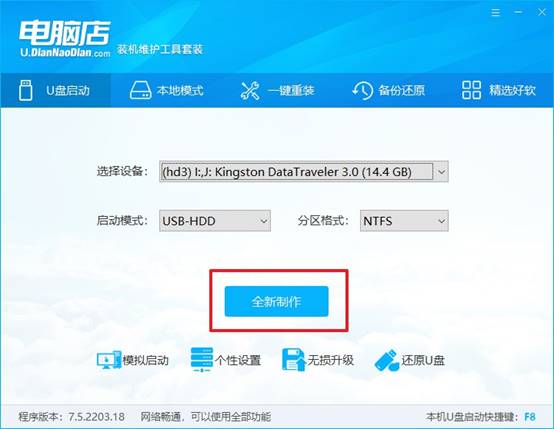
d. 等待制作,完成后会有提示框提示。
2、设置u盘启动
a. 打开电脑店官网首页选择电脑类型和品牌,查询u盘启动快捷键。
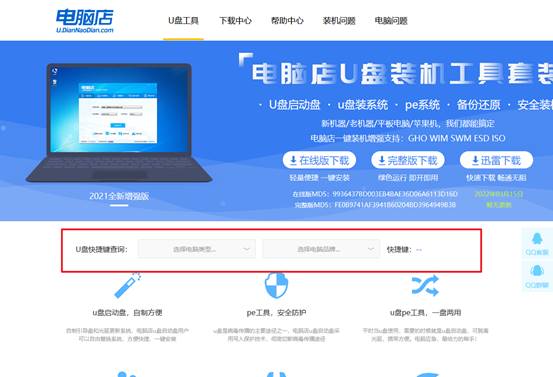
b. 将制作好的u盘启动盘插入电脑USB接口,开机或重启,出现画面后按下u盘启动快捷键。
c. 进入优先启动项设置界面后,选中u盘启动,最后回车进入下一步。
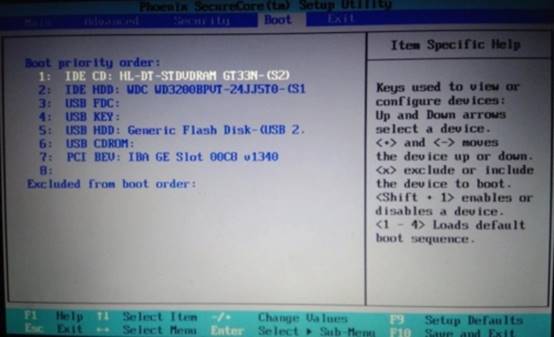
d. 接着电脑会自动重启,进入到电脑店winpe主菜单,选择第一个选项回车即可。
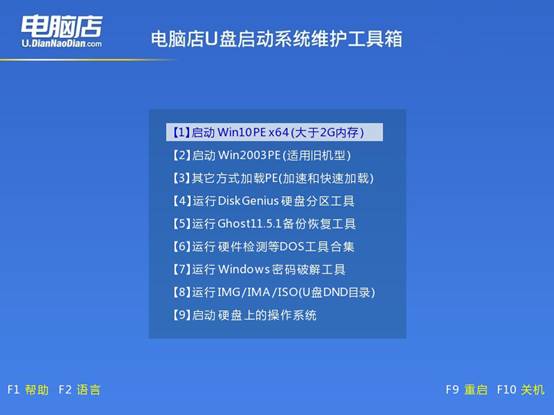
3、u盘装win10
a.u盘启动后即可进入电脑店winpe,双击打开【电脑店一键装机】。
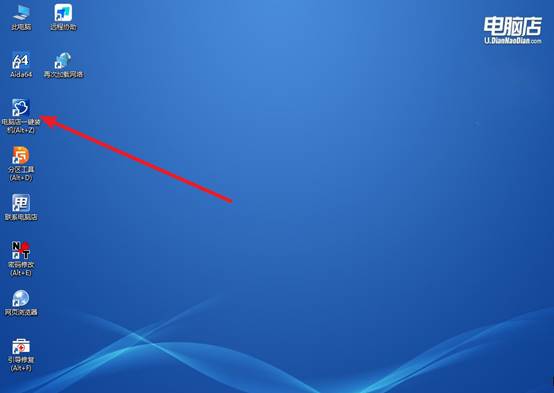
b. 如下图所示,选择镜像和系统分区,点击【执行】即可开始安装。
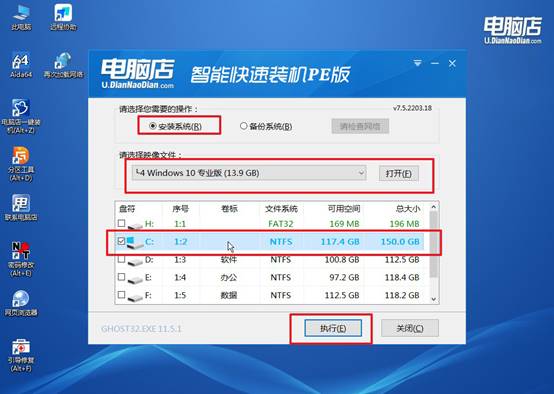
c. 在还原操作中,可默认选项,点击【是】,接下来会自动安装系统。
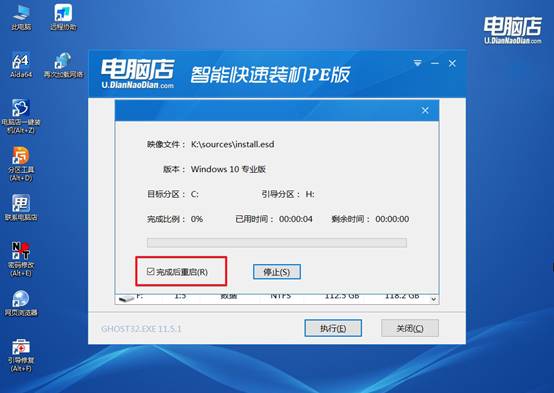
d. 等待安装完成,重启后即可进入系统了。
四、u盘装系统常遇到的问题
Win10系统分辨率无法修改怎么办
步骤1:确认显卡驱动是否正常
打开设备管理器:Win + X → 选择“设备管理器”,展开【显示适配器】,看有没有这些问题:
显卡名称显示为 “Microsoft 基本显示适配器” → 表示驱动没装;有黄色感叹号 → 驱动错误;显卡信息显示不全或显示 Generic → 说明没用到正确驱动
步骤2:安装/更新显卡驱动
方法一:自动安装驱动(适合大多数人)
在设备管理器中,右键【显示适配器】→ 更新驱动,选择【自动搜索驱动程序】
方法二:手动下载安装(更稳定)
去官网根据你的显卡型号下载驱动:安装完成后重启,再试试修改分辨率。
步骤3:在显示设置中修改分辨率
路径如下:桌面空白处 → 右键 → 显示设置 → 分辨率,改成推荐分辨率,或者逐一尝试
现在,你学会如何U盘启动装系统win10了吗?电脑店操作界面简洁清晰,非常适合没有技术基础的小白用户。准备好系统镜像文件后,只需几步就能把U盘做成启动盘。之如果你是第一次尝试,也不用慌,本文为你详细讲解每一个步骤,确保你顺利完成系统重装。

