联想air bios设置图示重装-联想air bios设置u盘重装
发布时间:2025-04-25 10:51:29
联想air bios设置图示重装。电脑店U盘启动盘重装联想电脑系统,看似简单,但很多人容易忽略“来源”的重要性。你可能会觉得,只要下载到一个叫“电脑店启动盘”的程序,就能顺利制作U盘启动盘了,其实不然。如果你从一些非正规平台或者论坛随手下载,很有可能下到的是旧版本、被二次打包过的工具,这种工具不仅兼容性差,安装后可能还会出现各种问题。下面就来看看如何正确完成联想air bios设置u盘重装。
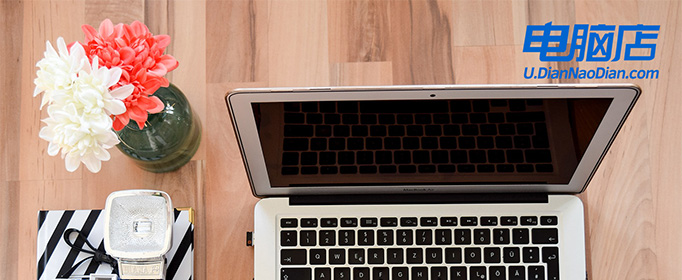
一、重装系统所需工具
1、电脑类型:联想
2、系统版本:win10专业版(其他Windows版本亦可)
3、装机工具:电脑店u盘启动盘制作工具(点击链接下载)
二、重装系统前期准备事项
1、在备份C盘重要文件时,需要注意以下几个方面:
首先是桌面上的文件和文件夹,通常我们会在桌面上保存一些经常需要访问的文件;其次是“我的文档”目录下的文件,这是许多用户存放个人文档和资料的常用位置;最后是C盘中安装的软件,它们可能包含重要的设置文件、许可证信息等。
因此,在进行系统重装前,务必备份好这些重要的文件和数据,以免丢失。
2、备份驱动:如果不想安装完成后费工夫重新下载驱动程序可以先将现在的驱动备份下来,备份驱动可以用驱动人生或驱动精灵都可以。
3、提前准备好需要安装的系统镜像,建议大家在msdn网站下载,操作简单更适合电脑小白,具体操作如下图所示;
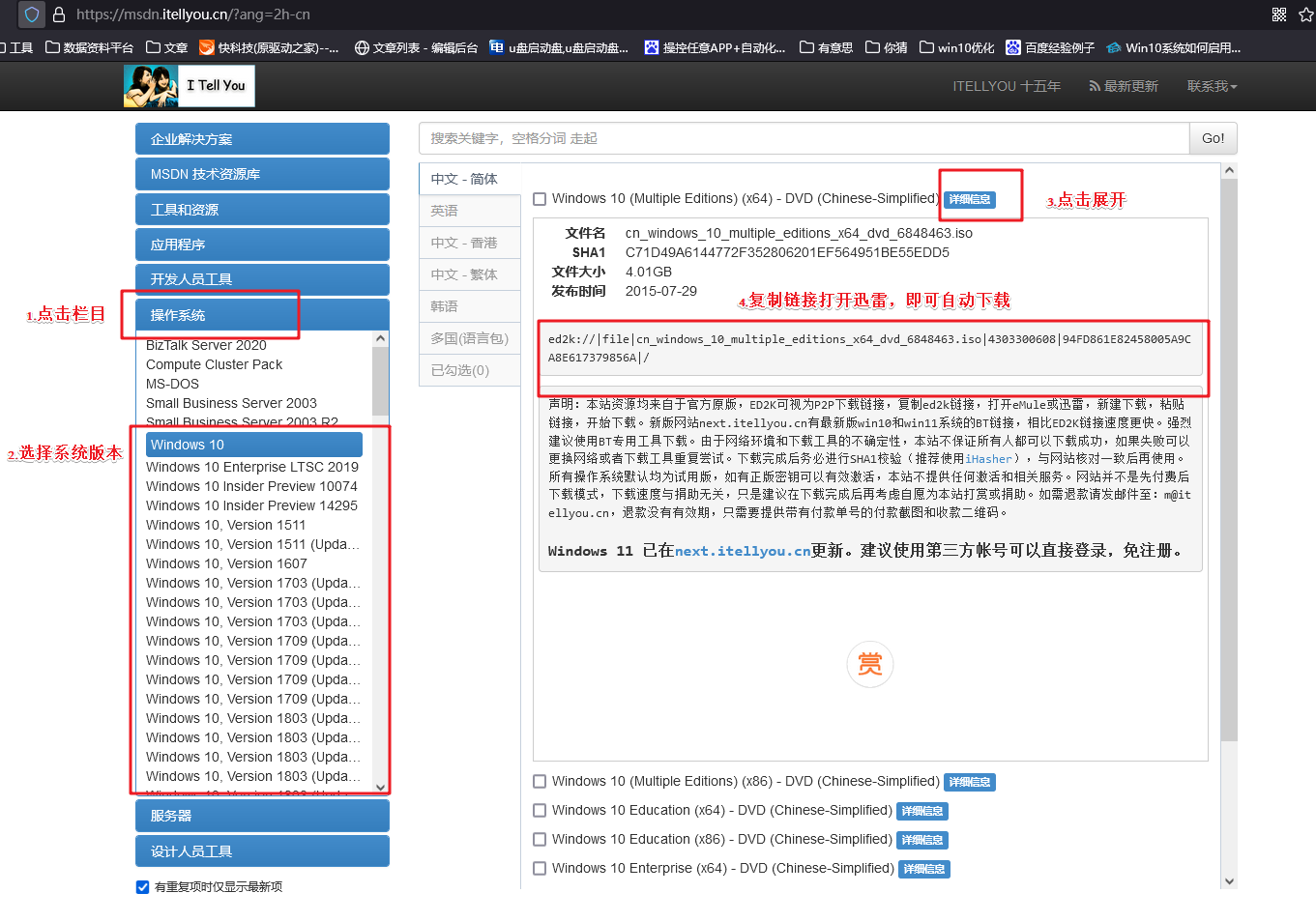
三、重装系统具体教程
1、怎么制作启动盘?
a. 在电脑店官网中,切换到下载中心,点击【立即下载】,即可下载电脑店,这一制作启动盘所需的工具。
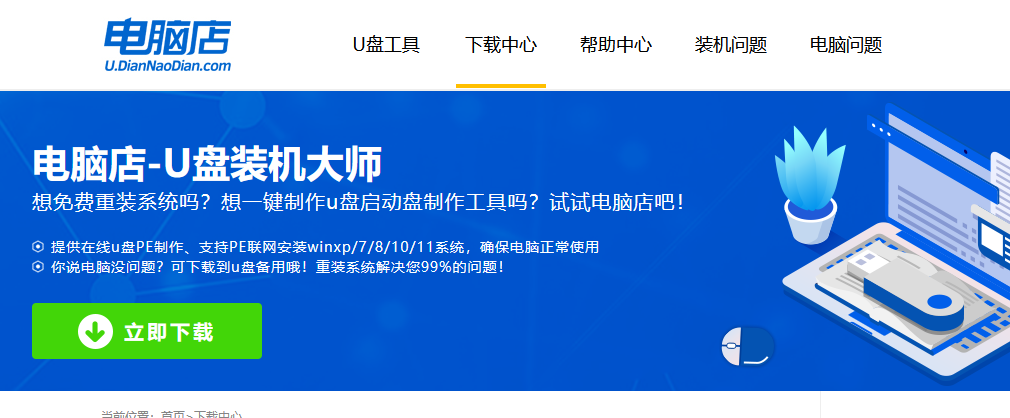
b. 插入u盘,打开下载好的制作工具。
c. 插入u盘,建议8G以上,不需要其他设置,默认点击【全新制作】。
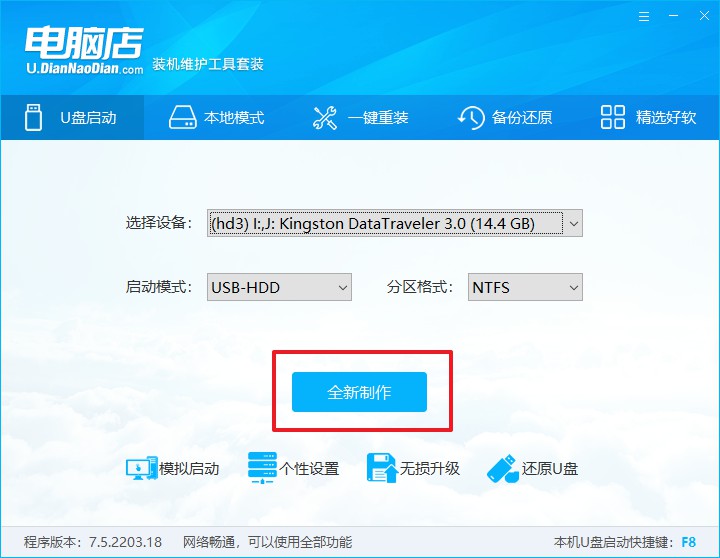
2、怎么设置u盘启动?
a.确认自己电脑的型号,在电脑店官网查询对应的u盘启动快捷键。
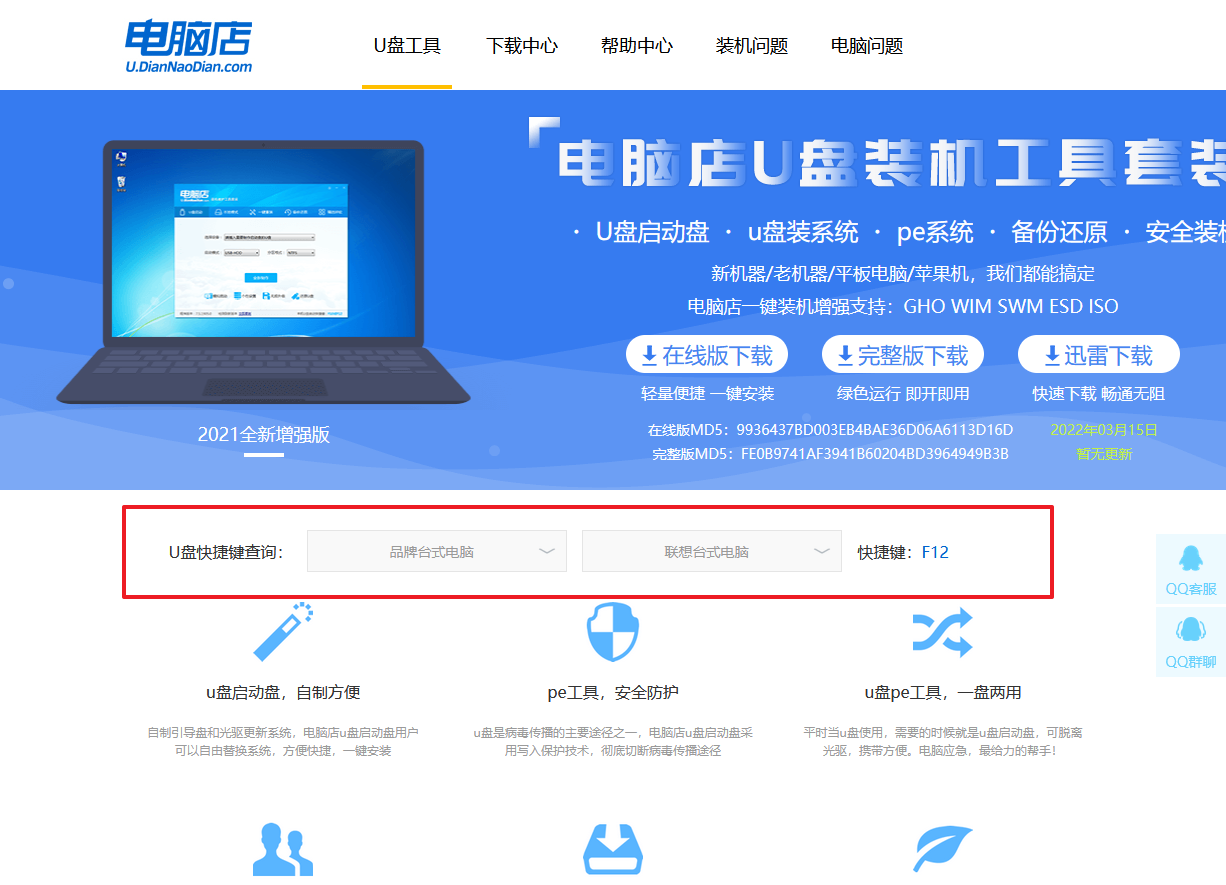
b. 插入u盘后重启,等待屏幕出现画面,按下快捷键进入优先启动项设置界面。
c. 在界面中,移动光标至u盘选项,回车即可。
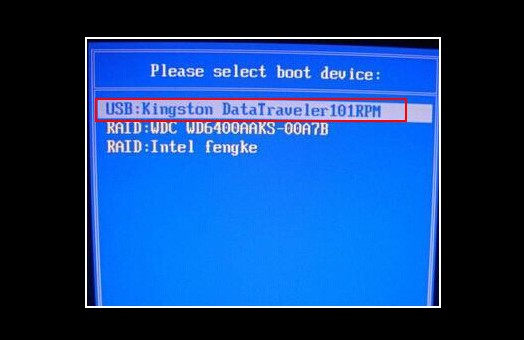
d. 接下来就会进入到电脑店winpe界面,选择第一项回车即可进入winpe系统。
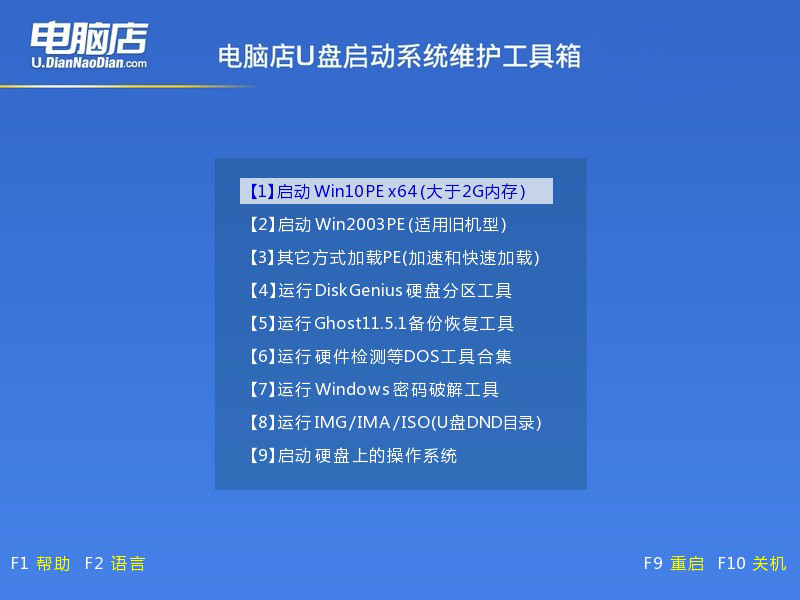
3、如何u盘装机?
a.找到并打开一键装机的软件。在窗口中选择操作方式,打开win10的镜像,以及勾选系统盘,点击【执行】。
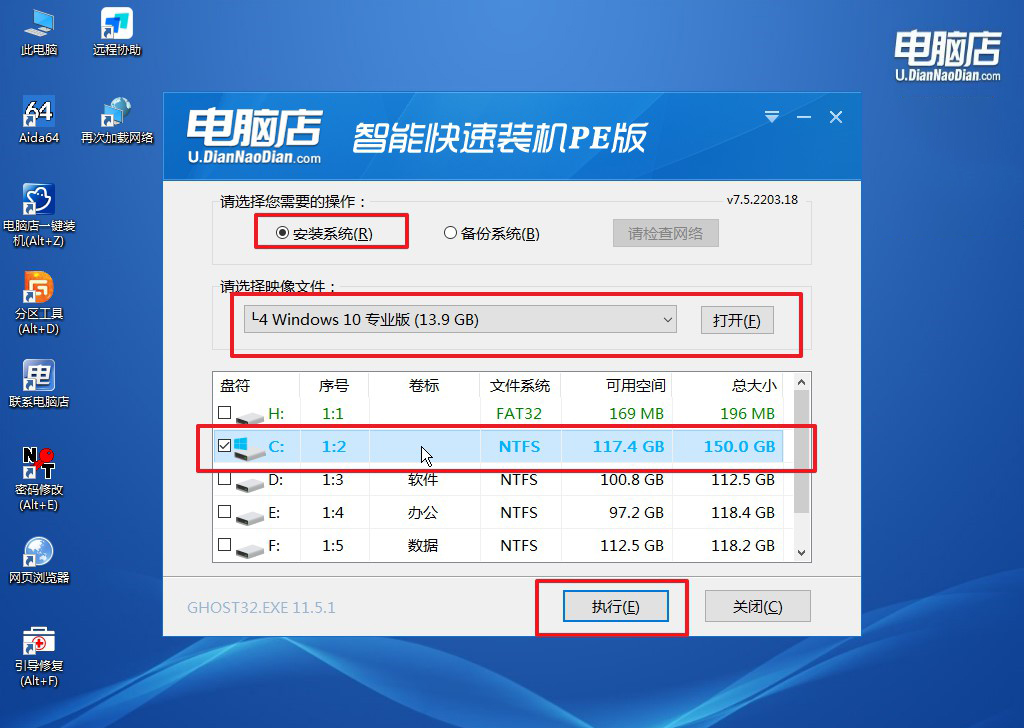
b.在还原窗口中,可默认设置直接点击【是】。
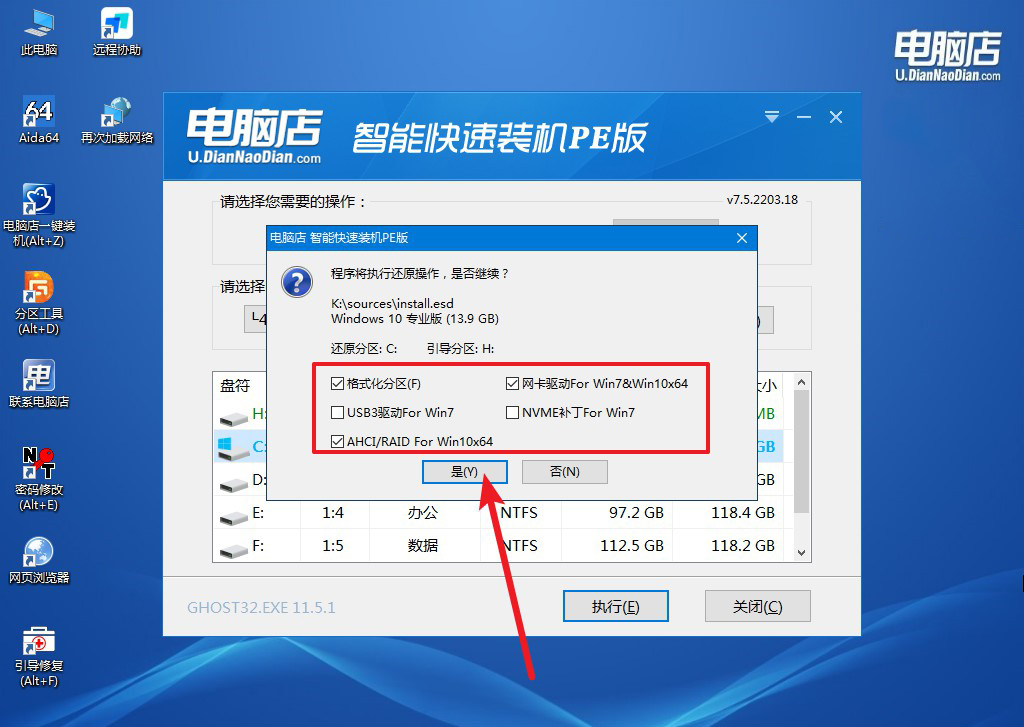
c. 勾选【完成后重启】,接下来就是等待安装完成了。
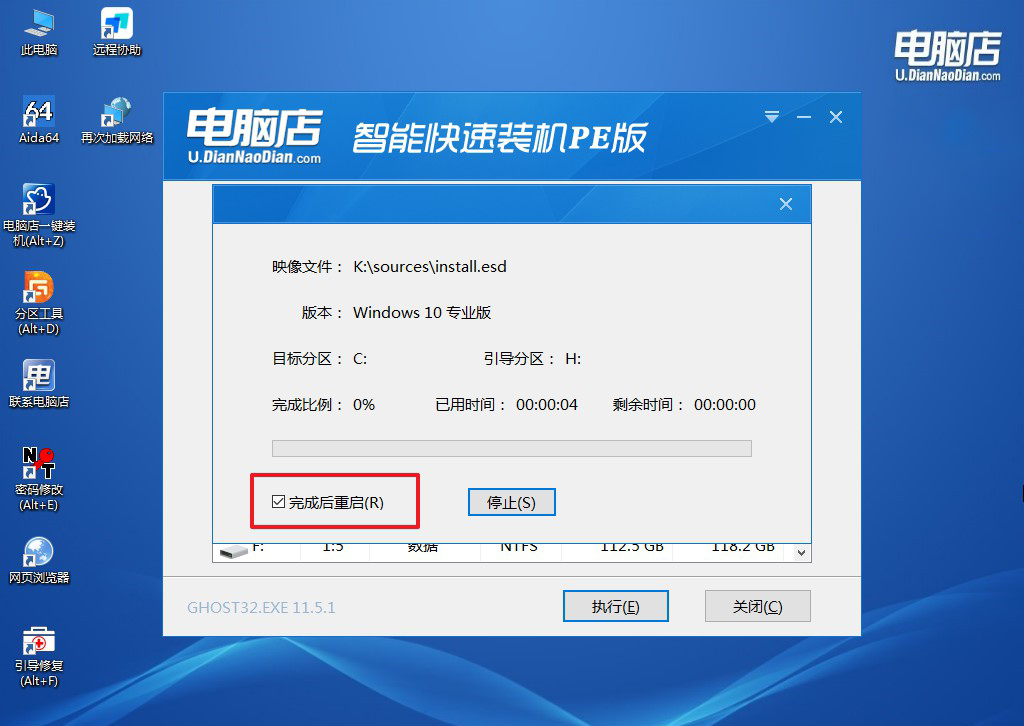
d. 等待安装部署完成,进入系统桌面。
四、重装系统相关内容
重装系统变慢怎么办
1. 看你是不是装了“精简版”系统
很多人装的是网上所谓“优化精简旗舰版”,结果删了系统核心组件,连驱动、更新、DirectX都残缺。判断方法:桌面右下角没有“Windows 版本”字样,关于系统中系统版本是非官方编号(比如 Ghost、GHO版),任务管理器里各种进程莫名其妙、运行不稳。
建议:换成微软官方ISO镜像安装系统(Win10 21H2 或 Win11)。
2. 补全驱动(特别是显卡、芯片组、SSD控制器)
驱动不全性能发挥不了,特别是:
显卡没驱动 → 图形卡顿、CPU占用高
芯片组驱动缺失 → USB、SATA、PCIe速度慢
NVMe驱动没装 → SSD性能大打折扣
解决方法:安装驱动软件→ 全部扫描一遍或去电脑/主板品牌官网下载官方驱动(更稳)。
以上就是联想air bios设置u盘重装的全部操作了。为了安全,小编强烈建议你前往“电脑店U启动盘”的官网或官方合作平台进行下载,确保软件是原版无毒的。这样才能确保在后续系统安装过程中一切顺利,不会因为一开始的“下载草率”而付出时间和安全的代价。

