u盘怎么装系统教程win10最新版本-U盘如何装系统教程win10最新版本
发布时间:2025-04-29 10:52:33
u盘怎么装系统教程win10最新版本?你可以使用电脑店u盘启动盘,这是目前主流而又高效的一种重装系统方式。与传统的光盘重装方法相比,U盘启动盘的优点非常明显:便携、速度快、兼容性强。而制作一个PE启动盘,也并没有大家想象中那么复杂,只需要下载好合适的软件,准备一个空闲的U盘,再跟着步骤一步步操作,即可轻松完成。今天就来学习U盘如何装系统教程win10最新版本。

装机介质:8GB或以上容量的空白u盘
系统版本:win10专业版
制作工具:电脑店u盘启动盘制作工具(点击链接下载)
二、U盘重装系统准备事项
1、在制作启动盘时,需要根据具体情况选择适合的启动模式,以确保兼容性和性能,一般选择的USB-HDD会比较多。
2、重装前请备份好系统分区的重要文件,重装的的时候这个分区会被格式化。
3、下载win10系统镜像:
a.前往微软官方网站,下载“媒体创建工具”。
b.运行该工具,并按照提示操作选择适合你的Windows 10版本和语言。
c.工具将下载Windows 10系统镜像文件并创建可启动的安装介质。
三、U盘重装系统详细步骤
1、制作u盘启动盘
a. 进入首页,切换到【下载中心】,点击【立即下载】,下载电脑店的制作工具。注意事项:下载前关闭电脑的防火墙及第三方杀毒软件,避免误删工具的组件!
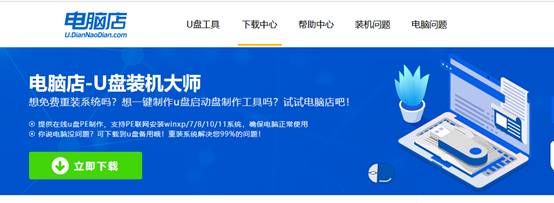
b. 下载后安装制作工具,如下图所示,打开以下的程序。
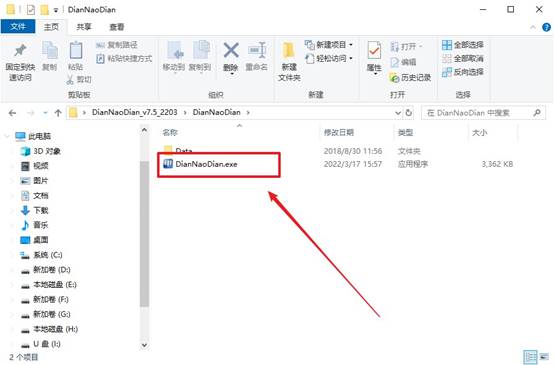
c. 将u盘插入电脑当中,软件会自动识别到u盘的信息。默认其他设置,直接点击【全新制作】。
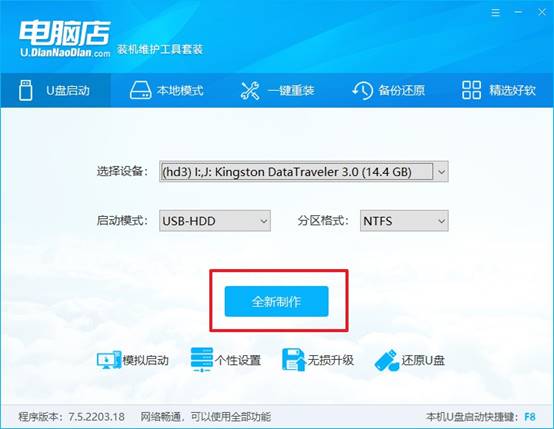
d. 等待制作,完成后会有提示框提示。
2、设置u盘启动
a.在电脑店官网首页,查询u盘启动快捷键,接下来的操作中会用到。
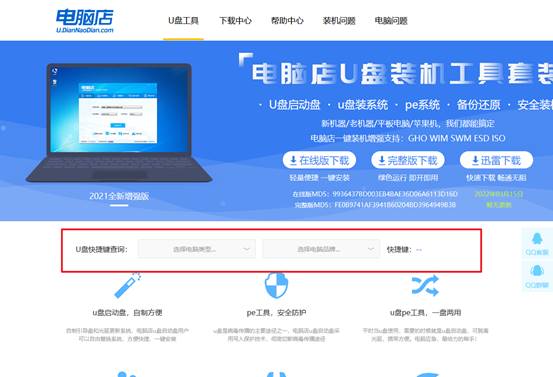
b. u盘启动盘连接电脑,重启出现开机画面,按u盘启动快捷键进入BIOS设置界面。
c.在启动项设置界面,按键盘加减号,将u盘移动到第一位,按下F10保存并退出。
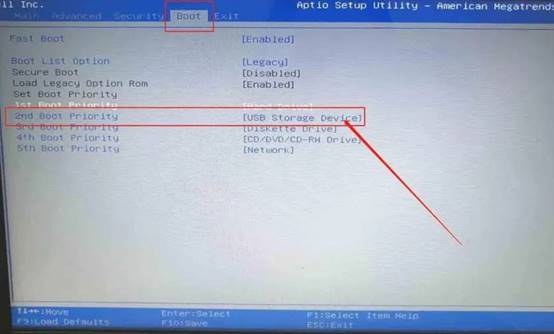
d. 再次重启后,电脑会进入电脑店winpe主菜单,选择第一项回车即可进入PE系统。
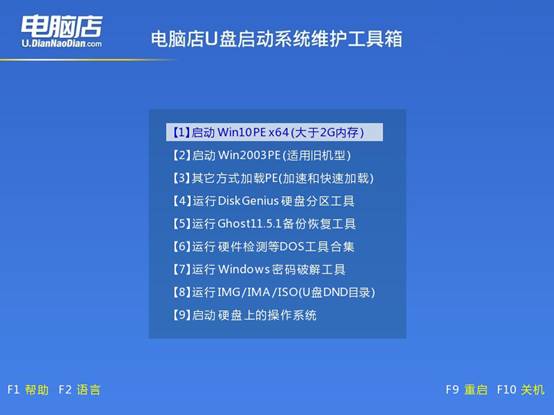
3、u盘装系统
a. 如安装win10系统,进入winpe桌面后,打开【电脑店一键装机】。
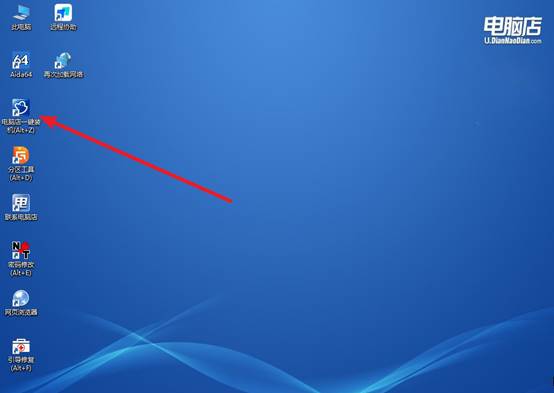
b. 在界面中,根据下图所示的提示,选择操作方式、镜像文件以及系统盘符,点击【执行】。
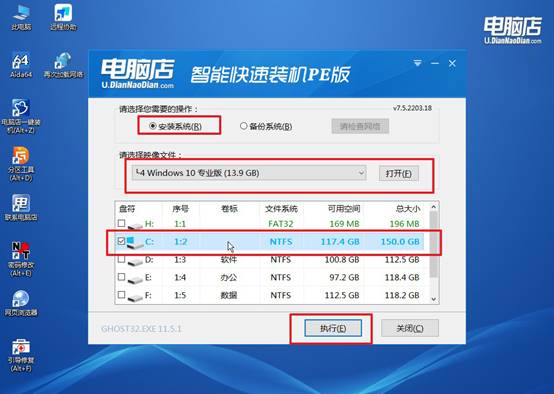
c. 跟着提示操作,最后勾选【完成后重启】,等待安装重启。
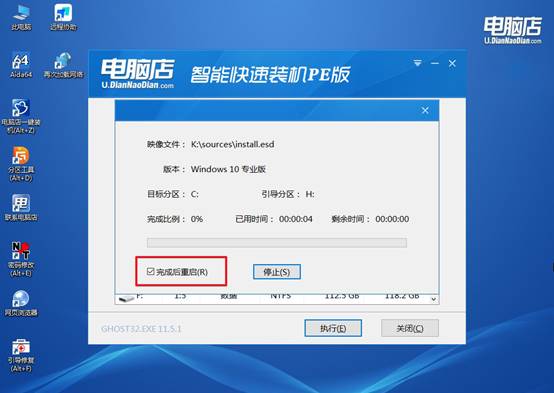
d. 等待安装完成,重启后即可进入win10系统。
四、U盘重装系统相关内容
电脑重装系统运行内存满了怎么办?
1. 检查并关闭不必要的后台程序
任务管理器:按 Ctrl + Shift + Esc 或右键任务栏选择“任务管理器”打开。
查看内存占用情况:在“进程”标签页查看哪些应用占用了大量内存。
关闭不必要的进程:右键点击不需要的程序,选择【结束任务】。
2. 禁用启动项
任务管理器 → 切换到【启动】标签页,禁用不必要的启动项。这样可以减少开机后自动启动的程序,从而减轻内存压力。
3. 检查内存泄漏
有些程序可能存在内存泄漏,导致内存被占用但无法释放。如果任务管理器显示某个进程的内存占用不断增加,可能是内存泄漏。此时尝试更新该程序或卸载重装。
以上就是U盘如何装系统教程win10最新版本的全部内容了。本文小编结合实际案例,手把手教大家用电脑店工具来制作启动盘,并演示如何通过它来重装系统。即使是完全没有经验的小伙伴,也能在短时间内学会,成功搞定系统问题,大家要认真学习如何操作。

