U盘启动盘制作工具哪个好用-U盘启动盘制作工具重装系统教程
发布时间:2025-05-06 10:51:00
U盘启动盘制作工具哪个好用?推荐使用像电脑店这样的装机工具,它们提供了傻瓜式的操作界面,非常适合没有经验的用户。在PE系统下,可以对系统盘进行格式化处理,然后加载自己下载的ISO系统镜像进行安装。全流程一般只需半小时左右,不仅解决系统问题,还能获得更清爽干净的使用体验。如果你还不会操作的话,下面就一起来学习电脑店U盘启动盘制作工具重装系统教程。

装机介质:8GB或以上容量的空白u盘
系统版本:win10专业版
制作工具:电脑店u盘启动盘制作工具(点击链接下载)
二、U盘重装系统准备事项
1、选择U盘的启动模式。
U盘启动选项就像是选择鞋子,有USB-HDD这双快跑鞋和USB-ZIP这双老牌厚底靴。USB-HDD速度快,很受欢迎,就像是抢手货。
相比之下,USB-ZIP模式更像是时间机器,适用于那些年代久远的电脑。所以,在制作启动盘时,要根据情况穿上适合的鞋子,保证兼容性和性能。
2、重装前请备份好系统分区的重要文件,重装的时候这个分区会被格式化。
3、下载win10系统镜像:
要导航到Windows 10下载页面,首先在微软官方网站上搜索 "Windows 10" 或浏览到 "Windows" 部分。通常,你可以在网站首页或产品菜单中找到相关链接。
在Windows 10下载页面上,选择你需要的版本和语言。确保选择的版本与你的许可证密钥兼容。
微软通常提供一个名为 "下载工具" 的工具,用于下载Windows 10镜像文件。
点击或选择该工具的链接,以获取下载工具。一旦下载工具完成下载,双击运行它即可。
三、U盘重装系统详细步骤
1、制作u盘启动盘
a. 进入首页,切换到【下载中心】,点击【立即下载】,下载电脑店的制作工具。注意事项:下载前关闭电脑的防火墙及第三方杀毒软件,避免误删工具的组件!
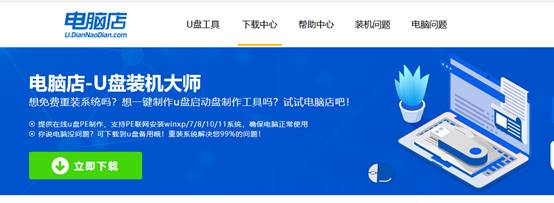
b.插入u盘,打开下载好的制作工具下载之后解压,插入一个8G以上的u盘,双击打开电脑店的程序。
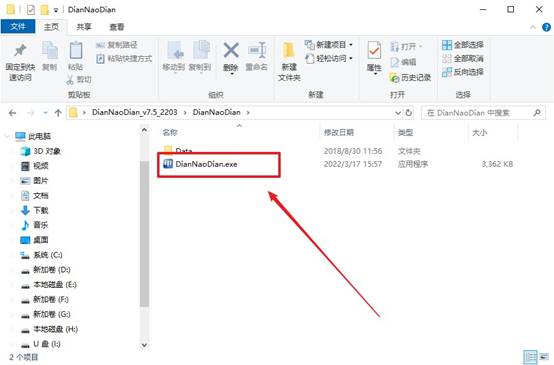
c. 插入u盘,打开软件。可默认界面的选项,直接点击【全新制作】。
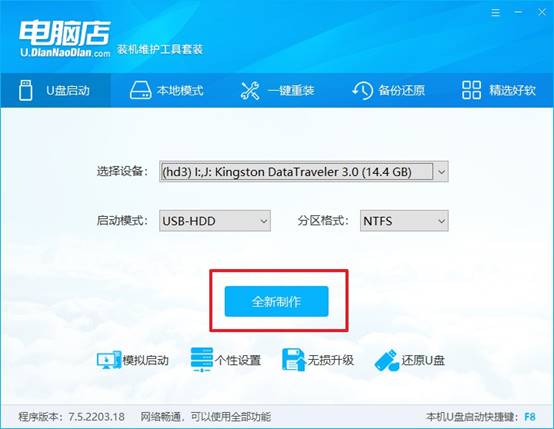
d. 等待制作,完成后会有提示框提示。
2、设置u盘启动
a.在电脑店官网首页,查询u盘启动快捷键,接下来的操作中会用到。
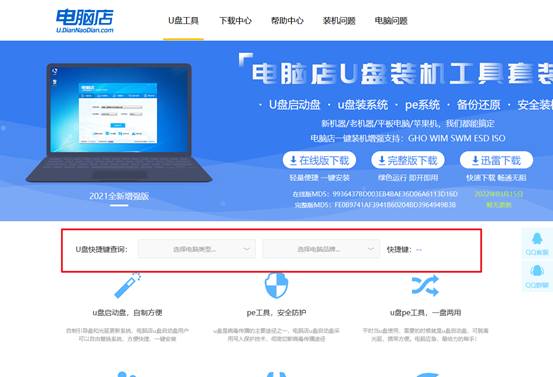
b. u盘启动盘连接电脑,重启出现开机画面,按u盘启动快捷键进入BIOS设置界面。
c.在启动项设置界面,按键盘加减号,将u盘移动到第一位,按下F10保存并退出。
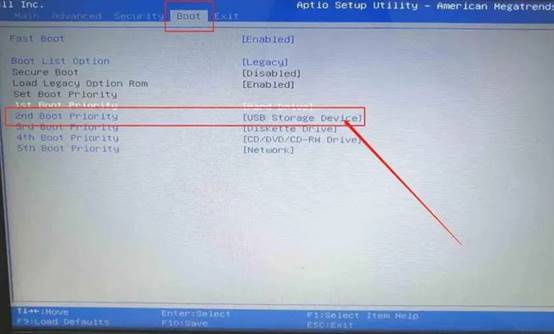
d. 再次重启后,电脑会进入电脑店winpe主菜单,选择第一项回车即可进入PE系统。
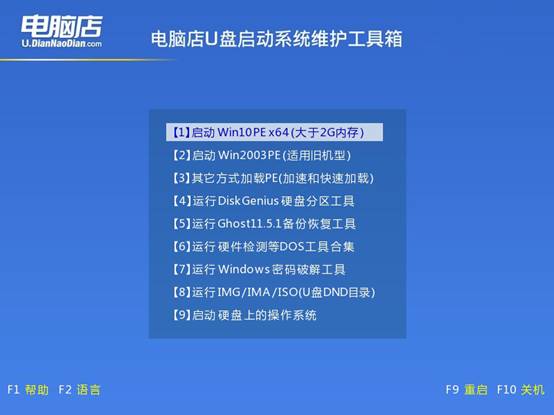
3、u盘装系统
a. 如安装win10系统,进入winpe桌面后,打开【电脑店一键装机】。
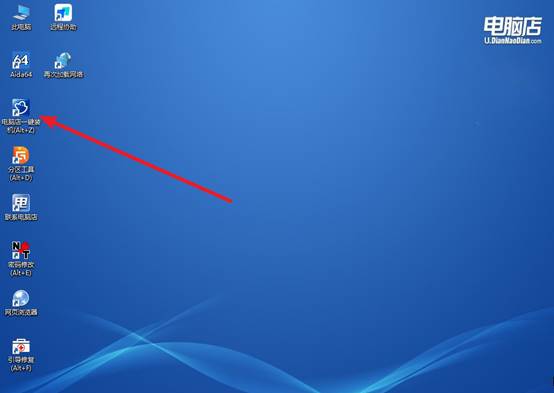
b. 在界面中,根据下图所示的提示,选择操作方式、镜像文件以及系统盘符,点击【执行】。
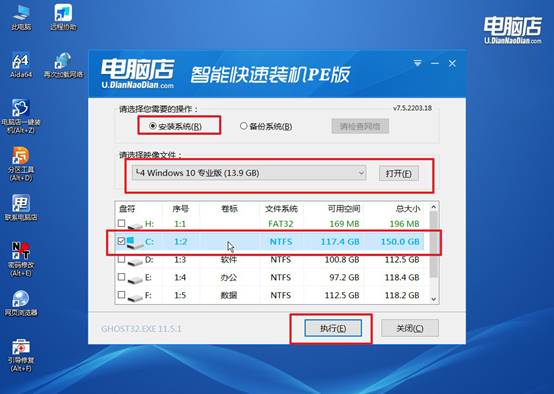
c. 跟着提示操作,最后勾选【完成后重启】,等待安装重启。
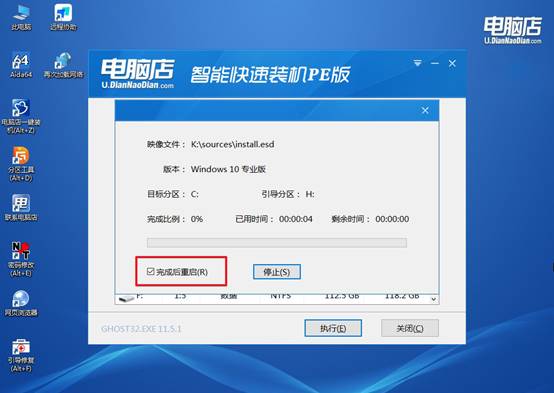
d. 等待安装完成,重启后即可进入win10系统。
四、U盘重装系统相关内容
Win10系统重装之后USB不能使用要怎么解决
1、检查设备管理器中的 USB 驱动
按下 Win + X,选择 设备管理器。在设备管理器中,展开 通用串行总线控制器(USB 控制器)部分。查看是否有任何带黄色感叹号的设备(表示驱动程序问题)。
如果有,右键点击设备,选择 更新驱动程序,让系统自动查找并安装驱动。如果没有黄色感叹号,可能是 USB 控制器没有正常工作。
2、手动安装或更新 USB 驱动
如果自动更新没有解决问题,可以尝试去 主板/笔记本品牌官网 下载最新的 USB 驱动。下载驱动后,手动安装 USB 控制器驱动并重启电脑。
3、卸载设备管理器中的 USB 控制器:
打开 设备管理器,找到 通用串行总线控制器,右键点击每个 USB 控制器(包括根集线器、主控制器等)并选择 卸载设备。完成后,重启电脑,Windows 将会自动重新安装 USB 控制器驱动。
就这样,我们完成了电脑店U盘启动盘制作工具重装系统教程。电脑重装系统的步骤,其实不同的用户需求会影响操作路径。有的用户是为了系统卡顿、运行缓慢而选择重装;有的是因为中毒、系统损坏甚至蓝屏无法启动。但无论哪种情况,只要使用U盘启动盘来操作,整个流程是相对统一的。

