联想电脑怎么u盘重装系统-联想电脑如何U盘重装系统
发布时间:2025-05-06 10:53:18
联想电脑怎么u盘重装系统?最近有位使用联想电脑的用户,表示自己的电脑在使用一段时间后,系统变得越来越卡,甚至出现了频繁的崩溃和蓝屏现象。面对这种情况,用户决定通过重装系统来解决问题,而最常用的方法就是通过U盘启动进行重装。实际上,重装系统的方法并不复杂,关键是制作一个可启动的电脑店U盘启动盘。下面就一起来看看联想电脑如何U盘重装系统吧。

电脑品牌:联想
系统版本:win10专业版
U盘:一个16GB容量的u盘
装机工具:电脑店u盘启动盘制作工具(点击链接下载)
二、U盘重装系统准备工作
1、在创建U盘启动盘时,务必要检查磁盘的健康状况。
如果你在复制数据到U盘时,发现硬盘读取速度异常缓慢,或者复制过程中出现错误导致中断,这时候就需要进行磁盘坏道检测。确保没有坏道并进行必要的修复,以保证U盘启动盘的稳定性和可靠性。
2、下载系统镜像:
a.打开浏览器-搜索关键词“ windows ”;
b.点击“下载Windows10”;
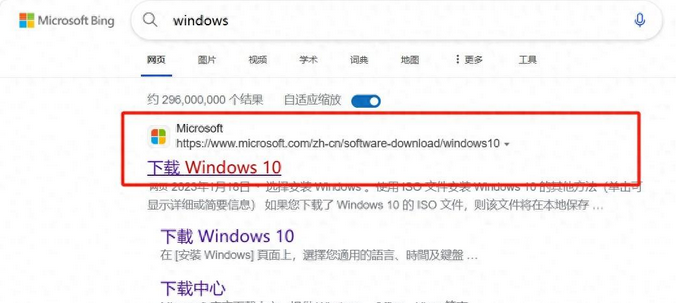
c.Windows10直接用官方提供的下载工具下载即可。
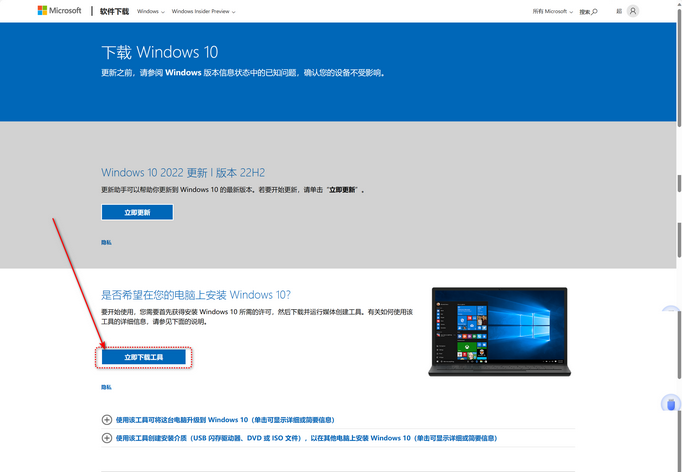
3、U盘启动盘安装也可分为两种方式,第一种是成功制作U盘启动盘之后,直接把系统iso存入启动U盘中,另外一种也可以将系统iso不放到U盘,直接放置在本地电脑D盘中。
三、U盘重装系统教程
1、制作u盘启动盘
a. 在电脑店官网里,下载u盘启动盘制作工具,通过它来将u盘制作成pe启动盘。
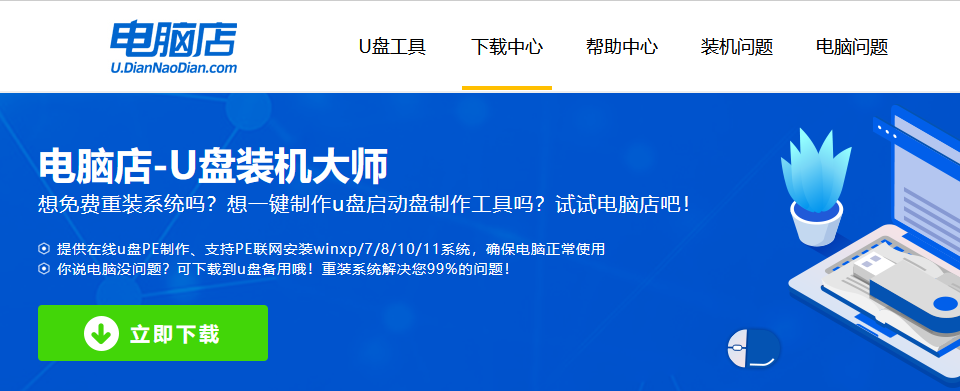
b. 解压后打开该工具,插入u盘,点击【全新制作】即可。
注意事项:a.下载制作工具前将电脑上所有杀软关闭,避免误杀组件。b.u盘空间8GB以上为佳,且里面没有重要数据。
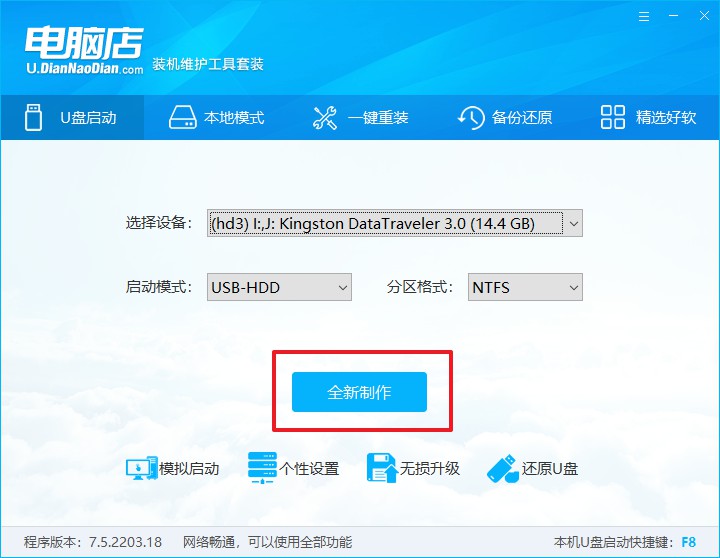
c.制作完成后,接下来需要下载系统镜像,一般推荐在msdn网站上下载,下载后将镜像保存在u盘启动盘或除系统盘以外的其他分区中。
2、设置进入u盘
a.查询电脑的u盘启动快捷键,输入类型和品牌即可查询到,也可参考如下的图片:
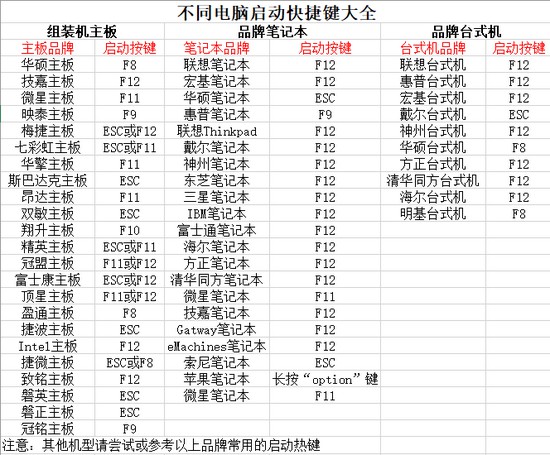
b. 重启后按下快捷键,进入优先启动项设置界面后,选择u盘回车。
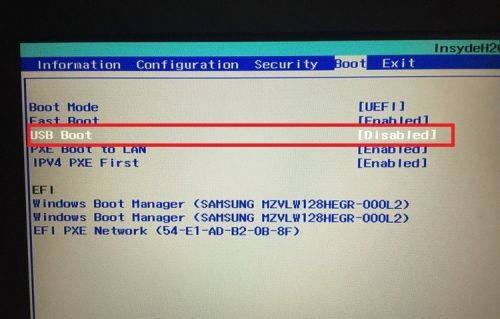
c. 进入到电脑店winpe主菜单,选择【1】启动win10PEx64(大于2G内存)后回车。
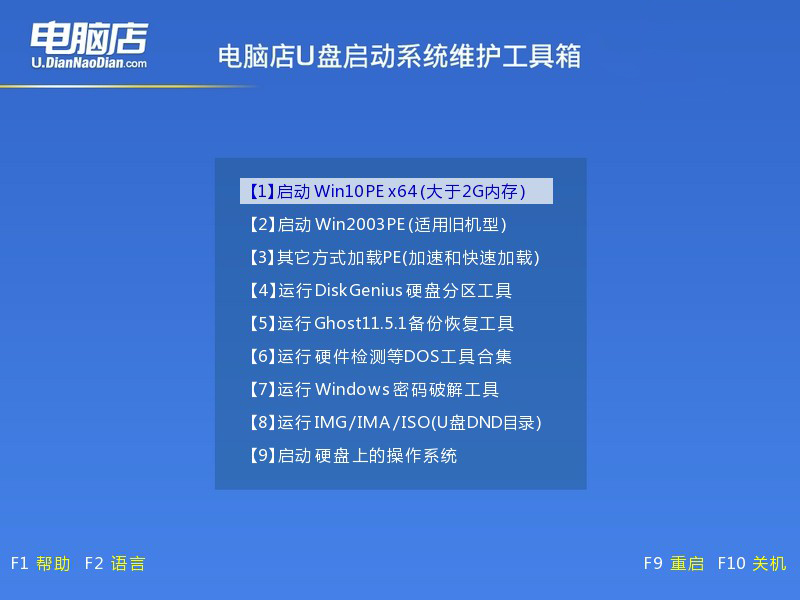
3、u盘装系统
a.在桌面打开电脑店一键装机软件,如图所示,选择镜像和系统分区,点击【执行】即可开始安装。
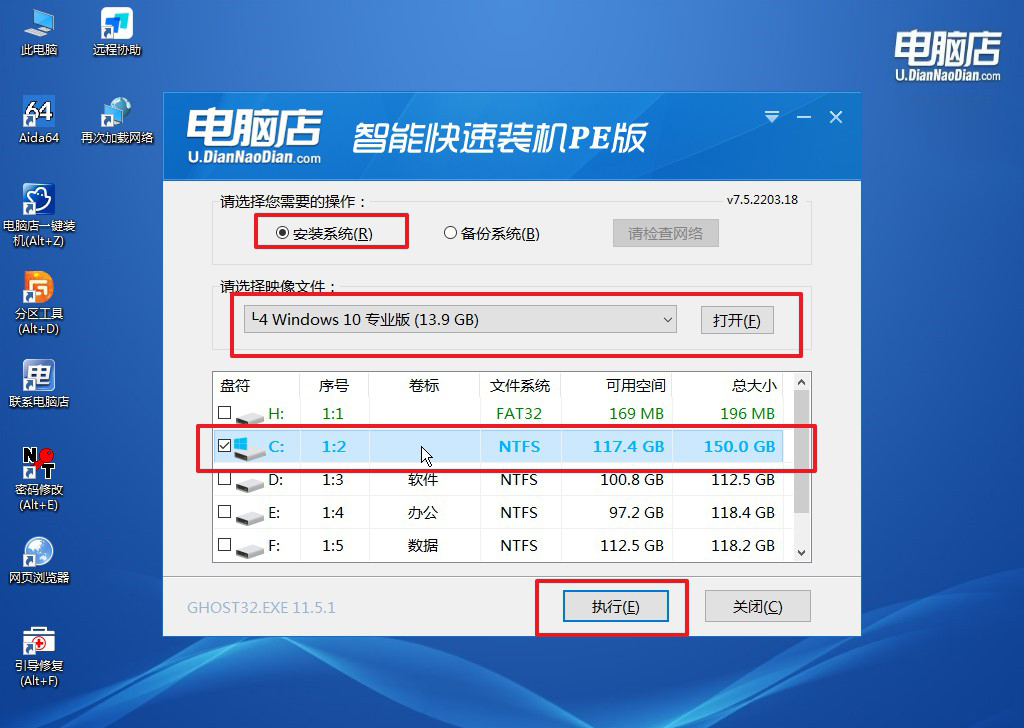
b.在一键还原窗口中,默认设置点击【是】即可。
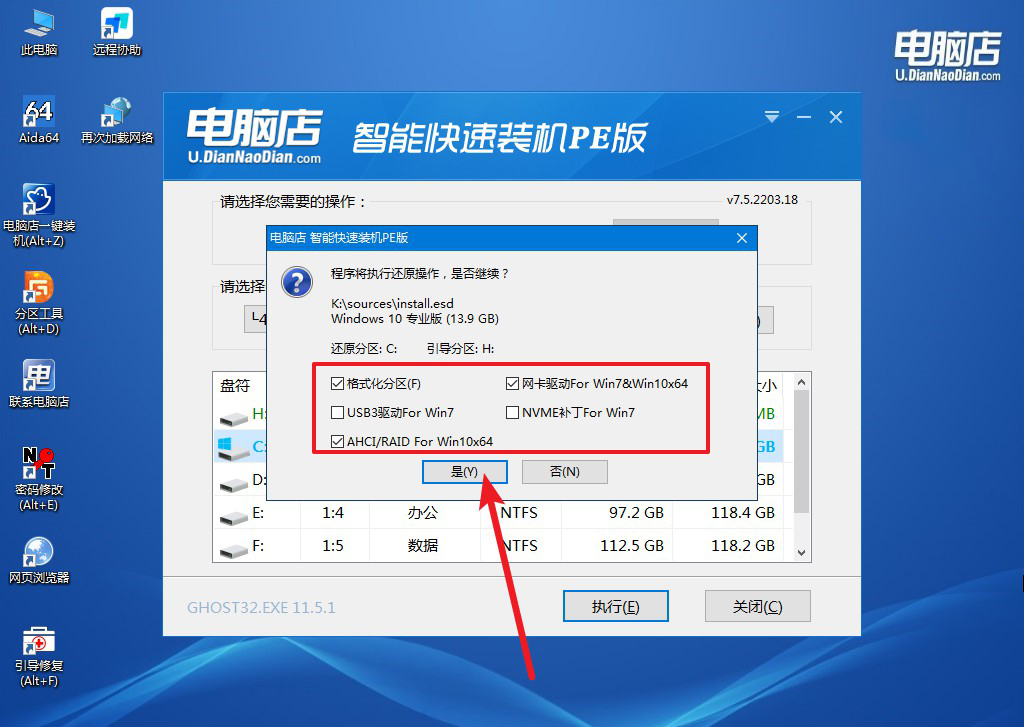
c.接下来等待安装,完成后重启就可以进入系统了!
四、U盘重装系统相关问题
重装系统后电脑里面的东西还在吗
1、选择“保留我的文件”(不会删除个人文件)
在这种情况下,系统会重装,但会保留你的个人文件(如桌面、文档、图片、下载等)。但是,安装的软件、程序和设置会被清除,需要重新安装。
2、选择“删除所有内容”(完全格式化)
这种方式会将系统盘(通常是 C 盘)上的所有内容 完全删除,包括个人文件、程序和设置。也就是说,系统重装后,C 盘将会变成一个全新的状态。
其他分区(如 D 盘、E 盘等)一般不会被删除,文件会保留,但建议在重装前对所有重要数据进行备份。
3、使用“自定义安装”(可以选择格式化或保留数据)
在自定义安装过程中,你可以选择是否格式化系统盘,也可以选择保留或者删除分区内容。如果选择不格式化,原有文件会保留;如果格式化,文件将会丢失。
好啦,现在你知道联想电脑如何U盘重装系统了吧。首先,需要准备好一个容量至少为8GB的U盘,并通过电脑店来制作U盘启动盘。完成后,将下载好的系统镜像文件写入U盘。最后,设置电脑从u盘启动,就可以重装系统了。整个过程虽然操作简单,但需要对步骤有一定了解,才能保证顺利完成。

