电脑店u盘启动盘重装系统-电脑店启动盘制作重装
发布时间:2025-05-07 10:50:04
电脑店u盘启动盘重装系统。其实无论你的系统出了什么问题,只要U盘接口还能正常使用,就可以借助U盘来快速完成系统重装。联想电脑的主板支持从U盘启动,所以只需要准备一个启动盘,就可以绕过原系统进入PE环境重装。这个时候,你可以选择电脑店U盘启动盘制作工具,它配备了完整的PE环境和系统安装程序,可以一键完成系统部署。下面就来学习电脑店启动盘制作重装。

1、u盘工具:建议使用品牌u盘,8GB或以上容量
2、系统版本:win10专业版
3、装机工具:电脑店u盘启动盘制作工具(点击链接下载)
二、u盘装系统准备工作
1、在制作u盘启动盘之前,一定要备份或转移u盘中的重要数据,因为制作过程中u盘会被格式化,所有内容将被清空且无法复原。这是因为启动盘的创建过程需要重新分区和写入启动文件,以确保u盘能够正确引导系统。
2、在重新安装系统后,为了节省时间和方便起见,建议在开始之前收集所需驱动程序和常用软件的安装文件,这样可以避免系统重装后再花时间去搜索和下载,确保你能迅速恢复工作环境,提高效率。
3、下载win10镜像文件
a. 打开微软官方系统下载地址.
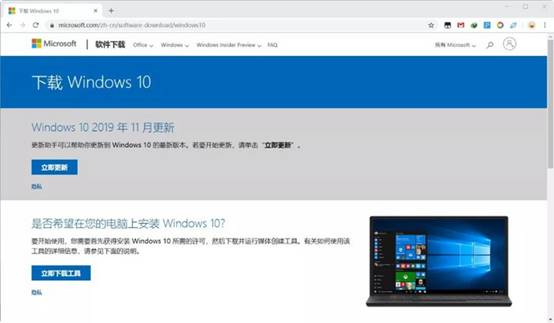
b. 按一下键盘上的"F12"按键,打开浏览器开发者工具。点击设备模拟器按钮,选择设备为iPad Pro,然后按"F5键"进行网页刷新。
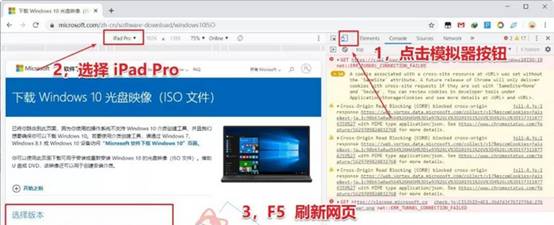
c. 完成以上三步操作之后你就可以看到浏览器页面会出现选择win10版本的按钮,根据提示下载即可。
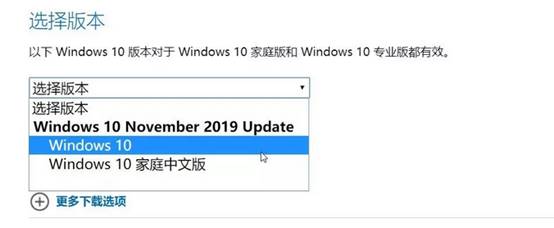
三、u盘装系统详细操作步骤
1、制作u盘启动盘
a. 确认电脑处于联网状态下,进入电脑店官网下载u盘启动盘制作工具。
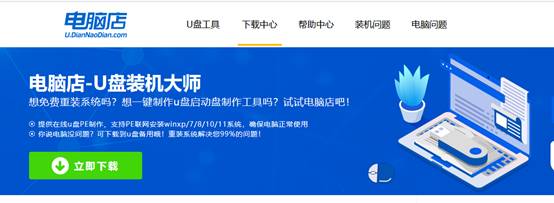
b. 将一个8G的u盘插入电脑USB接口,打开制作工具。
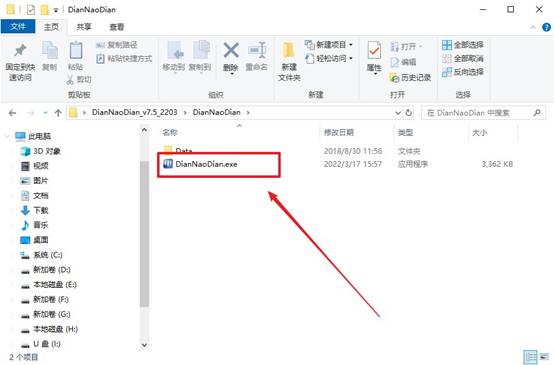
c. 选择【启动模式】为【USB-HDD】,【分区格式】为【NTFS】,最后点击【全新制作】即可。
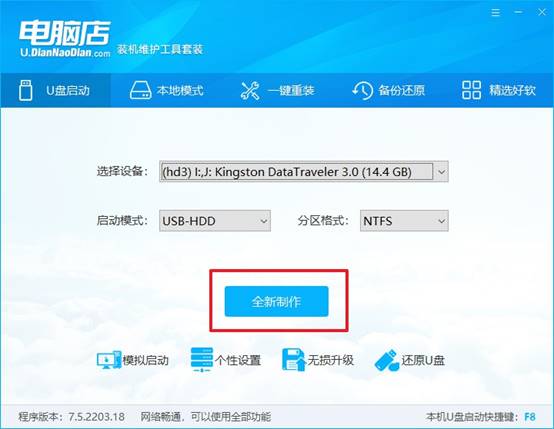
d.制作完成后大家可选择是否查看教程。
2、设置u盘启动
a. 确认自己电脑的型号,在电脑店官网查询对应的u盘启动快捷键。
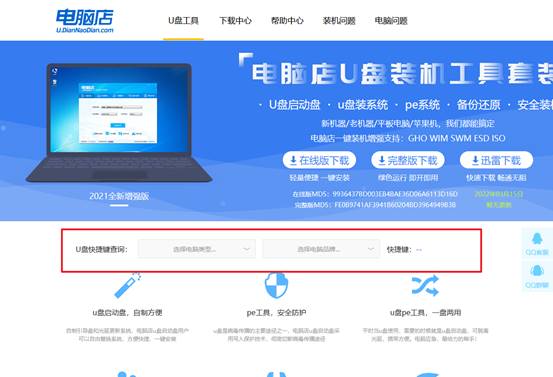
b. 将制作好的u盘启动盘插入电脑,重启后按下快捷键,接下来就会进入优先启动项的设置界面。
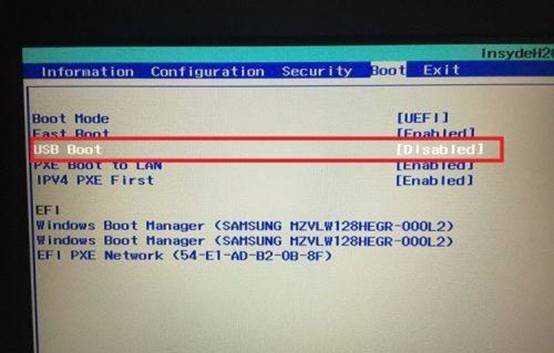
c.接下来就会进入到电脑店winpe界面,选择第一项回车即可进入PE系统。
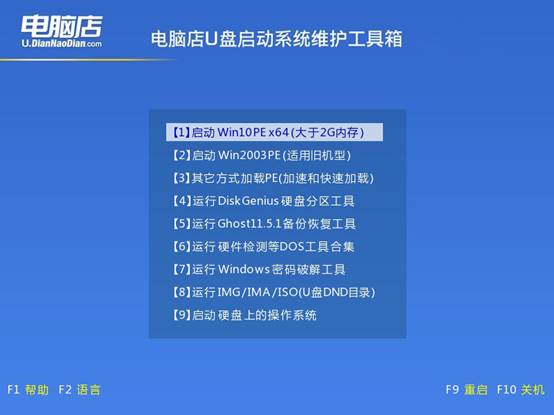
3、u盘装系统
a.如安装win10系统,进入winpe桌面后,打开【电脑店一键装机】。
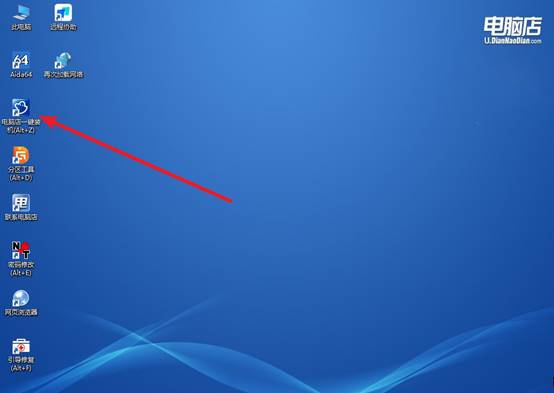
b. 如下图所示,根据下图所示的提示,选择操作方式、镜像文件以及系统盘符,点击【执行】。
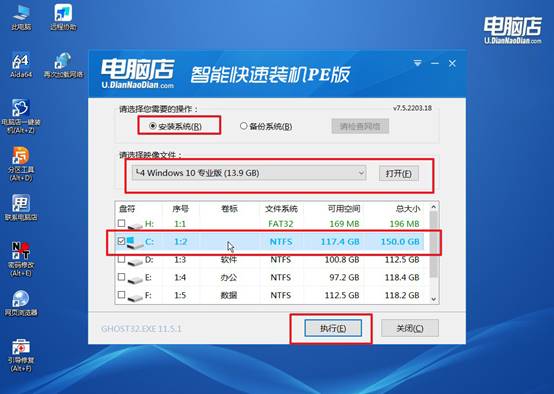
c. 在还原窗口中,可默认设置直接点击【是】。
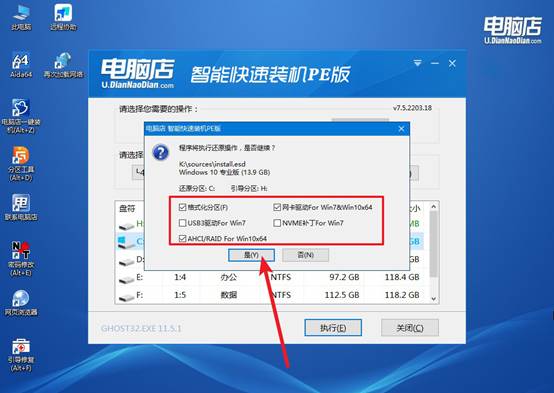
d.等待安装部署完成,进入系统桌面。
四、u盘装系统常遇到的问题
重装系统后如何恢复以前的文件
情况 1:只重装了系统,其他分区(如D盘/E盘)未动
C盘数据可能丢失;D/E/F 等其他分区的数据通常 不会丢,直接打开就能访问
解决方法:打开“此电脑” → 检查 D、E 等盘 → 找回自己的文件夹(文档/照片/视频等)
情况 2:系统装在C盘,但C盘重要数据没备份
如果你没有格式化C盘,只是“覆盖安装”了系统,有可能原来用户文件夹还在。
恢复步骤:打开 C:\ 盘 → 找到以下路径:C:\Windows.old\,再打开其中的:C:\Windows.old\Users\你的旧用户名\。找回以下文件夹:Documents(文档)、Desktop(桌面)、Downloads(下载)、Pictures(图片),手动复制到新系统中的对应文件夹即可
注意:Windows.old 仅保留 10 天,之后会被系统自动清除。
就这样,我们完成了电脑店启动盘制作重装。如果本机无法操作,那就将工具安装在另一台电脑上,插入U盘进行制作,再将制作好的启动盘插入需要重装系统的电脑中操作。整个过程虽然涉及多个步骤,但都图形化操作,没有太多技术门槛,按步骤来就能完成,是解决系统故障的好方法。

