电脑店u盘安装系统教程,电脑店U盘安装系统教程
发布时间:2025-05-08 10:48:24
电脑店u盘安装系统教程。如果你想要给电脑重装Win10系统,U盘无疑是目前最便捷的方式,而“电脑店”U盘启动盘则是很多用户的首选工具之一。原因很简单:这款工具运行稳定,安装流程智能化,几乎不需要额外配置,适合大多数普通用户使用。你只需要从电脑店官网下载启动盘制作程序,插入空U盘,按照软件提示完成写入步骤,就可以来学习电脑店U盘安装系统教程了。
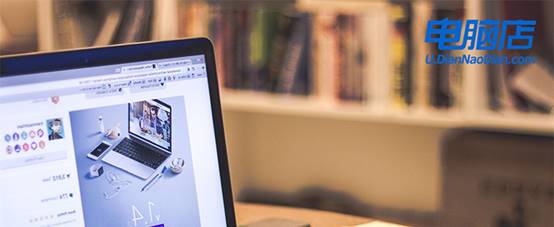
1、重装介质:一个16GB的空白u盘
2、系统版本:win10专业版
3、装机工具:电脑店u盘启动盘制作工具(点击链接下载)
二、u盘装系统准备工作
1、在进行系统重装之前,请务必记住备份电脑上的所有重要数据,这样做可以避免在重装过程中丢失任何关键信息。
2、强烈建议提前准备好适用于你的网卡的驱动程序,以确保系统重装后能够顺利连接网络。
3、下载系统镜像,小编推荐在msdn网站下载,这里都是微软原版系统,不存在捆绑软件!
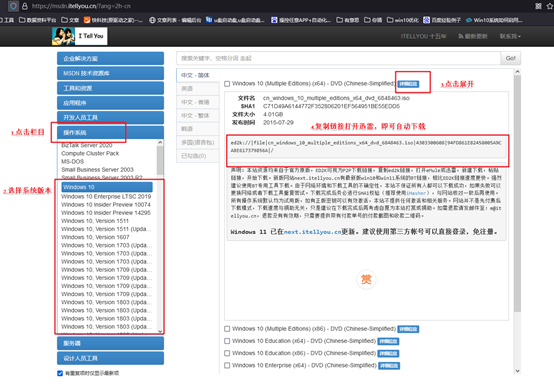
三、u盘装系统详细操作步骤
1、制作u盘启动盘
a. 进入首页,切换到【下载中心】,点击【立即下载】,下载电脑店的制作工具。注意事项:下载前关闭电脑的防火墙及第三方杀毒软件,避免误删工具的组件!
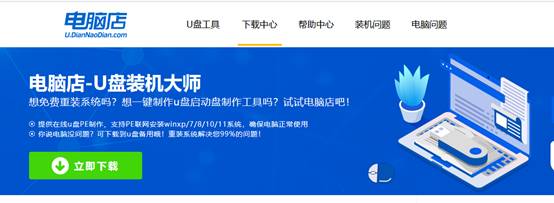
b. 下载完成,解压并打开即可开始制作。
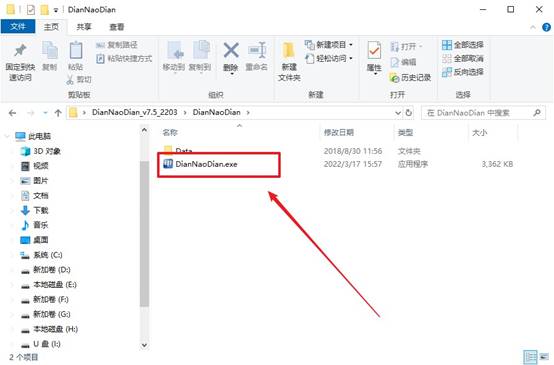
c. 工具会自动识别u盘,默认【启动模式】和【分区格式】,点击【全新制作】。
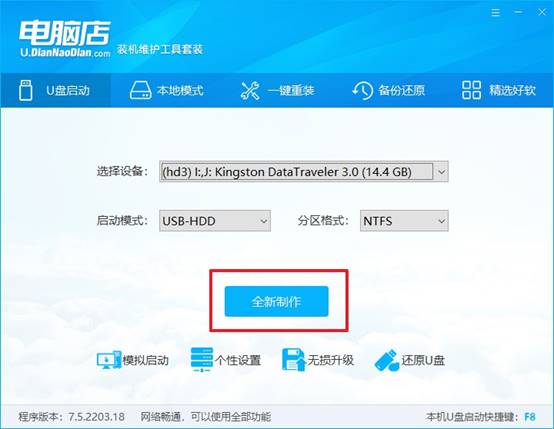
d. 等待制作,完成后会有提示框提示。
2、设置u盘启动
a. 打开电脑店官网首页选择电脑类型和品牌,查询u盘启动快捷键。
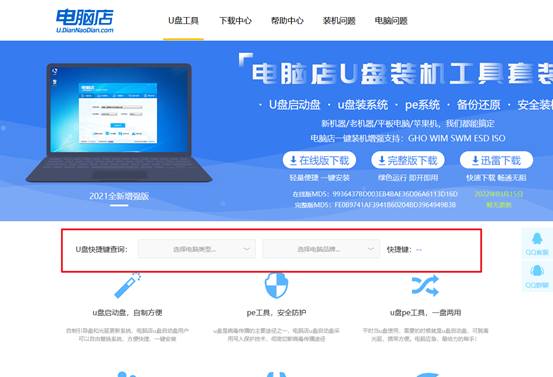
b. 将制作好的u盘启动盘插入电脑USB接口,开机或重启,出现画面后按下u盘启动快捷键。
c. 进入优先启动项设置界面后,选中u盘启动,最后回车进入下一步。
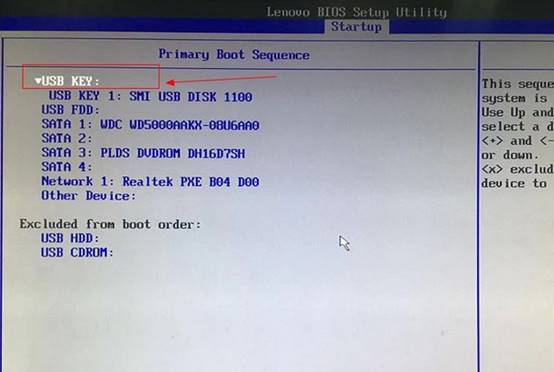
d. 接着电脑会自动重启,进入到电脑店winpe主菜单,选择第一个选项回车即可。
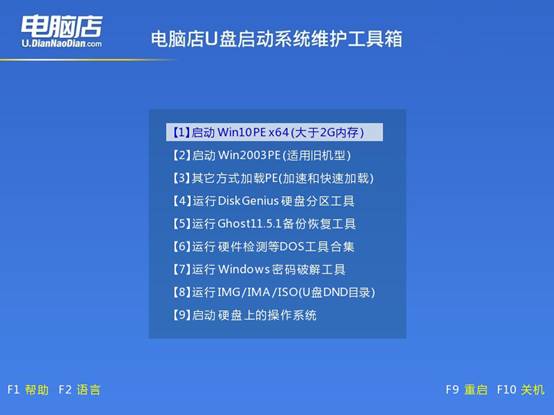
3、u盘装win10
a.u盘启动后即可进入电脑店winpe,双击打开【电脑店一键装机】。
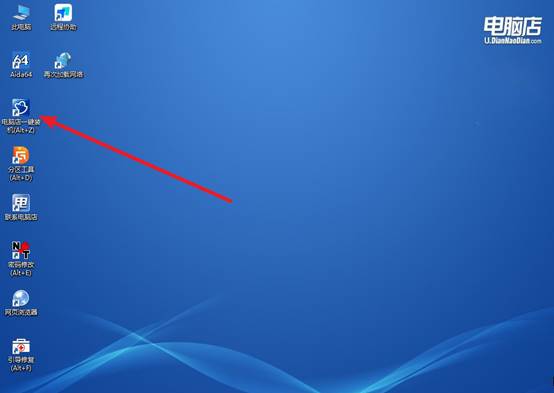
b. 如下图所示,选择镜像和系统分区,点击【执行】即可开始安装。
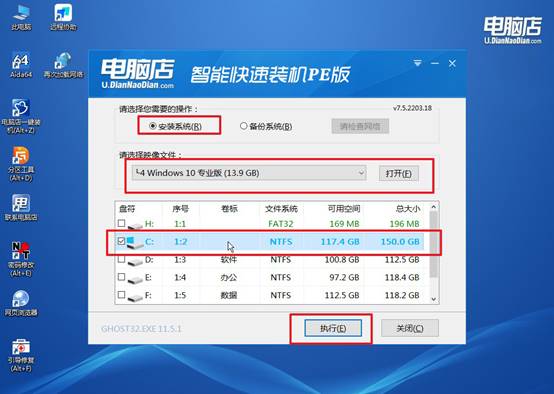
c. 在还原操作中,可默认选项,点击【是】,接下来会自动安装系统。
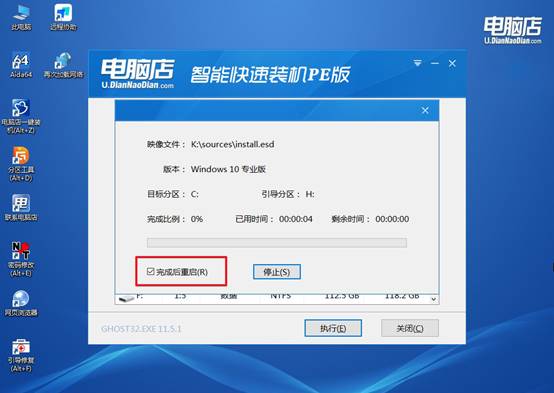
d. 等待安装完成,重启后即可进入系统了。
四、u盘装系统常遇到的问题
重装了系统但是C盘却满了?
1. 系统重装时没有格式化C盘
表现:原来的“Windows.old”文件夹还在,C盘出现两个“Program Files”、“Users”之类的文件夹。
解决方法:打开“此电脑” → 右键C盘 → 属性 → 磁盘清理,点击“清理系统文件”,勾选 “以前的 Windows 安装” → 确定清理。
2. 系统装错位置,导致旧系统残留+新系统叠加
表现:同一个磁盘中有两个系统目录;C盘不是你原来的系统盘,或者安装到了 D盘/E盘的隐藏分区上。
解决方法:若你系统运行正常 → 删除旧系统目录(如 Windows.old)。若系统混乱 → 建议重新重装系统,并且在安装界面中:只保留一个 C盘分区,其他旧系统盘一并删除 → 重建新 C盘。
通过这些操作,你就可以完成电脑店U盘安装系统教程了。在u盘PE环境中,预装好的系统安装工具可以帮助你快速安装Win10系统,支持GPT和MBR两种分区格式。整个过程高效且安全,即使电脑出现蓝屏或卡死等问题,也能轻松解决系统重装的难题。

