电脑店U盘启动怎么重装-电脑店U盘如何重装系统
发布时间:2025-05-09 10:53:52
电脑店U盘启动怎么重装?U盘能够实现重装系统的功能,是因为它在制作过程中被写入了启动引导和PE系统环境。在电脑无法进入系统或出现严重故障时,U盘启动盘就能发挥巨大的作用。我们通过“电脑店”这类工具将启动程序和WinPE环境写入U盘,使其具备引导电脑开机的能力,启动后不仅可以运行各种系统维护工具,还能执行系统安装程序。下面就来学习电脑店U盘如何重装系统。

一、重装需要准备的东西
1、u盘制作工具:电脑店u盘启动盘制作工具(点击即可下载)
2、系统映像文件:win7企业版
二、重装注意事项
1、确认U盘格式是否匹配
在创建启动盘之前,请检查U盘的文件系统类型是否适合目标设备的要求。常见的文件系统包括FAT32和NTFS。不同的文件系统支持的设备和文件大小限制各有不同,选择时需结合实际使用场景。
2、保护原有数据安全
U盘在制作启动盘时会被清空,因此务必提前将所有重要文件转移到安全的位置。检查备份是否完整,以免后续因数据丢失而造成不必要的麻烦。
3、工具与资源的充分准备
确保下载了必要的启动盘制作工具并了解其使用方法。同时,检查目标设备的引导模式(Legacy BIOS或UEFI),以便选择正确的启动盘制作方式。
4、下载镜像文件
我们可以在msdn这个网站上下载,选中系统后复制下载链接,打开下载软件就可以下载啦!
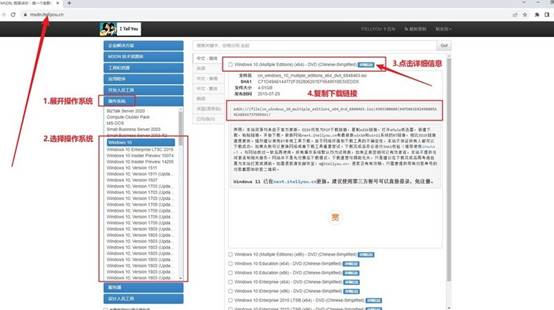
三、重装系统步骤
1、制作u盘启动盘
a. 搜索进入电脑店的官网,点击【下载中心】,点击下载 u盘启动盘制作工具。
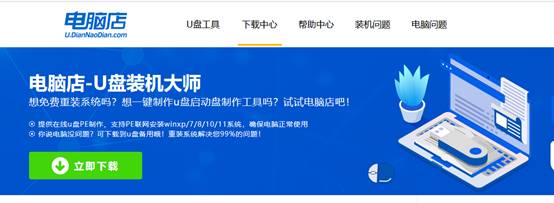
b. 插入u盘,打开下载好的制作工具。
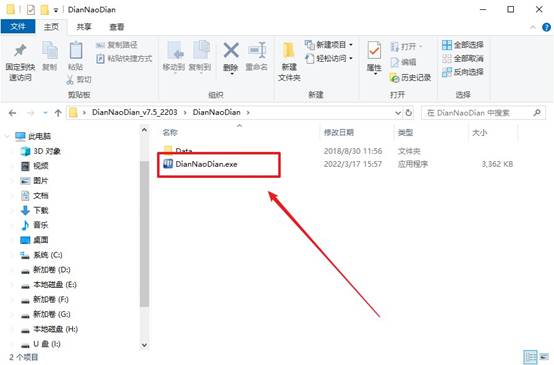
c. 插入u盘,建议8G以上,不需要其他设置,默认点击【全新制作】。
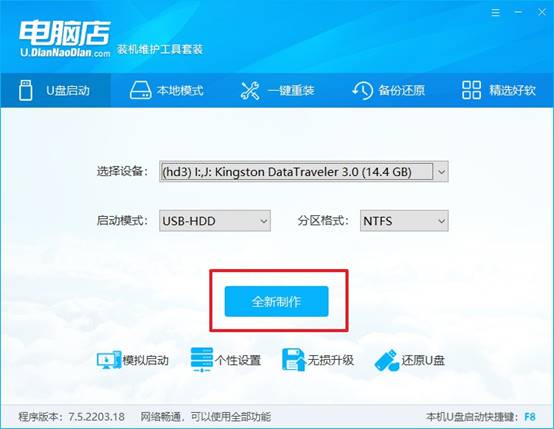
d. u盘启动盘制作完毕后,电脑会弹出提示框弹出,你可以点击【是】查看教程,也可以点击【否】关闭页面。
2、设置u盘启动
a. 在电脑店官网首页查询u盘启动快捷键,如下图所示:
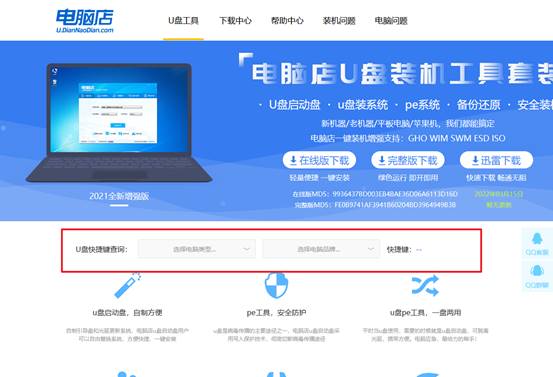
b. u盘启动可直接使用启动快捷键,插入u盘启动盘后开机,不停按下快捷键,即可进入选择界面。
c. 在窗口中,移动光标选择u盘启动为第一启动项,之后按F10键保存并且重启电脑即可。
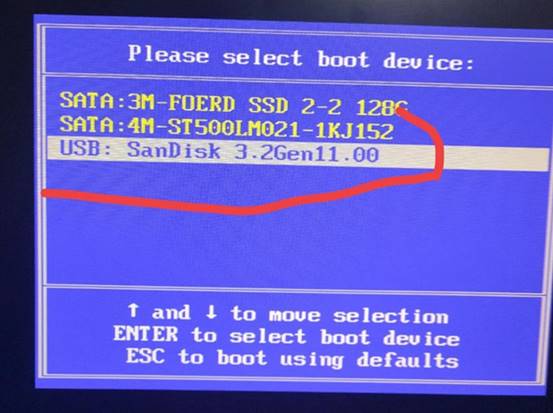
d. 接下来就会进入到电脑店winpe界面,选择第一项回车即可进入PE系统。
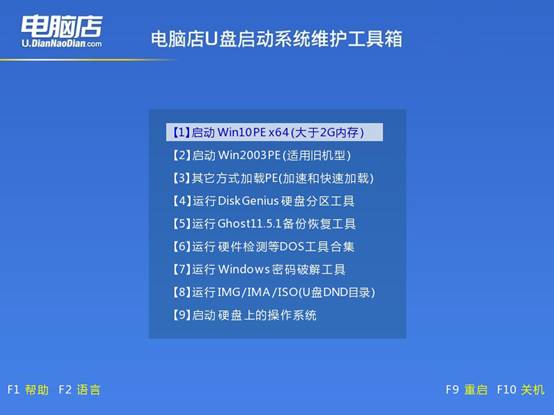
3、u盘装系统
a. 在pe系统中,打开电脑店winpe一键装机这个软件,即可开始重装操作。
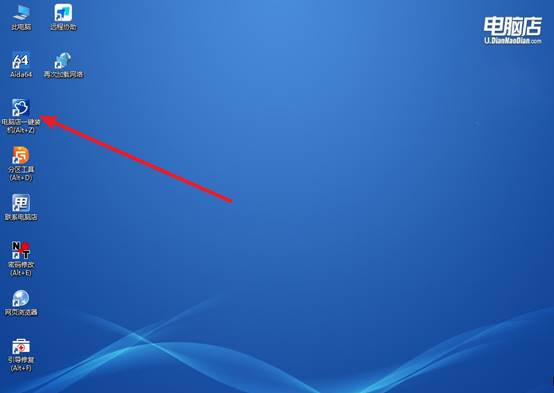
b.在窗口中选择操作方式,打开需要安装的镜像,勾选系统盘,点击【执行】。
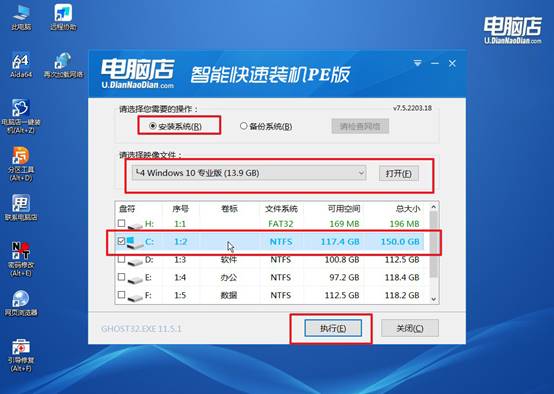
c. 默认还原设置,勾选【完成后重启】,接下来就是等待安装完成了。
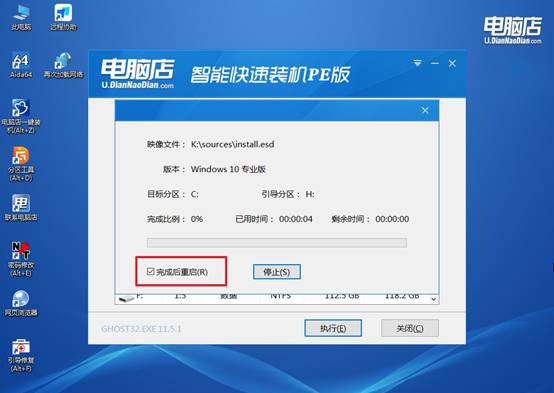
d. 等待安装完成,部署好系统后就可以进入系统了。
四、u盘装系统相关内容
重装系统后软件如何恢复?
法一:重装前备份 + 重装后还原(推荐)
1. 重装前如何备份软件信息?
软件本身无法直接备份,只能备份软件的安装包(如 .exe/.msi 文件)和重要数据
推荐备份:
软件安装包或安装路径(如 C:\Program Files\XXX)
软件配置文件、数据库、工作目录(尤其是 Photoshop、CAD、IDE 等软件)
浏览器书签、微信聊天记录、QQ文件、网盘离线文件等
2. 重装后怎么还原?
复制安装包回来 → 重新安装;将备份的数据、配置文件还原到对应位置。登录账户(例如 WPS、微信、QQ 等)自动同步设置。
方法二:使用专业工具一键备份软件列表并自动重装
如使用 Dism++ 或 CloneApp 工具,可以提前备份已安装软件信息,之后自动批量恢复。
重装前:运行 Dism++ → 工具箱 → Appx管理 → 导出已安装软件列表
重装后:安装 Dism++ → 使用导入功能 → 快速恢复部分软件(需联网)
通过这些步骤,大家就可以学会电脑店U盘如何重装系统了。整个重装过程其实并不复杂,只要按照提示操作,从U盘启动进入PE环境,然后格式化原系统盘,加载新的系统镜像文件,最后点击安装即可。此外,它还可以备份资料、修复分区、检查硬盘状态,很好用哦。

