u盘安装系统win10步骤-U盘安装系统win10操作
发布时间:2025-05-09 10:57:22
u盘安装系统win10步骤。很多人不太清楚电脑店U盘启动到底是如何实现重装系统的,其实原理很简单,就是把U盘变成了一个临时操作平台。普通U盘只具备存储功能,无法直接启动系统。但一旦使用“电脑店U盘启动盘制作工具”进行处理之后,U盘就会被植入PE环境和系统引导程序,它就变成了一个可以引导电脑进入维护模式的设备。今天就来讲解U盘安装系统win10操作。

一、重装系统所需的工具
1、激活系统的工具
2、系统版本:windows 10专业版
3、装机工具:电脑店u盘启动盘制作工具(点击红字下载)
二、重装系统的准备工作
1. 选择合适的 U 盘
容量要求:确保 U 盘容量为 8GB 或以上,建议选择质量较好的品牌 U 盘,以减少制作启动盘过程中出现的错误。
格式化 U 盘:在制作启动盘前,将 U 盘格式化为 FAT32 或 NTFS 文件系统,确保没有重要数据存留。
2. 获取官方安装镜像
优先官方渠道:通过微软官方网站获取 Windows 系统镜像(ISO 文件),避免使用来路不明的镜像,防止潜在的安全风险。
确认系统版本:根据需求选择合适的版本(例如家庭版、专业版)以及对应的架构(32 位或 64 位)。
3.保留重要数据
备份重要资料:在安装系统前,备份当前存储设备中的重要数据,避免安装过程中因分区或格式化操作导致数据丢失。
三、重装系统过程
1、制作u盘启动盘
a. 百度搜索【电脑店】进入官网,将栏目切换到【下载中心】,点击【立即下载】,即可下载u盘启动盘制作工具。
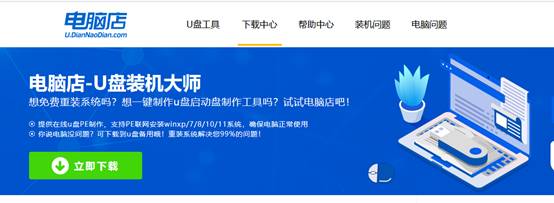
b. 下载之后解压,插入一个8G以上的u盘,双击打开电脑店的程序。
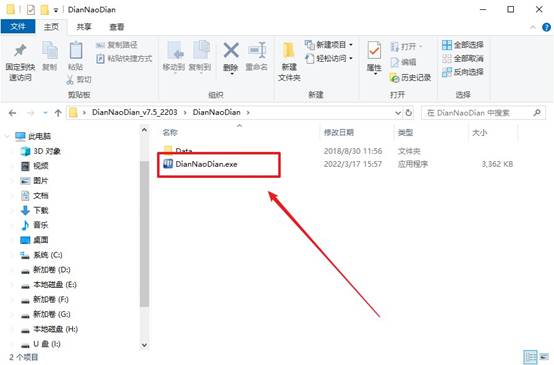
c. 工具会自动识别u盘,默认【启动模式】和【分区格式】,点击【全新制作】。
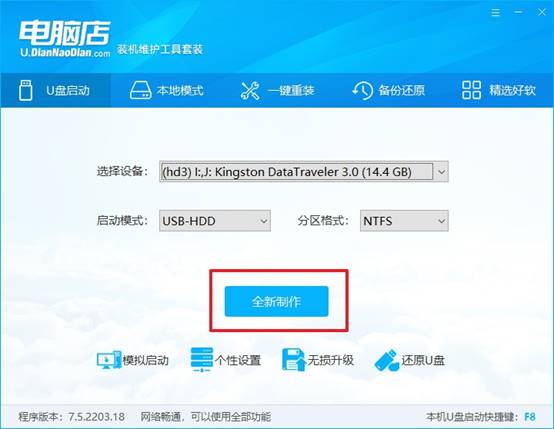
d.等待制作,完成后会有提示框提示。
2、设置u盘启动
a. 百度搜索【电脑店】,进入官网首页后可输入电脑类型和品牌,查询u盘启动快捷键。
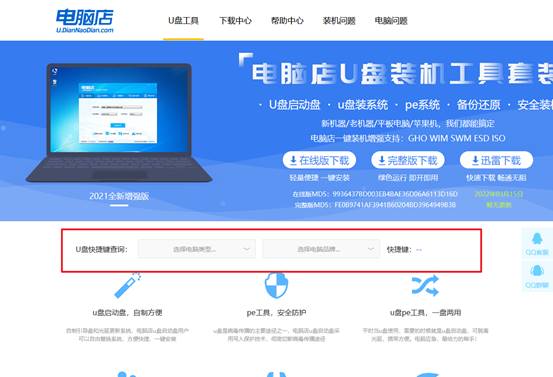
b.插入启动盘,开机或重启后,按u盘启动快捷键进入启动项设置界面,其实这在开机页面也有提示,大家可留意一下。
c. 在弹出的窗口中选择u盘选项,回车即可。
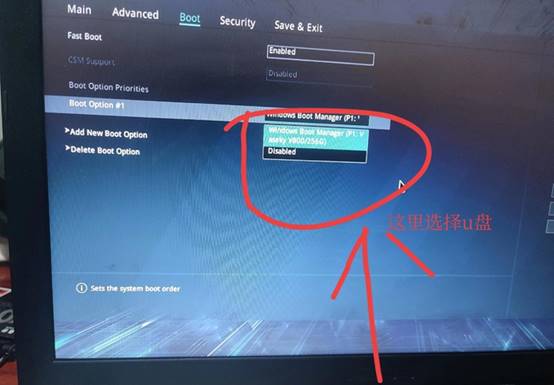
d. 再次重启后,电脑会进入电脑店winpe主菜单,新机型电脑选择【1】,旧机型选择【2】,回车。
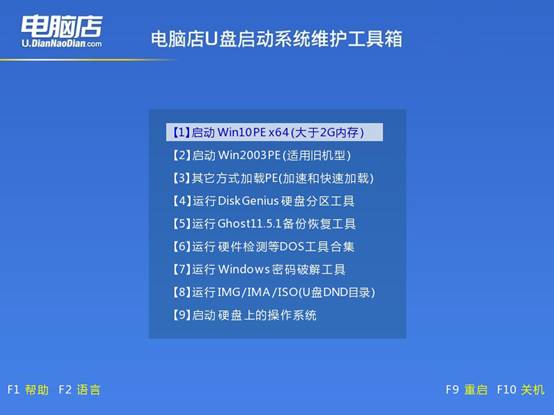
3、u盘装系统
a. 设置u盘启动后即可进入电脑店winpe,打开【电脑店一键装机】,如下图所示:
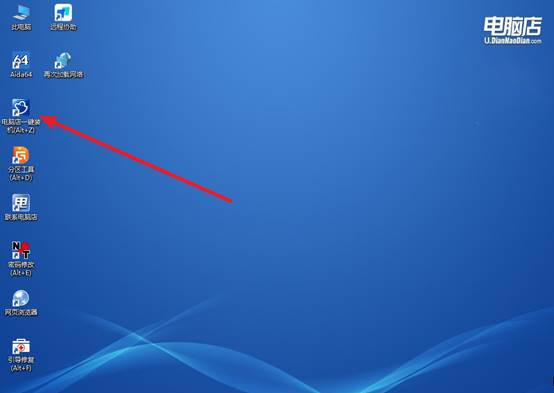
b. 在界面中,根据提示完成重装前的设置,点击【执行】。
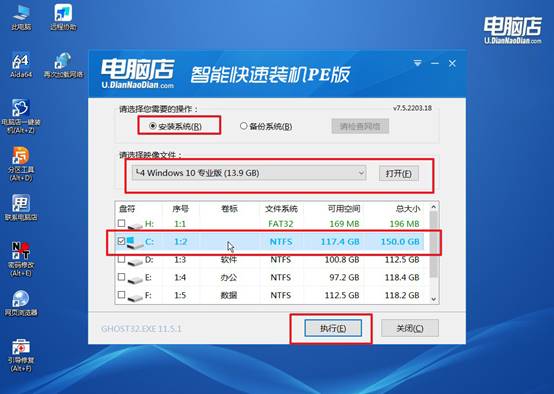
c. 接下来会进入还原设置和系统安装阶段,记得安装好了之后重启电脑。
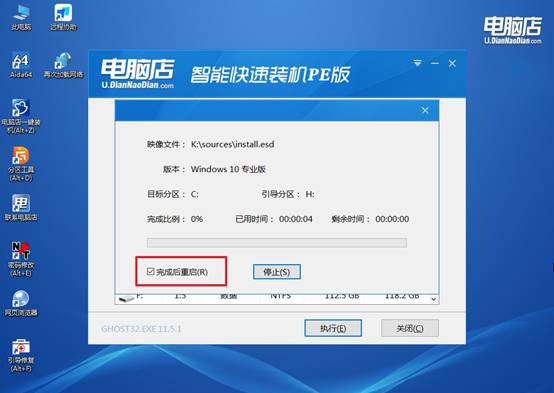
d. 重启后电脑会进入系统部署阶段,等待几分钟即可进入系统桌面了!
四、重装系统相关内容
电脑重装系统后左边和上边的USB接口都不能用了?
1. 安装主板驱动或芯片组驱动(首要)
USB 接口归主板统一管理,如果主板驱动缺失,部分接口会直接失效。
操作方法:确认你的电脑品牌和型号(例如:联想小新 Air14、华硕 B460 主板等),去品牌官网下载“主板驱动”或“芯片组驱动(Chipset Driver)”。一般都在“驱动支持”页面,选择操作系统版本(如 Win10 64位),下载并安装,重启后测试 USB 是否恢复。
2. 使用驱动工具自动安装 USB 控制器驱动(适合不会找驱动的用户)
步骤:在能上网的电脑上下载驱动工具 → 拷到U盘。插入问题电脑 → 扫描驱动缺失项 → 安装 USB 控制器驱动。重启后测试 USB 接口是否正常。
特别注意:Intel 第六代以后的主板一般都配 USB 3.0 或 3.1,Win10 自带部分驱动,但不是全覆盖,驱动工具更保险。
以上就是本次U盘安装系统win10操作的全部步骤了。你只需要在一台健康的电脑上先做好启动盘,然后插入需要重装的电脑,在开机时按快捷键选择从U盘启动。进入PE界面后,可以根据自身需要选择重装系统,并一步步跟随工具操作指引完成安装即可。

