怎么用pe启动盘重装系统?pe启动盘制作重装教程【图解】
发布时间:2025-05-12 10:41:20
怎么用pe启动盘重装系统? 在实际操作过程中,很多人都把重点放在了系统安装本身,但其实,前期的PE启动盘制作同样重要,甚至可以说是整个流程的“基础工程”。如果你的U盘没有正确制作成启动盘,那么后续哪怕准备好了系统镜像,也无法正常启动进入PE环境进行重装。所以第一步,建议大家选择一款稳定性强、操作简便的工具。下面就一起来看看电脑店pe启动盘制作重装教程【图解】。

一、重装系统所需工具
1、系统版本:win10专业版
2、装机工具
a.8GB或以上的空白u盘
b.电脑店u盘启动盘制作工具(点击即可下载)
二、重装系统准备事项
1、备份个人数据与浏览器设置:确保所有重要文件、照片和文档都被备份到外部存储设备或云端。此外,如果您在浏览器中保存了书签、密码或自定义设置,记得将它们导出,以便在重装后恢复原有的浏览体验。
2、记录系统配置信息:在重装系统之前,记录下当前系统的一些重要配置信息,如网络设置、Wi-Fi密码、用户账户信息等。这些信息将有助于您在重装系统后快速恢复正常工作。
3、准备操作系统镜像文件:为了方便安装,您可以提前下载操作系统的镜像文件。可以通过百度搜索【msdn】,进入官网后按照相应流程下载所需的版本,确保操作系统安装包完整且可用。
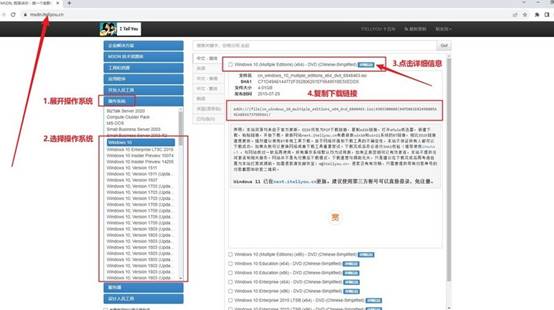
三、怎么重装系统?
1、制作u盘启动盘
a.搜索进入电脑店的官网,点击【下载中心】,点击下载 u盘启动盘制作工具。
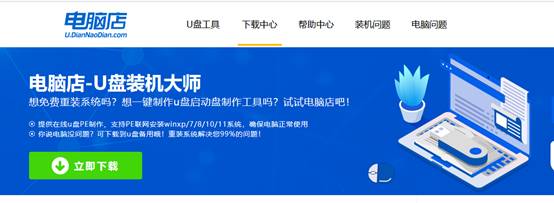
b. 下载好电脑店u盘启动盘制作工具后,解压并打开。
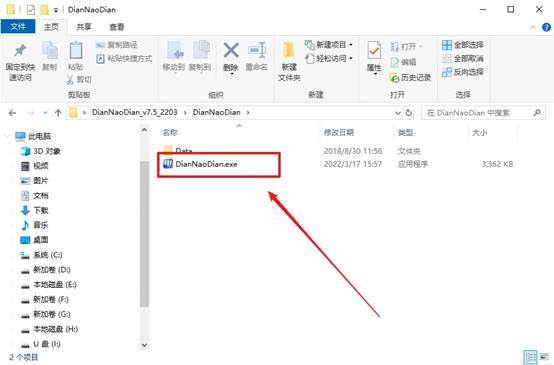
c. 选择【启动模式】为【USB-HDD】,【分区格式】为【NTFS】,最后点击【全新制作】即可。
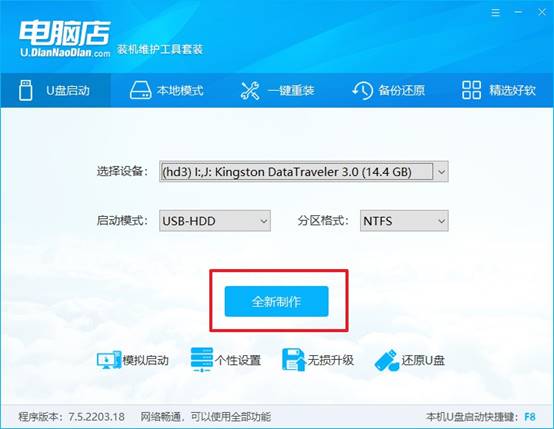
d.制作完成后大家可选择是否查看教程。
2、设置u盘启动
a. 确认自己电脑的型号,在电脑店官网查询对应的u盘启动快捷键。
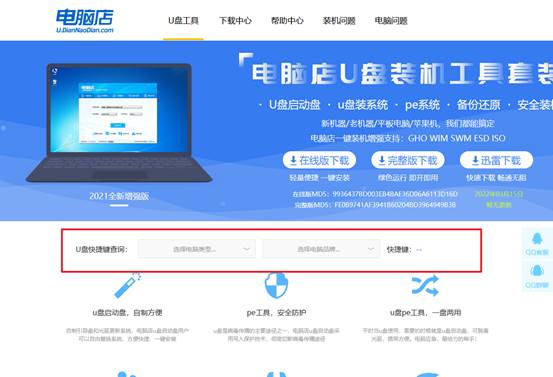
b. u盘启动盘连接电脑,重启出现开机画面,按u盘启动快捷键进入BIOS设置界面。
c. 将制作好的u盘启动盘插入电脑,重启后按下快捷键,接下来就会进入优先启动项的设置界面。
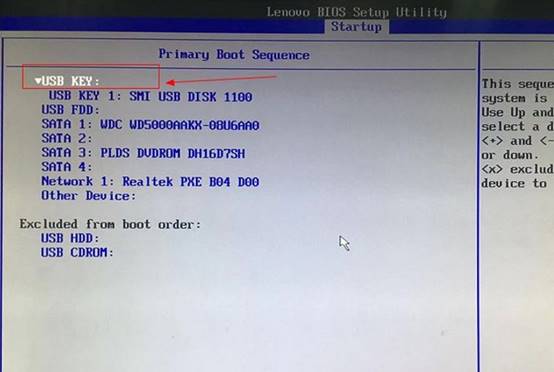
d. 电脑重启后,就会进入电脑店的PE系统,在此之前我们需要选择第一项即可进入。
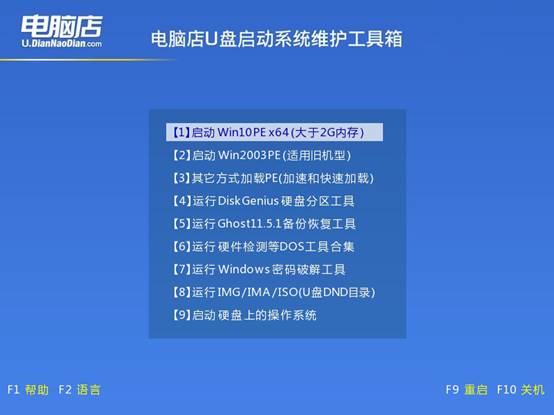
3、u盘装系统
a. 通过以上的设置后,我们就能够进入电脑店winpe后,打开【电脑店一键装机】。
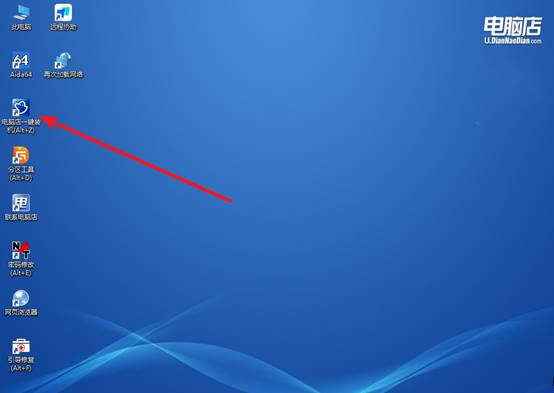
b. 如下图所示,根据下图所示的提示,选择操作方式、镜像文件以及系统盘符,点击【执行】。
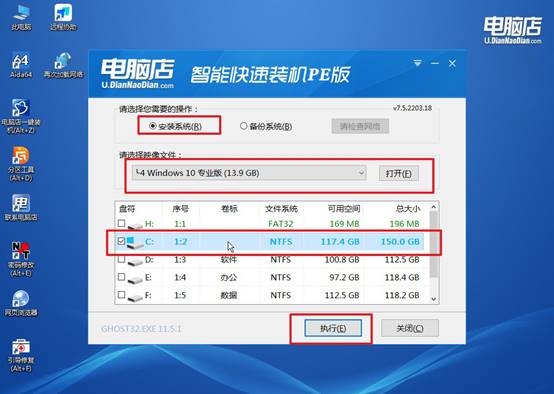
c. 接下来会进入还原设置和系统安装阶段,记得安装好了之后重启电脑。
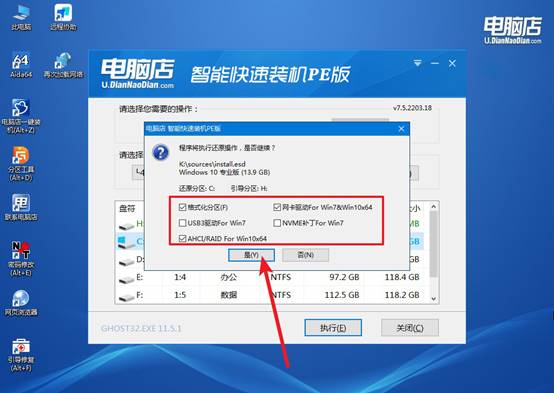
d.等待安装部署完成,进入系统桌面。
四、u盘装系统常遇到的问题
如何重新安装声卡驱动?
法一:通过“设备管理器”手动重装声卡驱动
右键开始菜单 → 选择“设备管理器”,展开“声音、视频和游戏控制器”,找到声卡设备(常见名称有:Realtek High Definition Audio、Intel Audio、NVIDIA Audio等)
右键点击 → 选择【卸载设备】,勾选“同时删除此设备的驱动程序软件” → 点击卸载,卸载完成后,重启电脑,系统通常会自动重新识别并安装通用声卡驱动
方法二:官网下载对应型号声卡驱动安装
确认你的主板型号(台式机)或笔记本品牌型号,可通过命令提示符输入:wmic baseboard get product,manufacturer或使用工具如 CPU-Z、鲁大师 查看主板型号
打开主板官网或笔记本官网 → 驱动支持页面,选择对应系统(如 Win10 64位)→ 下载声卡驱动(一般为 Realtek HD Audio),安装后重启电脑即可。
现在,你学会了pe启动盘制作重装教程【图解】吧。从官网下载电脑店工具,通过它将PE系统写入U盘。记得提前备份U盘中的重要数据,因为制作过程会清空原有内容。完成后,插入U盘、设置好启动项,就能进入PE系统,为系统重装打好前提基础。

