u盘重装系统win10按什么键-U盘重装系统win10操作
发布时间:2025-05-12 10:46:30
u盘重装系统win10按什么键?这一步操作很多用户会忽略,确实设置u盘启动的关键就是找到对应的快捷启动键,一旦错过,电脑就会照常从原有系统启动,看不到U盘启动界面。建议大家在重启电脑前,先将电脑店U盘插好,然后在开机过程中连续按下品牌对应的启动菜单键进入启动菜单后,选择U盘名称进入,就能成功加载PE环境。下面就来看看U盘重装系统win10操作吧。
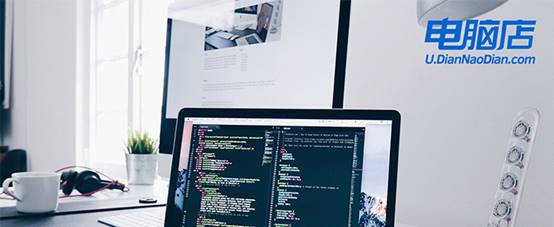
一、u盘装系统所需工具
系统版本:win10专业版
装机工具:电脑店u盘启动盘制作工具(点击即可下载)
二、u盘装系统准备工作
1、在进行U盘系统安装之前,首要任务是确保重要数据的安全。操作系统重装过程中,系统盘(一般是C盘)上的所有数据都会被删除。
备份建议:将所有需要保留的文件整理到一个文件夹中,再进行备份操作;如果可能,使用双重备份方式:即备份到云存储和外部硬盘,这样可以防止单一备份方案失败。
2、U盘容量要求:选择至少8GB的U盘,以确保能够容纳操作系统镜像文件及必要的驱动程序。如果需要存储更多文件或备份,建议选择更大的U盘(16GB或更大)。
3、下载系统镜像文件:登录微软官网或MSDN下载中心,选择需要的操作系统版本进行下载。下载完成后,确保检查镜像文件的完整性,避免文件损坏或篡改。
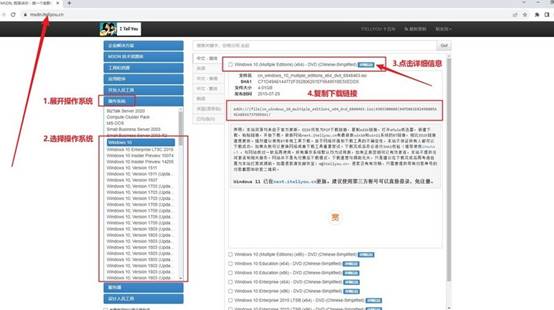
三、u盘装系统步骤
1、制作u盘启动盘
a. 在电脑店官网里,下载u盘启动盘制作工具,通过它来将u盘制作成pe启动盘。
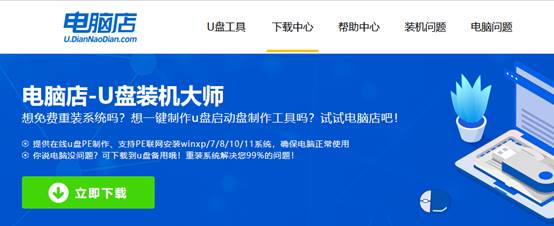
b. 解压后打开该工具,插入u盘,点击【全新制作】即可。
注意事项:a.下载制作工具前将电脑上所有杀软关闭,避免误杀组件。b.u盘空间8GB以上为佳,且里面没有重要数据。
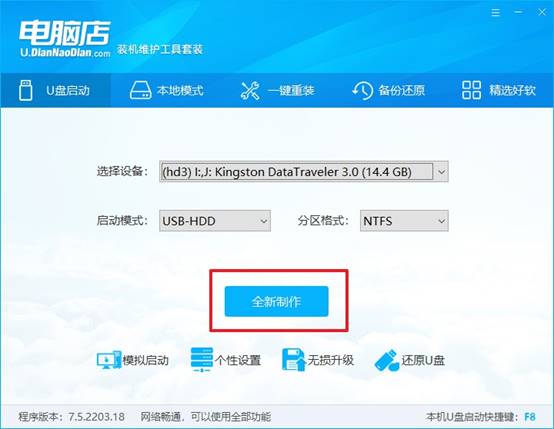
c.制作完成后,接下来需要下载系统镜像,一般推荐在msdn网站上下载,下载后将镜像保存在u盘启动盘或除系统盘以外的其他分区中。
2、设置进入u盘
a.查询电脑的u盘启动快捷键,输入类型和品牌即可查询到,也可参考如下的图片:
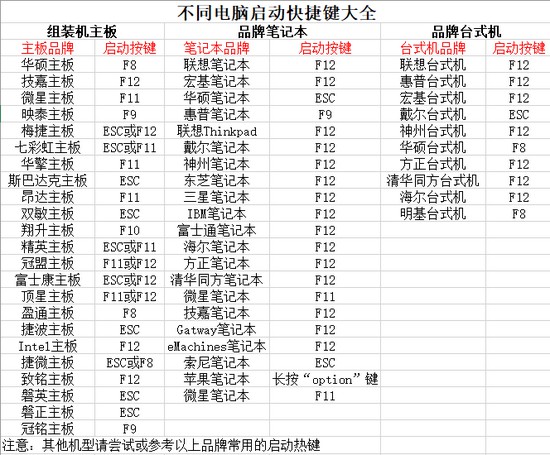
b. 重启后按下快捷键,进入优先启动项设置界面后,选择u盘回车。
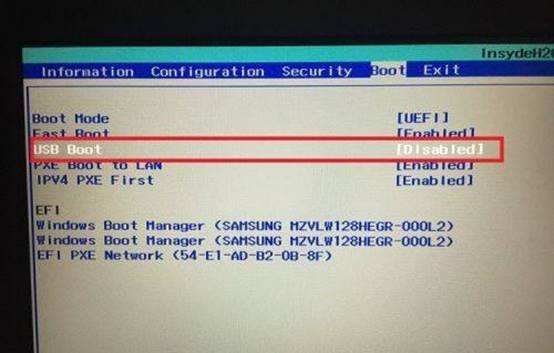
c. 进入到电脑店winpe主菜单,选择【1】启动win10PEx64(大于2G内存)后回车。
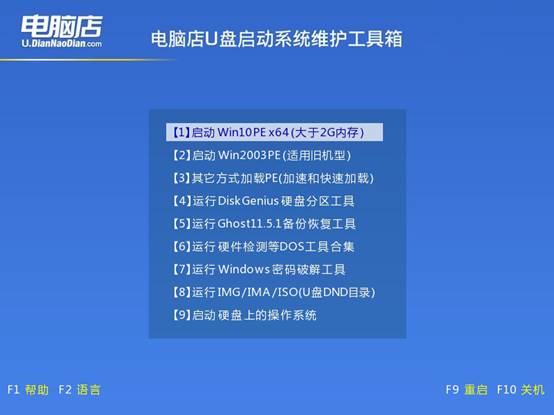
3、u盘装系统
a.在桌面打开电脑店一键装机软件,如图所示,选择镜像和系统分区,点击【执行】即可开始安装。
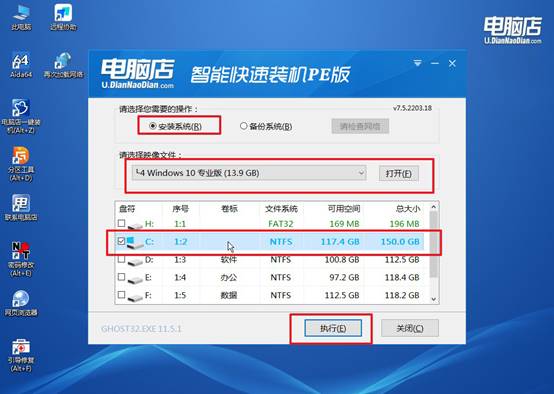
b.在一键还原窗口中,默认设置点击【是】即可。
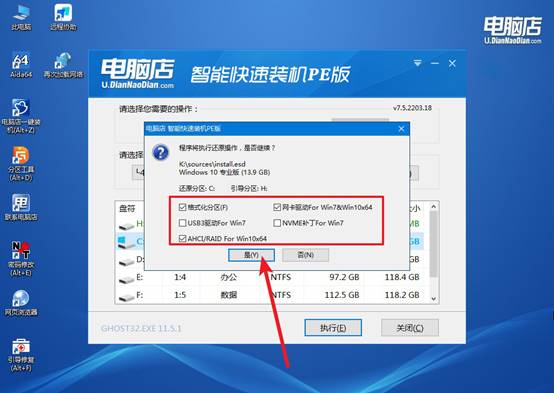
c.接下来等待安装,完成后重启就可以进入系统了!
四、U盘重装系统相关问题
无法识别的USB设备怎么解决?
1. 重新插拔 USB 设备
将 USB 设备重新插拔到 不同的 USB 端口,尤其是试试主板背面的 USB 2.0 接口。如果使用的是 USB 3.0 端口,试试插到 USB 2.0 端口。
2. 设备管理器中检查
右键点击【此电脑】 → 选择【管理】,在【计算机管理】窗口,点击【设备管理器】,展开【通用串行总线控制器】,查看是否有未知设备或有黄色感叹号。
如果有,右键点击并选择【卸载设备】 → 选择【扫描检测硬件改动】或【重新启动电脑】。如果有多个 USB 设备或控制器,依次卸载并重新启动。
3. 重置 USB 控制器
有时 USB 控制器设置错误或卡住,重置它们可以解决问题。打开【设备管理器】,展开【通用串行总线控制器】 → 右键点击每个 USB 控制器 → 选择【卸载设备】.卸载后,重启电脑,Windows 会自动重新安装 USB 控制器及驱动。
现在,你知道U盘重装系统win10操作怎么弄了吧。部分朋友设置u盘启动时,可能会看到多个类似名称的选项,这时候优先选择“UEFI”标识的项更稳定。如果你熟悉BIOS设置,也可以手动调整启动顺序,让U盘排在第一位,这样也可以设置u盘启动重装系统。

