怎么一键u盘重装系统?如何一键U盘重装系统
发布时间:2025-05-12 10:48:38
怎么一键u盘重装系统?既然重装系统能够帮助提升电脑性能,那我们首先要确保准备工作到位,U盘是实现这一目标的关键工具。首先,你需要准备一个容量在8GB以上的U盘,然后使用合适的工具来制作启动盘,例如“电脑店”,它能够将Win10系统镜像写入U盘。完成这一操作后,将U盘插入电脑,重启并设置u盘启动,即可进行后续操作。今天就来学习如何一键U盘重装系统。

一、u盘装系统所需工具
1、u盘工具:建议使用品牌u盘,8GB或以上容量
2、系统版本:win10专业版(其他Windows版本亦可)
3、装机工具:电脑店u盘启动盘制作工具(点击链接下载)
二、u盘装系统的准备
1、在开始重装系统之前,首先需要备份U盘和电脑中的重要文件,因为在制作U盘启动盘的过程中,U盘将会被格式化,所有数据会被清空且无法恢复。务必确保已将所有重要数据(如文档、照片、视频等)转移到其他安全的存储介质上。
2、重装系统后,您需要重新安装硬件驱动程序和常用软件。为了节省时间,建议在重装前将相关驱动程序(如显卡、网卡、声卡等)和软件安装包下载并保存到U盘或其他存储设备上。这样可以避免重装后需要重新搜索并下载驱动和软件,确保系统恢复后能迅速进入正常使用状态。
3、下载操作系统的镜像文件(如Windows 10)是重装系统的关键步骤。以Windows 10为例,具体步骤如下:
a.访问微软官网的系统下载页面。
b.按下键盘上的“F12”键,打开浏览器的开发者工具。
c.点击设备模拟器按钮,选择“iPad Pro”作为模拟设备,按下“F5”刷新网页。
d.刷新后,页面会显示选择Windows 10版本的按钮,按照提示下载所需的操作系统镜像文件。
三、u盘装系统操作示范
1、如何制作电脑店u盘启动盘
a. 进入电脑店的官网,点击【下载中心】-【立即下载】,下载电脑店制作工具,下载前切记关闭防火墙和杀毒软件!
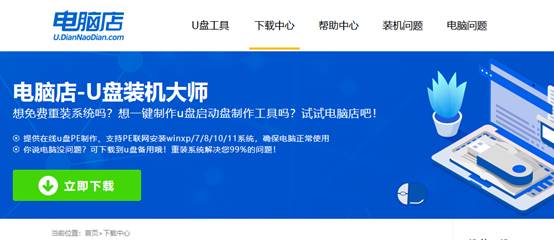
b.如图所示,打开电脑店u盘启动盘制作工具,将u盘插入电脑当中,软件会自动识别到u盘的信息。默认其他设置,直接点击【全新制作】。
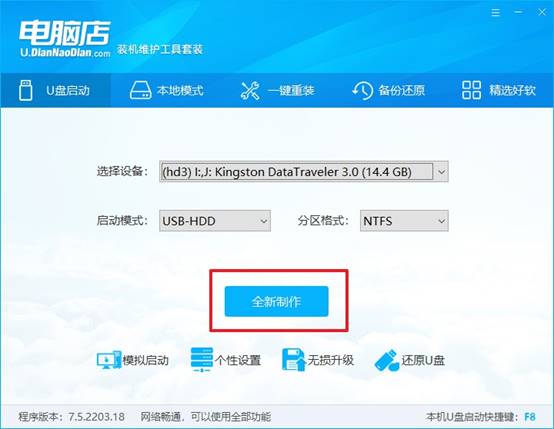
c.另外,如果你是想重装系统,那么需要自行下载好Windows镜像,保存在u盘启动盘根目录下。
2、设置u盘为开机首选
a. 打开电脑店官网首页选择电脑类型和品牌查询u盘启动盘快捷键,重启电脑后按下该键,进入启动设置界面。
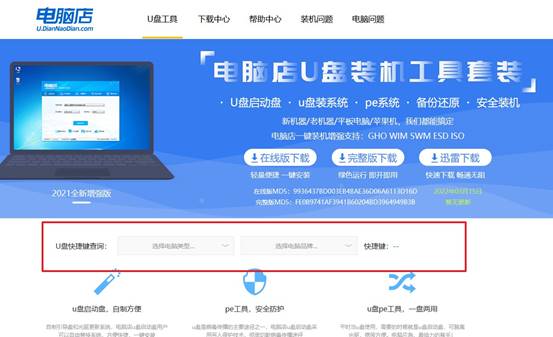
b. 弹出快速启动选项的窗口,我们选择u盘进入即可。
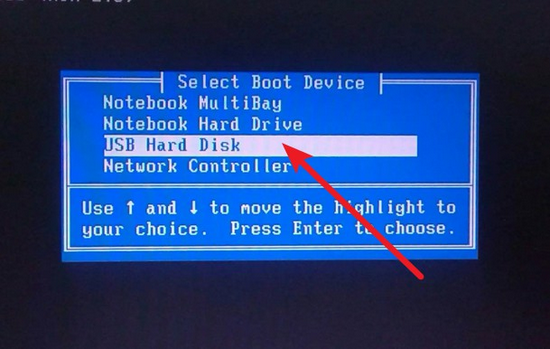
c. 接着电脑会自动重启,进入到电脑店winpe主菜单,选择第一个选项回车即可。
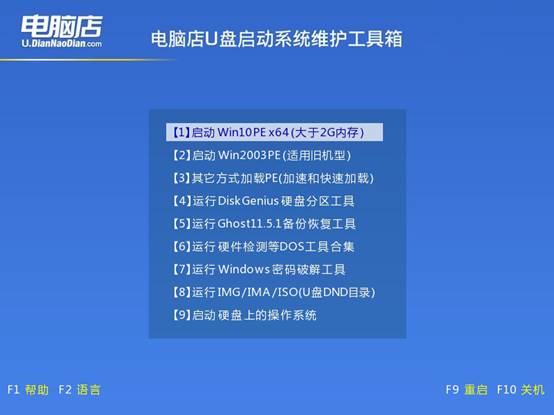
3、使用u盘装系统
a. 进入电脑店winpe,在桌面打开装机软件,如下图所示:
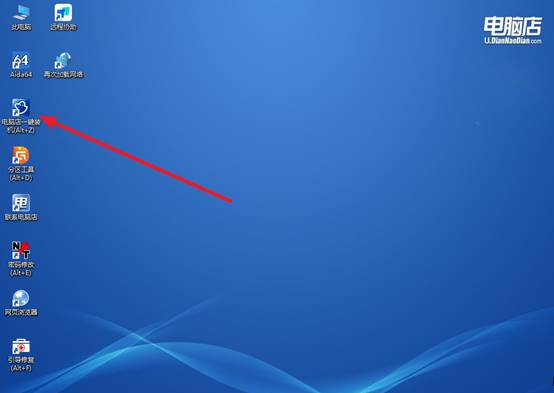
b. 如下图所示,按照提示操作,最后点击【执行】。
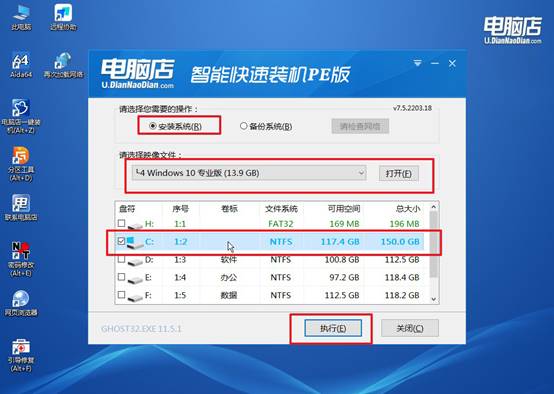
c. 之后,在一键还原窗口中默认已勾选的选项,点击【是】,接下来等待系统的安装。
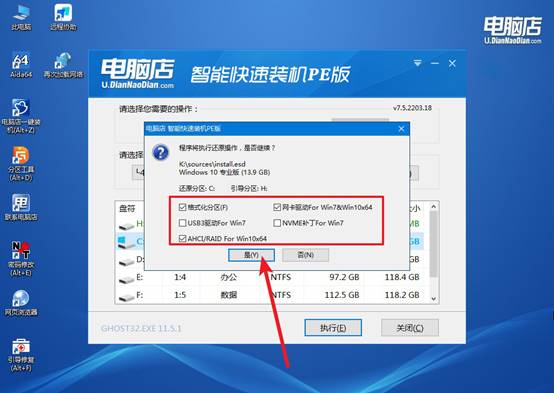
四、u盘装系统相关内容
重装系统后出现一堆字母怎么解决?
方法1:检查硬盘启动模式(UEFI vs Legacy)
重启电脑,进入 BIOS 设置(开机时按 Del、F2 或 Esc,具体键根据主板不同而不同)。在 BIOS 中,找到 Boot Mode 或 Boot Options 相关选项。根据你的硬盘分区类型选择后,保存设置并退出,重新启动电脑。
如果是 GPT 分区(通常是 Windows 10/11 安装时默认),选择 UEFI 模式
如果是 MBR 分区(较老的硬盘分区方式),选择 Legacy 模式
方法2:重置 BIOS 设置
如果你怀疑 BIOS 设置问题,尝试恢复 BIOS 设置为默认值:进入 BIOS 设置,选择 恢复默认设置 或 Load Default Settings。保存并退出 BIOS 设置,重启电脑。
上面的操作,就是本次如何一键U盘重装系统的步骤了。电脑设置u盘启动,就可以进入Win10系统安装界面,按照提示完成系统重装。通过U盘装系统的好处不仅在于操作灵活,且对于那些没有光驱的笔记本或旧电脑来说,是一个非常实用的方案。

