电脑店win10安装教程u盘安装-电脑店U盘安装系统教程
发布时间:2025-05-13 10:54:11
电脑店win10安装教程u盘安装。新手重装系统最大困扰,其实不是技术问题,而是“怕出错”。很多人一听到“重装系统”四个字,就联想到黑底白字的命令窗口、高深莫测的BIOS设置,甚至担心数据会丢失。但事实上,现在的Win10系统重装早已变得简单化、傻瓜化了。你只需要准备一个空U盘,下载一个可靠的启动盘制作工具(比如电脑店),就可以按照本文来学习电脑店U盘安装系统教程。

一、u盘装系统所需工具
1、系统版本:windows 10专业版
2、装机工具:电脑店u盘启动盘制作工具(点击红字下载)
二、u盘装系统准备工作
1、在使用U盘进行系统安装之前,检查U盘的完整性。可以使用磁盘检查工具(如 Windows 自带的 CHKDSK 或第三方工具 H2testw)运行测试,排查是否存在坏道或其他问题。
2、安装操作系统前,需要根据实际需求选择正确的版本:不同版本(如家庭版、专业版)功能和硬件要求各不相同。如不确定选择哪个版本,可以查阅操作系统的官方文档,或咨询设备制造商和技术支持团队,获取专业建议。
那么如何下载操作系统的镜像呢?这里简单说一下。
a.打开 MSDN 网站,进入【操作系统】栏目。
b.选择需要安装的系统版本,点击系统名称后的【详细信息】。
c.复制显示的下载链接,用迅雷或其他下载工具完成下载。
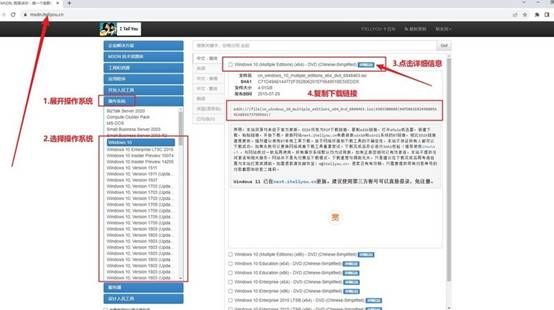
三、u盘装系统教程
1、制作u盘启动盘
a.百度搜索【电脑店】进入官网,将栏目切换到【下载中心】,点击【立即下载】,即可下载u盘启动盘制作工具。
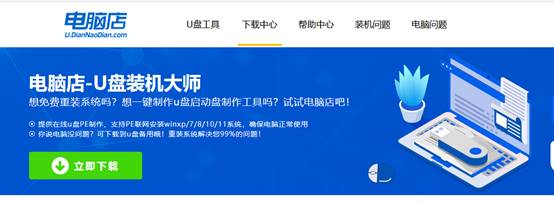
b.下载之后解压,插入一个8G以上的u盘,双击打开电脑店的程序。
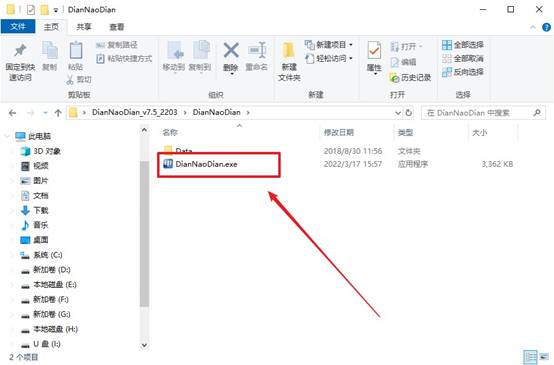
c.工具会自动识别u盘,默认【启动模式】和【分区格式】,点击【全新制作】。
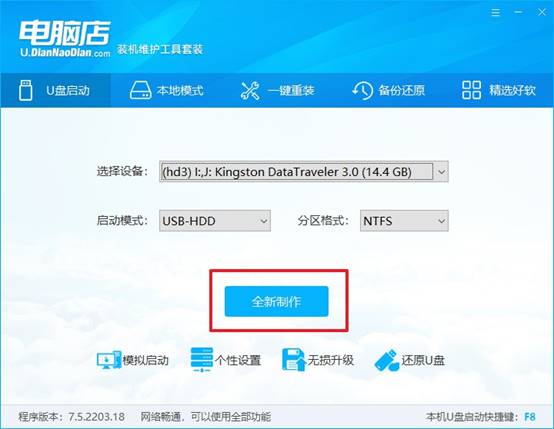
d.等待制作,完成后会有提示框提示。
2、设置u盘启动
a.在电脑店首页,输入重装电脑的相关信息,查询u盘启动快捷键。
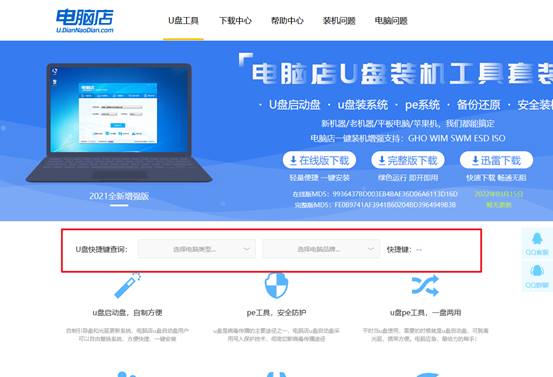
b.接下来将u盘启动盘连接电脑,重启,启动后迅速按下查询到的快捷键。
c.进入优先启动项设置界面后,选中u盘启动,最后回车进入下一步。
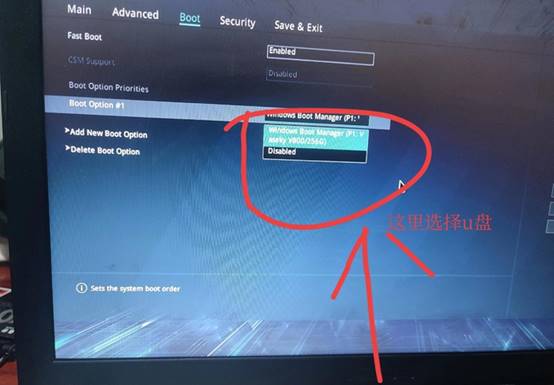
d.接着电脑会自动重启,进入到电脑店winpe主菜单,选择第一个选项回车即可。
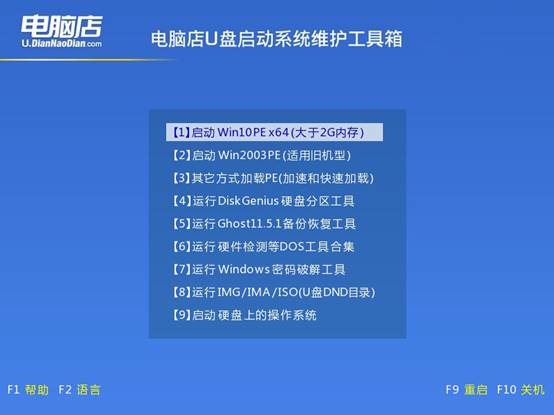
3、u盘装系统
a.u盘启动后即可进入电脑店winpe,双击打开【电脑店一键装机】。
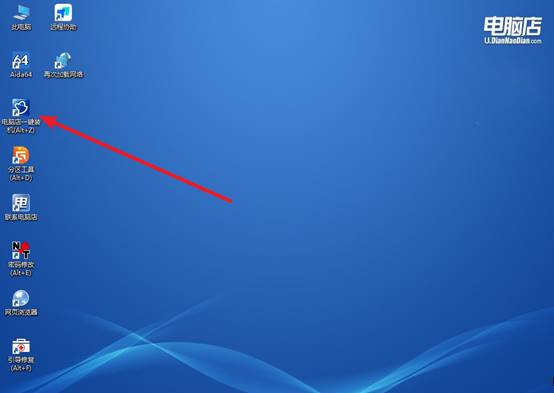
b.在界面中,根据下图所示的提示,选择操作方式、镜像文件以及系统盘符,点击【执行】。
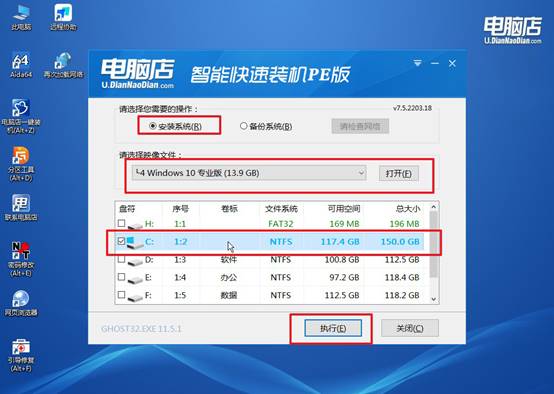
c.在还原操作中,可默认选项,点击【是】,接下来会自动安装系统。
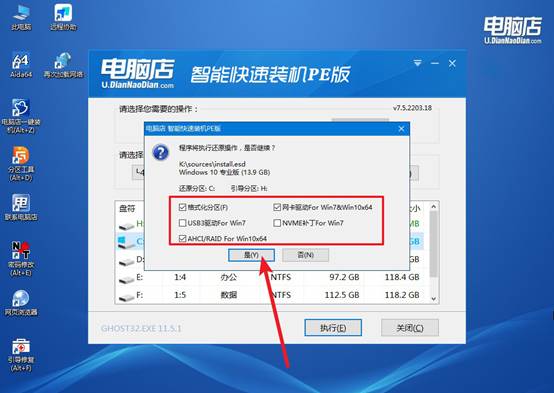
d.等待安装完成,重启后即可进入win10系统。
四、重装后可能遇到的问题解决方法
win10重装系统后桌面上的文件如何找回?
情况 1:未格式化原系统盘,只是覆盖安装
原来的 C:\Users\你的用户名\Desktop 文件夹 可能被保留,但位置发生了变化。
检查位置:C:\Windows.old\Users\你的用户名\Desktop,Windows 重装后会把旧系统转存到 Windows.old 文件夹中。
操作方法:打开此电脑 → 进入 C:\Windows.old 文件夹;找到你的旧账户名;进入 Desktop 目录,复制你要的文件到现在的桌面或 D 盘。
情况 2:你格式化了 C 盘(或用PE清空了分区)
那么 Windows.old 文件夹就不会存在,桌面文件也就被删除了。
可尝试的数据恢复方法:停止使用系统盘(C盘)! 写入越多,恢复成功率越低;使用数据恢复软件扫描 C 盘:把恢复出来的文件复制到其他盘保存。
注意:恢复成功率无法保证,特别是重装后系统盘有新写入的情况下。
现在,你学会了电脑店U盘安装系统教程吧。你只需要按照软件提示制作好U盘启动盘,再进入PE系统选择你想要的Win10镜像进行安装即可。整个过程无需输入复杂命令,也不用担心格式化整盘,只要备份好C盘重要资料,完全可以无痛完成重装。

