u盘启动bios设置重装教程-U盘启动bios重装系统教程
发布时间:2025-05-16 16:51:04
u盘启动bios设置重装教程。如果你觉得自己不懂电脑,重装系统会很难,不用担心,因为现在有很多简单易用的工具可以帮助你快速完成系统重装。对于电脑小白来说,选择一款简洁直观的重装工具非常重要。例如,使用“电脑店”U盘启动盘,你可以在极短的时间内完成系统安装。而你只需要准备一个U盘,将其制作成启动盘,并下载好Win10镜像文件。就能来学习U盘启动bios重装系统教程。
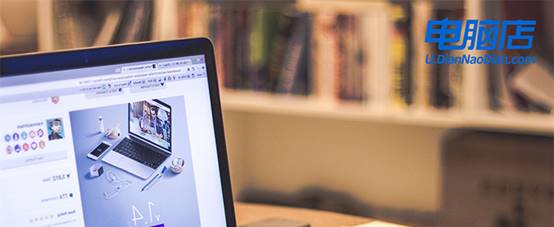
一、重装Win10前的准备工作
1、兼容设备:只要符合Win10的安装要求,都可以进行重装操作。
2、系统版本:win10专业版
3、装机工具:电脑店u盘启动盘制作工具(点击下载即可)
二、重装win10的前期准备
1、在开始重装之前,务必备份重要文件,推荐使用外部硬盘或云存储,确保文件安全。为了避免重装后系统无法识别硬件,提前下载并保存驱动程序是必要的。
2、Win10镜像文件:通过官方渠道或经过验证的可信来源获取Windows 10的ISO镜像,确保选择正确的版本(如专业版或家庭版)。具体步骤如下:
a.首先,百度搜索MSDN站点,确保镜像文件来源的合法性和安全性,以免遭遇恶意软件。
b.进入MSDN后,根据个人需求和设备的硬件配置来选择适合的版本,若电脑配置较低,可选家庭版,而专业版则适合那些需要更多功能支持的朋友。
c. 完成选择后,点击展开详细信息,复制下载链接,开始ISO镜像文件的下载。在下载过程中,注意检查是否有其他推荐的设置,确保所下载的镜像符合您的设备要求。
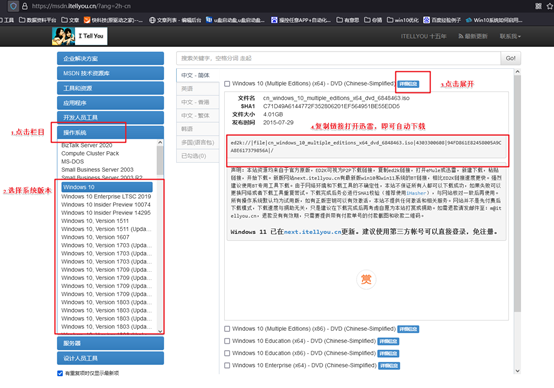
三、重装win10系统步骤
1、制作u盘启动盘
a. 访问电脑店官网下载工具,并解压打开,再插入一个至少8GB容量的U盘。。
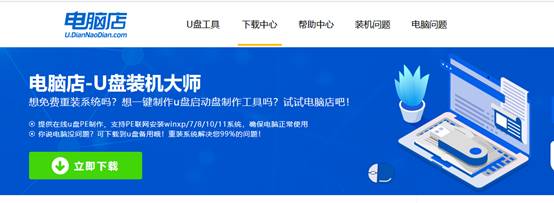
b. 在工具界面中,选择您的U盘设备,并进行分区格式设置,点击“全新制作”后,工具将自动生成可引导U盘。
c. u盘启动盘制作成功后,会有弹窗提示,大家更根据选择是否进一步阅读教程。
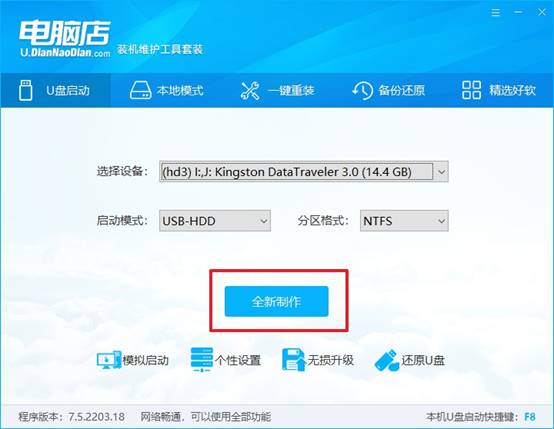
2、设置u盘启动盘
a. 每台电脑的u盘启动快捷键可能不同,可以在电脑店官网或通过百度搜索查询。
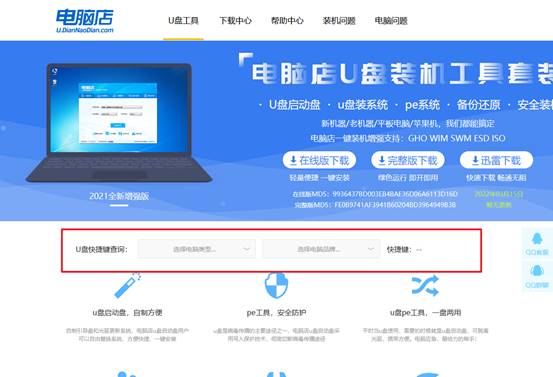
b. 启动电脑并快速按下指定的快捷键,进入BIOS或启动菜单,选择U盘设备作为启动项,U盘选项一般带有USB字样。
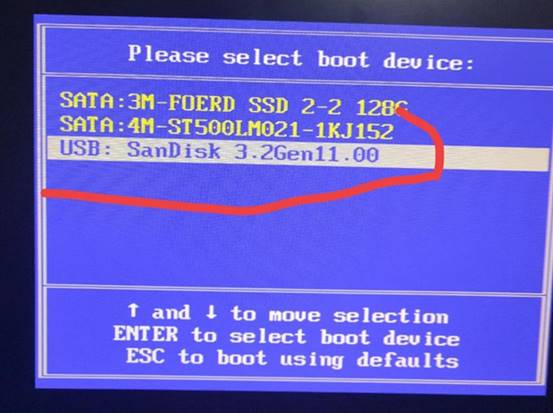
c.进入电脑店主菜单界面后,如图所示,选择【1】等待加载pe系统。
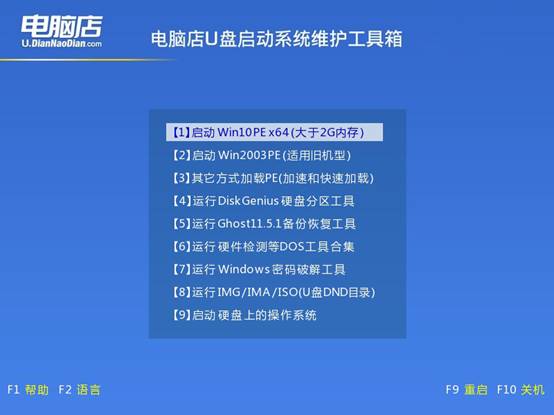
3、电脑店u盘装系统
a.在PE系统中,打开“电脑店一键装机”工具。
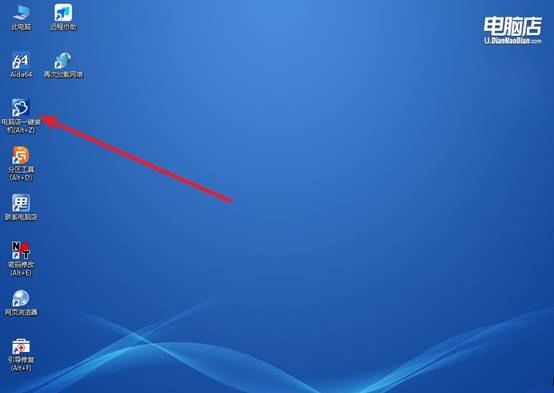
b.接着,根据提示,选择安装路径并确认,点击执行安装系统。
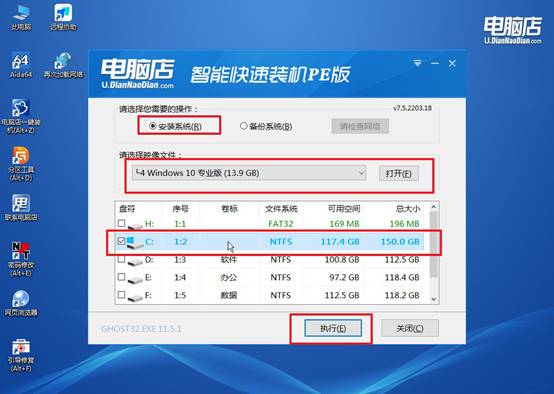
c.安装过程中,系统会自动进行还原和安装,一般默认设置即可。
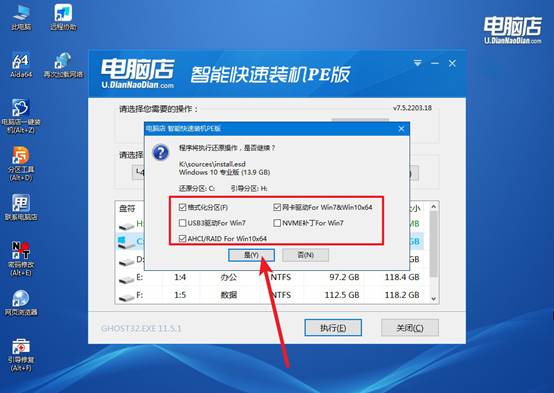
d、安装完成后,系统将提示重启,重启后即可进入Windows 10系统桌面。
四、系统常见问题与解决方案
电脑重启黑屏无法进入系统该怎么办
1、检查显示器连接:
确保显示器已正确连接到电脑,显示器的电源开关正常开启。检查显示器与主机连接线是否松动或损坏,重新插拔视频线(HDMI/DP/VGA等)。
2、重启电脑:
尝试按 Ctrl + Alt + Delete 看是否能调出任务管理器。如果能调出,说明系统没完全崩溃。使用硬重启(按住电源键 5-10秒,强制关闭,再开机)。
3、检查硬件:
如果是台式机,可以检查显卡、内存条、硬盘连接是否松动,重新插拔。如果是笔记本,确认无线模块、内存等硬件是否接触正常。
上面的操作,就是本次U盘启动bios重装系统教程的全部内容了。一般来说,你只需要按照界面上的简单步骤进行安装,系统会自动完成大部分工作。整个过程不需要高深的技术知识,软件界面也会用通俗易懂的语言引导你,确保你顺利完成重装,彻底告别系统卡顿或崩溃的困扰。

