电脑店装机系统教程图示-电脑店重装系统教程图示
发布时间:2025-05-16 10:52:13
电脑店装机系统教程图示。其实,通过电脑店的启动盘工具,你可以轻松实现系统重装,而不需要太多复杂操作。准备好U盘后,首先在另一台电脑上使用电脑店启动盘制作工具进行操作。这个工具不仅支持Windows系统的安装,还可以进行系统修复和备份。整个过程不需要其他额外的配置,即使你是新手,也能轻松完成操作。接下来,就一起学习电脑店重装系统教程图示吧。

1、确认电脑品牌:便于后续查找相关的启动设置和支持的启动方式。
2、操作系统版本:win10专业版
3、系统安装工具:电脑店u盘启动盘制作工具(点击即可下载)
二、U盘安装系统准备
1、格式化U盘:在开始制作启动盘之前,需要将U盘格式化为合适的文件系统(通常为 FAT32 或 NTFS),确保兼容性。
2、备份数据:由于制作启动盘的过程会清除U盘中的所有数据,请在操作前务必将U盘内的重要文件进行备份。
3、操作系统镜像下载:操作系统镜像文件要从官方或者可靠的渠道获取。为了确保下载文件的完整性和安全性,建议从MSDN网站或者微软官网进行下载。
三、U盘安装系统详细步骤
1、制作u盘启动盘
a.访问 电脑店官网,进入下载中心并获取制作工具。下载前,请关闭防火墙及第三方杀毒软件,避免误删文件。
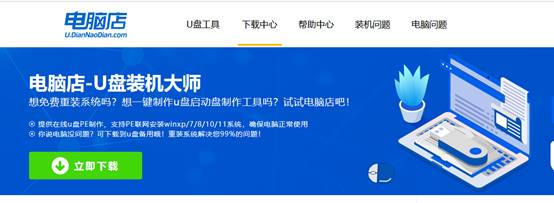
b.下载完成后,解压并打开程序,准备开始制作。
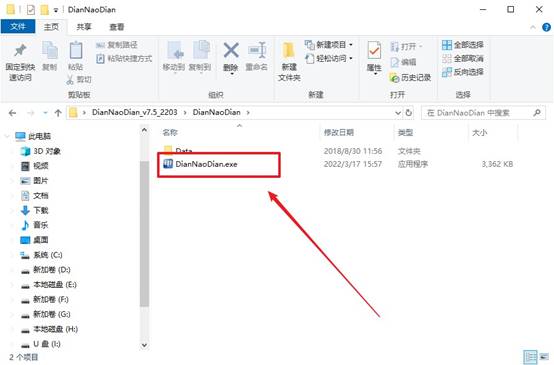
c.插入U盘后,启动工具并选择“全新制作”选项,软件会自动提示格式化U盘并准备启动文件。
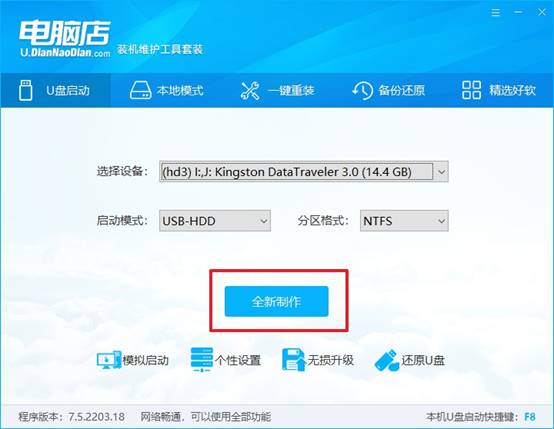
2、设置u盘启动
a.根据电脑的品牌和型号,查询u盘启动快捷键。通常可以通过按 F2、F12、Esc 等键来进入启动菜单。
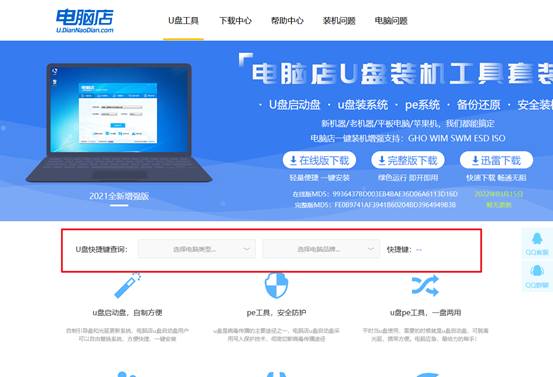
b.插入制作好的U盘后,重启电脑,在出现开机画面时按下相应的快捷键,进入启动选项,选择U盘启动。
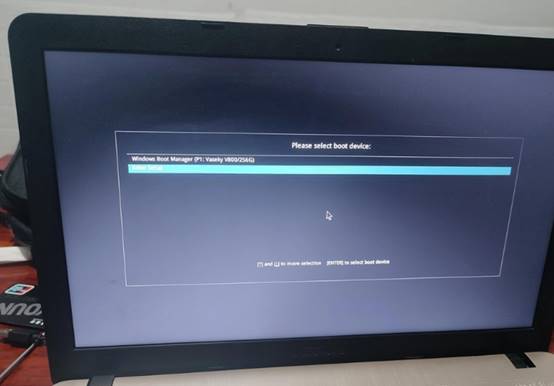
c.选择U盘启动后,电脑将会进入 WinPE 启动界面,选择【1】回车准备安装操作系统。
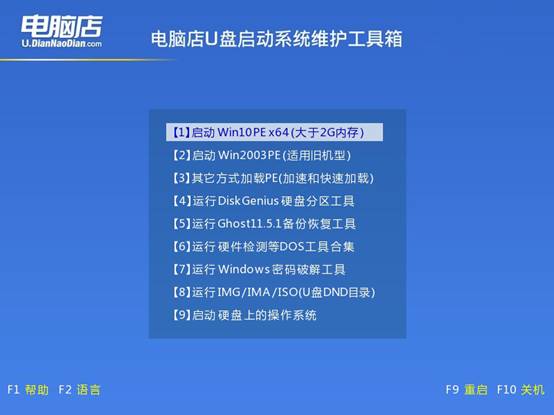
3、u盘安装操作系统
a.在 WinPE 环境下,找到并打开电脑店一键装机软件,进入安装界面。
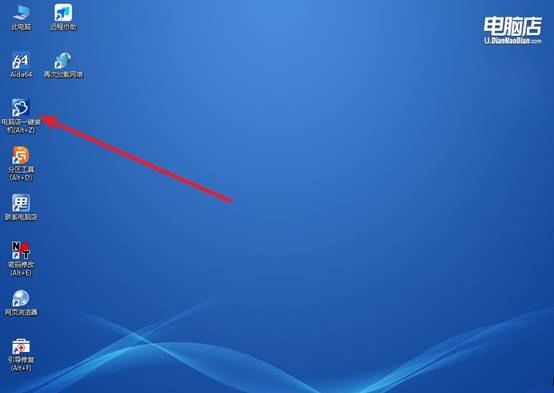
b.在安装界面中,选择您已经下载并准备好的操作系统镜像文件,以及指定安装的硬盘分区,点击执行。
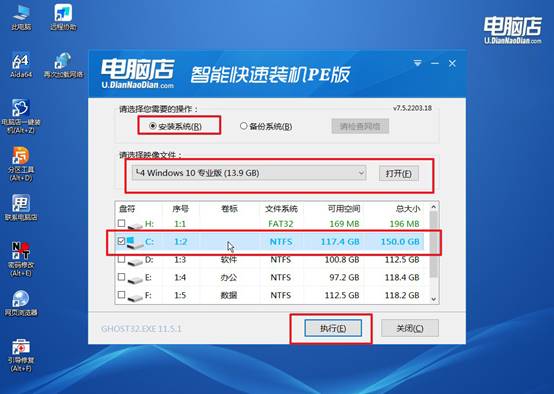
c. 弹出还原窗口,一般直接默认选项,点击【是】让软件继续后续操作。
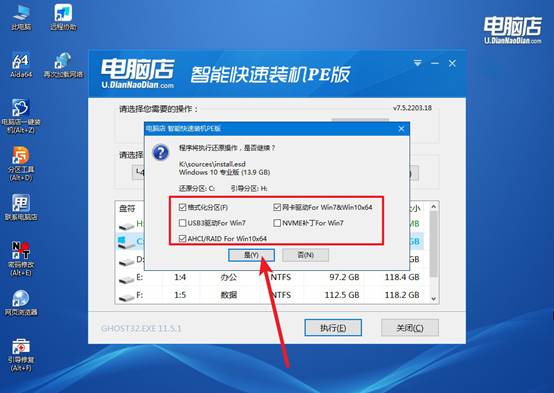
d.安装过程需要一定时间,耐心等待,直到系统安装完成并进入 Windows 10 桌面。
四、U盘安装系统可能遇到的问题
u盘给电脑安装系统识别不到?
1. U 盘本身有问题或未制作为启动盘
重新制作启动盘:使用官方或稳定工具制作启动盘,例如:微软官方 Media Creation Tool、电脑店u盘启动盘制作工具。提醒,分区类型选择:GPT(适用于 UEFI 启动);MBR(适用于 Legacy 启动)。
2. BIOS 设置错误(启动模式不兼容)
进入 BIOS 设置(通常开机按 F2、Del、F12 或 Esc);找到以下设置项进行调整:
Secure Boot(安全启动):设置为 Disabled(禁用);Boot Mode / UEFI / Legacy:
若你的 U 盘是用 GPT 格式制作的 → 选择 UEFI 模式;若是 MBR 格式制作的 → 选择 Legacy 模式 或 CSM Enabled;
Boot Priority(启动优先级):将 U 盘设置为首位启动项;有些 BIOS 需进入 Boot Menu(如 F12)临时选择启动设备。
3. U 盘接口不兼容(USB3.0 口问题)
尝试将 U 盘插入 USB 2.0 接口(通常是黑色的);避免插在前置 USB 扩展口,改用主板背部原生接口;若仍不识别,换个 U 盘或接口尝试。
关于电脑店重装系统教程图示的操作,小编就分享到这里了。U盘启动盘制作完成后,你只需将U盘插入需要重装的电脑,启动时按下相应的快捷键,选择U盘启动。此时,电脑会加载U盘中的启动盘,进入WinPE环境,接下来可以通过图形化的安装界面进行系统安装了。

