家用电脑怎么重装系统-家用电脑如何重装系统
发布时间:2025-05-19 11:04:24
家用电脑怎么重装系统?当你的电脑变得卡顿、频繁报错,甚至无法正常进入系统时,很多人第一反应是找人修。但其实,这种情况大多数都可以通过重装系统来解决,而且操作没有你想象中那么复杂。如果你有一个8GB以上的U盘,加上一台能联网的备用电脑,就能轻松搞定重装。只需下载一个PE启动盘制作工具(如电脑店),制作u盘启动盘,即可一起来学习家用电脑如何重装系统。
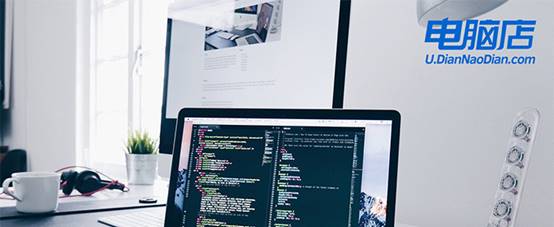
1、u盘工具:建议使用品牌u盘,8GB或以上容量
2、系统版本:win10专业版(其他Windows版本亦可)
3、装机工具:电脑店u盘启动盘制作工具(点击链接下载)
二、u盘装系统准备
1、备份重要数据
在制作U盘启动盘时,U盘会被格式化,所有数据都会被删除,因此确保备份U盘中的重要文件至其他存储设备是非常必要的。当然,空白u盘就不需要担心这个问题了。
2、准备驱动程序
如果你担心重装系统后,出现部分驱动缺失的情况,建议提前收集所需的驱动程序,保存到u盘启动盘里面备用。
3、下载win10镜像文件
为了顺利进行系统重装,下载Windows 10镜像文件是必不可少的步骤。以下是下载镜像文件的步骤:
a. 访问微软官网的系统下载页面。
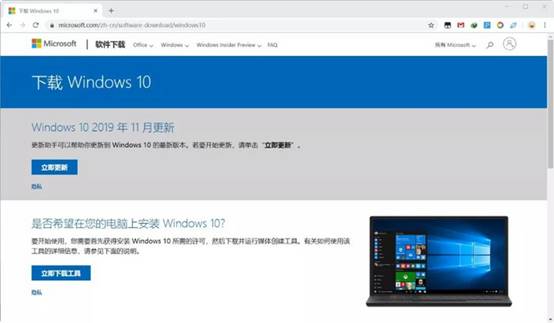
b. 打开浏览器的开发者工具(按"F12"键),然后选择设备模拟器,设置为“iPad Pro”设备。接着按"F5"键刷新页面。
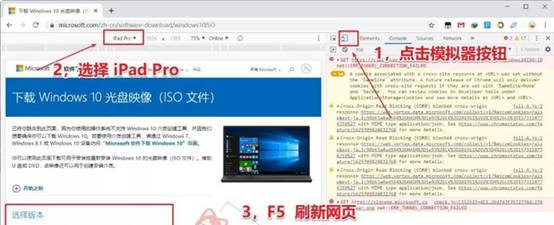
c. 刷新后,页面上将显示可选择的Windows 10版本,按提示下载即可。
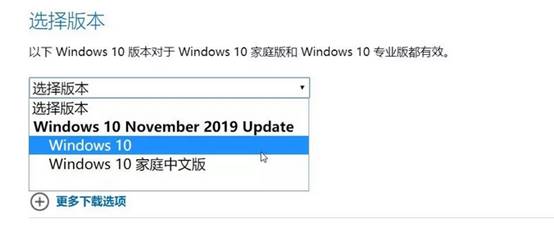
三、u盘装系统详细操作步骤
1、制作u盘启动盘
a.首先,访问可靠的U盘启动盘制作工具网站,下载对应的工具,可以选择一些知名品牌,如“电脑店”的U盘启动盘制作工具。
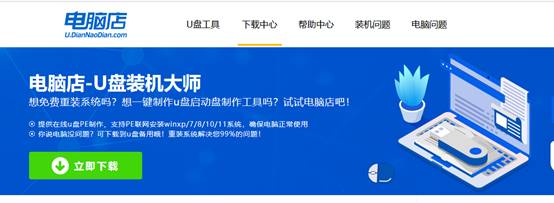
b. 下载完毕后,将文件解压并打开工具。一般来说,解压后会看到程序,打开备用即可。
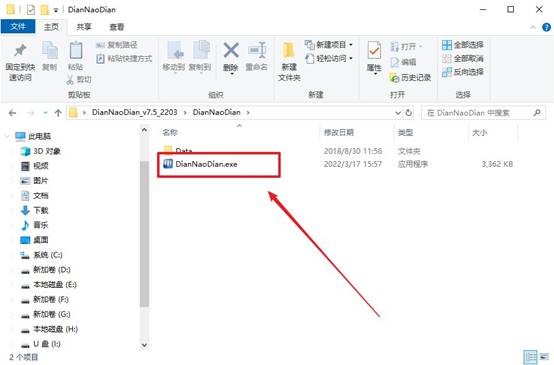
c. 在制作u盘启动盘时,选择启动模式为“USB-HDD”,并将分区格式设置为“NTFS”,这能够确保U盘能够在大多数设备上顺利启动。完成这些设置后,点击“全新制作”开始制作。
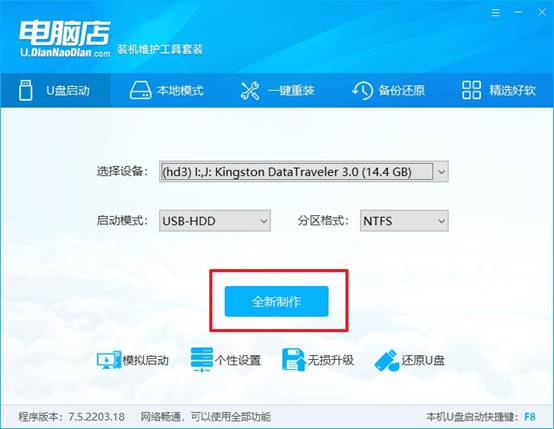
d.完成制作后,大家可以根据值得需要,选择是否查看教程。
2、设置u盘启动
a. 确定自己电脑的品牌型号,并访问电脑店官网查找该型号对应的u盘启动快捷键,不同品牌的电脑启动设置快捷键会有所不同。
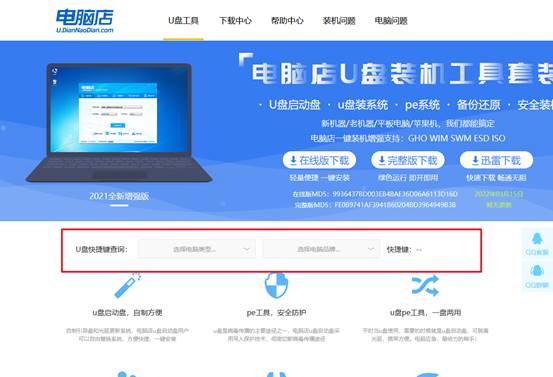
b.将制作好的U盘启动盘插入电脑,重启电脑并在开机时按下相应的快捷键,多次重复快速地按。
c.进入BIOS设置界面后,确保选择正确的启动设备。在启动选项中,将U盘设置为第一启动项,保存并退出BIOS设置。
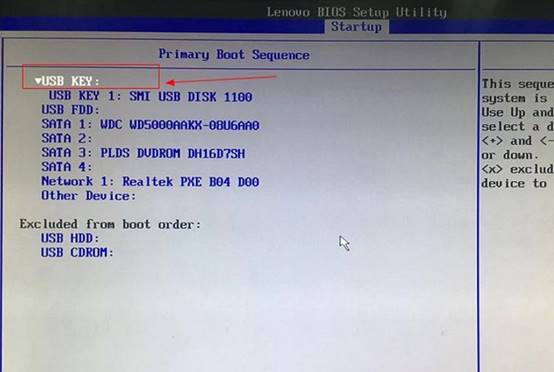
d.重启电脑后,系统会进入PE主界面系统,选择【1】进入PE系统即可。
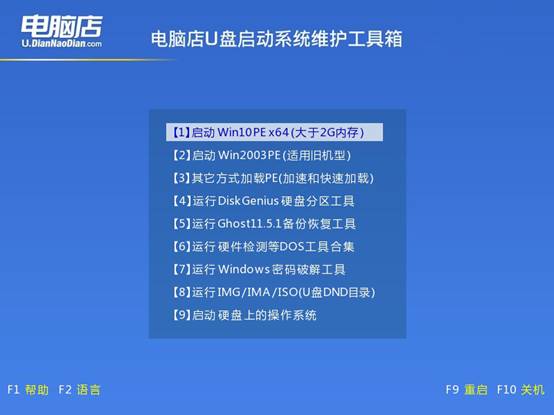
3、u盘装系统
a.在进入电脑店PE系统后,打开“电脑店一键装机”工具,它可以帮助你轻松完成系统的安装和配置。
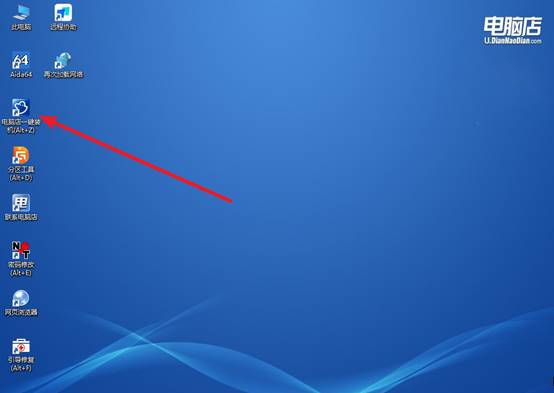
b. 如图所示,根据提示选择系统镜像文件,安装在C盘,点击“执行”开始安装。
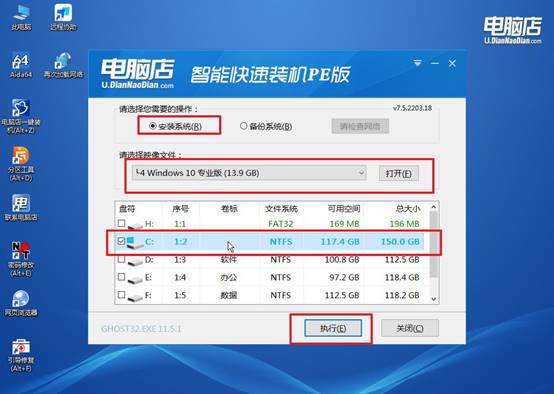
c. 系统进入还原和安装阶段,PE工具会自动将操作系统镜像安装到硬盘。完成后,系统会提示你重启计算机。
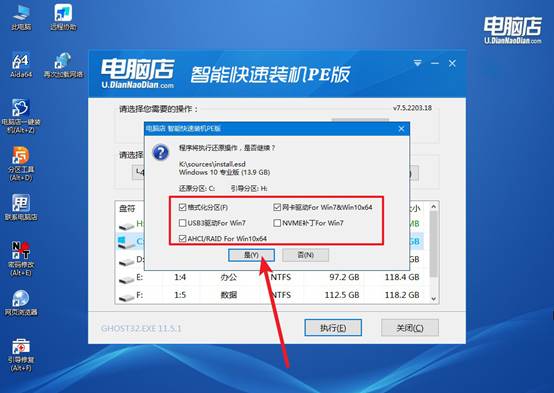
d.系统安装完成后,重新启动电脑,进入全新的操作系统桌面。此时,你的系统已经准备就绪,可以根据需求安装软件和进行个性化设置。
四、电脑系统常遇到的问题
重装系统黑屏解决方法
1. 试试快捷组合键:Win + Ctrl + Shift + B
这个是 Windows 用来“重置显卡驱动”的快捷方式:黑屏时按下这组键,若听到“哔”一声并闪烁屏幕,表示系统在运行,是显卡问题;黑屏后恢复,说明驱动异常,可进入安全模式卸载显卡驱动。
2. 强制关机 → 安全模式启动
操作方式:强制关机(长按电源键)→ 重复 3 次;第4次开机时,系统会进入“自动修复”界面;选择“高级选项” → “启动设置” → 选择“启用安全模式”;
进入后卸载显卡驱动:设备管理器 → 显卡 → 右键卸载;勾选“删除此设备的驱动程序软件”。重启后让系统重新加载基础驱动。
3. 使用外接显示器或切换显示输出
有些重装系统时会识别错误的显示输出(特别是双显卡或台式机接了多个屏):
尝试按快捷键:Win + P → 多次按方向键选择“仅电脑屏幕”或“扩展模式”;
如果你有多个显示器,换个接口(HDMI → VGA)或拔掉另一个显示器试试。
就这样,我们完成了家用电脑如何重装系统。一般来说,制作好u盘启动之后,通过快捷键进入启动菜单,选择U盘启动,进入PE系统后按照提示安装Windows系统即可。整个过程大概20分钟就能完成,对于不懂技术的家庭用户来说,这无疑是省钱又省心的解决方案。

