电脑店u盘重装系统步骤-电脑店U盘重装系统教程
发布时间:2025-05-20 10:54:17
电脑店u盘重装系统步骤。首先,你需要准备一个容量足够的U盘,推荐至少8GB以上的U盘空间。接下来,选择一个合适的u盘启动盘制作工具,比如电脑店,按照它们的指导步骤完成U盘的系统安装盘制作。安装过程通常包括选择操作系统镜像文件、制作启动盘,并确保U盘的启动项被正确配置。具体操作,下面就和小编一起来看看电脑店U盘重装系统教程吧。

1、8GB或更大容量的U盘:用于制作系统启动盘,请确保U盘中没有重要数据。
2、Windows操作系统镜像文件:可以通过官方渠道或者其他可靠来源下载。
3、制作启动盘工具:电脑店u盘启动盘制作工具(点击红色字体即可跳转下载)
二、重装系统前的准备工作
1、下载系统镜像文件
访问Microsoft的MSDN网站,选择并下载合适版本的Windows操作系统镜像。通过下载工具(如迅雷)保存到本地硬盘。
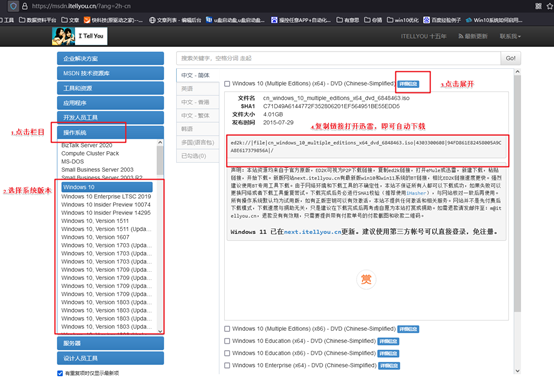
2、创建电脑店 u 盘启动盘
使用“电脑店U盘启动盘制作工具”,将winpe系统镜像写入U盘。工具提供了简单的界面,按步骤操作即可完成U盘启动盘制作。
三、重装系统详细步骤
1、制作u盘启动盘
a. 访问“电脑店官网”,下载“电脑店U盘启动盘制作工具”。
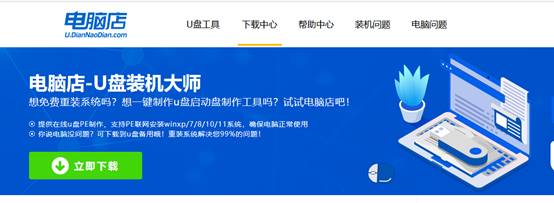
b. 插入U盘并运行已下载的u盘启动盘制作工具。
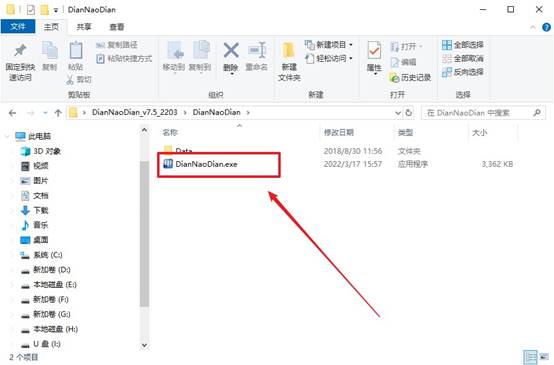
c.默认相关设置,选择【全新制作】选项,点击开始,工具将自动制作启动盘。
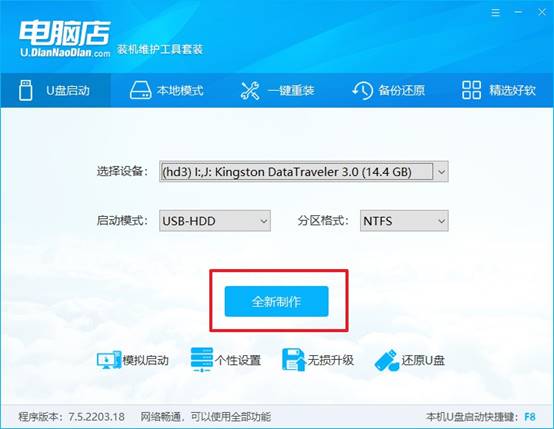
d.制作完成后,工具会提示你是否查看教程。你可以选择【是】查看详细教程,或者点击【否】结束制作。
2、设置u盘启动
a.在制作启动盘的过程中,记录下你电脑的u盘启动快捷键,通常可以在官网查询。
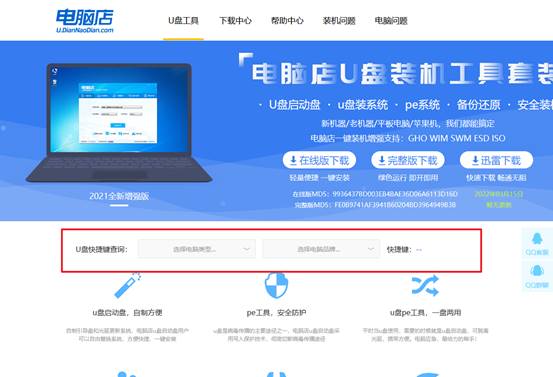
b.将U盘插入电脑并重启,按下快捷键进入启动项设置界面。
c. 在启动选项中,选择U盘作为优先启动项,并保存设置后重启。
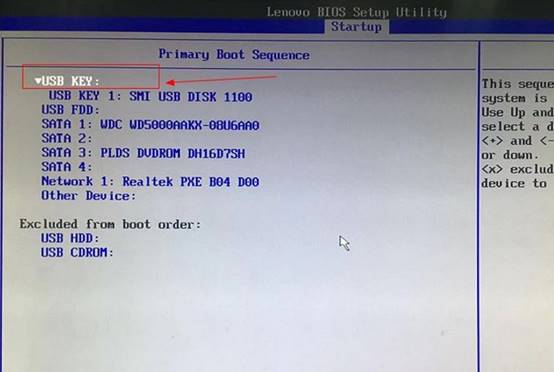
d.这时电脑将进入“电脑店主菜单”,在此选择【1】启动选项并按回车键。
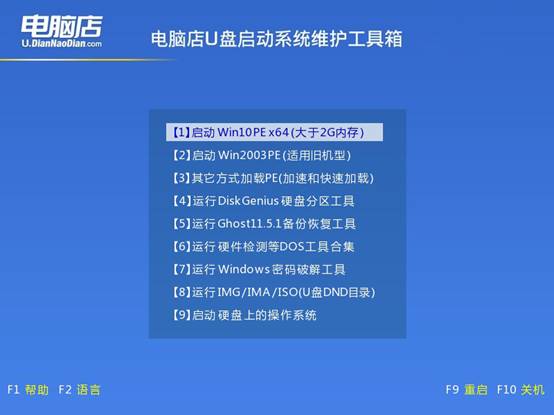
3、使用U盘安装系统
a.进入Windows PE环境后,找到并打开“电脑店一键装机”软件。
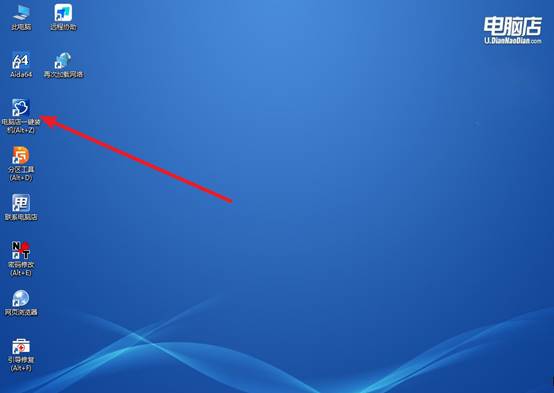
b.在窗口中,选择之前下载好的Windows镜像文件,勾选系统盘,点击【执行】。
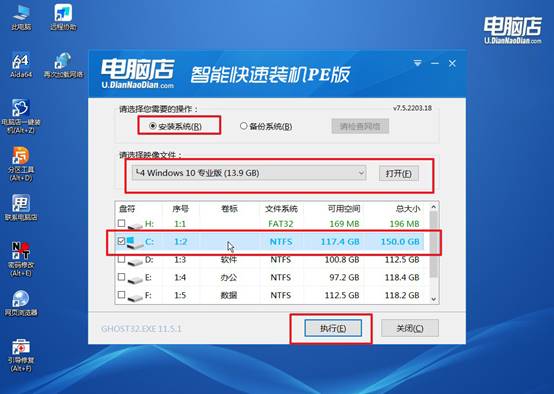
c.在弹出的确认窗口中,点击【是】继续安装,并勾选【完成后重启】。
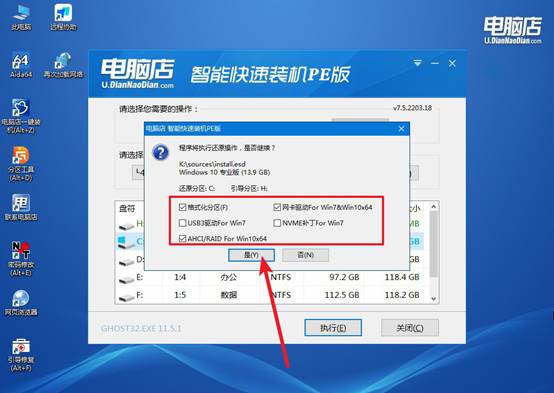
d. 安装过程会自动进行,稍等片刻,电脑会自动重启并进入Windows 10操作系统。
四、电脑系统问题
电脑重装系统后黑屏怎么修
1、显卡驱动错误 / 分辨率不兼容
判断方法:能显示 Windows logo 或进入桌面一瞬间后黑屏,鼠标可动。
解决方案:重启电脑 → 按 F8 → 进入“安全模式”。在安全模式中:卸载显卡驱动(设备管理器中右键显卡 → 卸载设备)。重启系统后再重新安装最新的显卡驱动(建议从官网获取)。
如果是黑屏+鼠标可动,90%可能是显卡驱动问题或 explorer 没启动。
2、系统资源管理器未启动
判断方法:黑屏时按下 Ctrl + Shift + Esc,能不能调出任务管理器?
能调出的话这么操作:点“文件” → “运行新任务”,输入:explorer.exe → 回车。如果此法恢复正常,说明是系统加载桌面失败,可通过注册表修复自动启动 explorer。
3、安装系统失败 / 镜像损坏
表现:黑屏无logo、无鼠标、系统无法进入。
解决方案:重新制作 U 盘启动系统,格式化 C 盘后重新安装。确保硬盘模式在 BIOS 中设置为 AHCI 模式,某些SSD在IDE模式下无法正确启动系统。
以上就是电脑店U盘重装系统教程了。通过这种方法,你可以重新安装操作系统,恢复笔记本的最佳性能,也避免了依赖光驱的困扰。值得一提的是,U盘启动盘的方式适用性很强,几乎适用于所有Windows平台,是目前系统维护与安装中不可或缺的重要手段。

