怎么制作系统U盘启动盘?u盘启动盘制作重装教程【详细步骤】
发布时间:2025-05-23 10:38:07
怎么制作系统U盘启动盘? 其实不难,尤其是对于担心系统突然崩溃又不懂技术的用户来说,提前准备一个U盘启动盘就是未雨绸缪的最好方式。我们都知道,电脑并不是时时都稳定,尤其是用了几年之后,系统容易卡顿甚至启动失败。如果你此时手边刚好有一个制作好的U盘启动盘,就可以在紧急时刻救急重装系统。所以,下面就来分享u盘启动盘制作重装教程【详细步骤】。

一、重装系统所需工具
1、磁盘分区工具:可使用u盘启动盘内置的工具
2、系统版本:win10专业版
3、装机工具:电脑店u盘启动盘制作工具(点击链接下载)
二、重装系统前期工作
1、格式化磁盘:在安装系统之前,要对系统磁盘进行格式化。重装系统一般只会影响到系统盘C盘,非系统盘不会受到影响。
2、激活问题:重装系统后需要激活系统,大家需准备激活工具或购买激活码。
3、下载系统镜像:可以在MSDN网站上找到Windows官方原版系统的下载链接,然后根据需要选择下载。具体操作如下图所示:
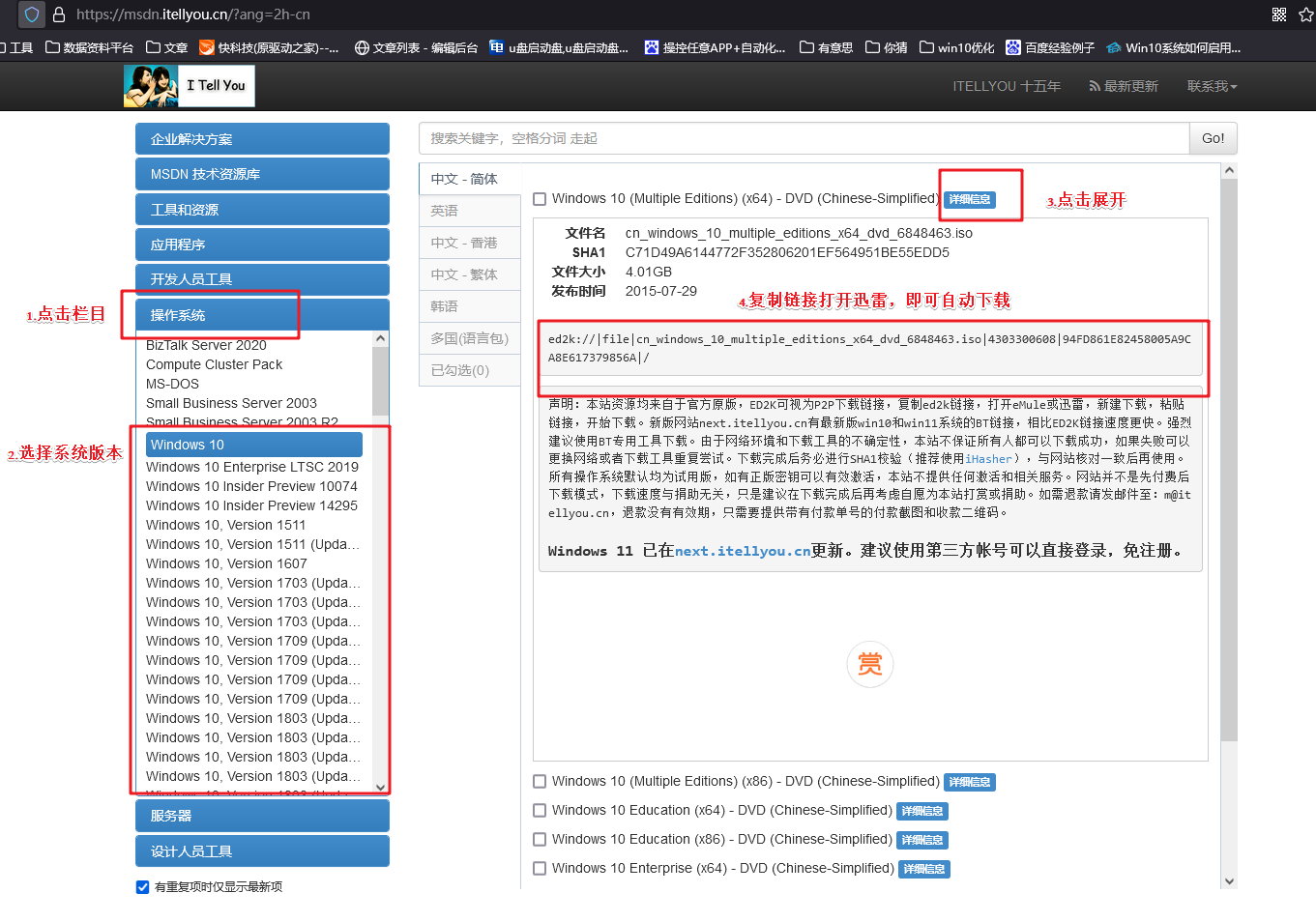
三、重装系统操作步骤
1、制作u盘启动盘
a. 确认电脑处于联网状态下,进入电脑店官网下载u盘启动盘制作工具。
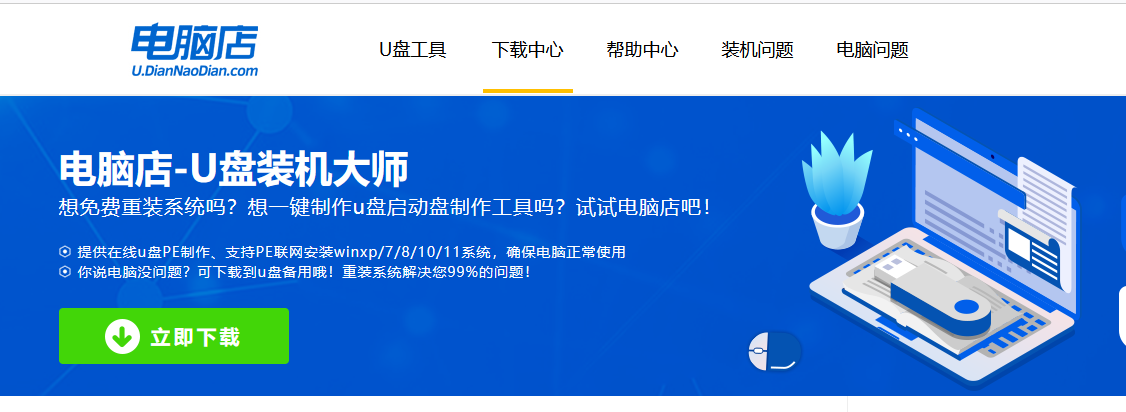
b. 将一个8G的u盘插入电脑USB接口,打开制作工具。
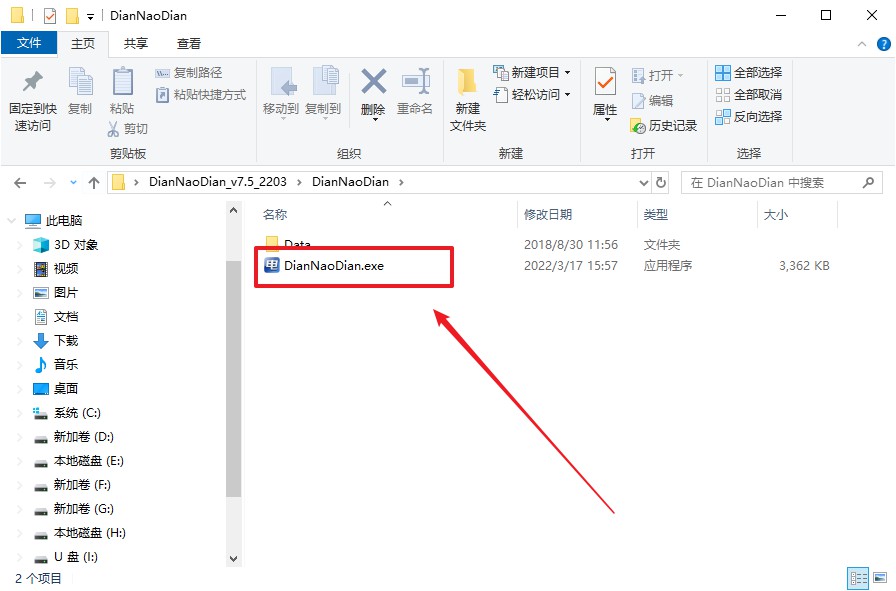
c. 选择【启动模式】为【USB-HDD】,【分区格式】为【NTFS】,最后点击【全新制作】即可。
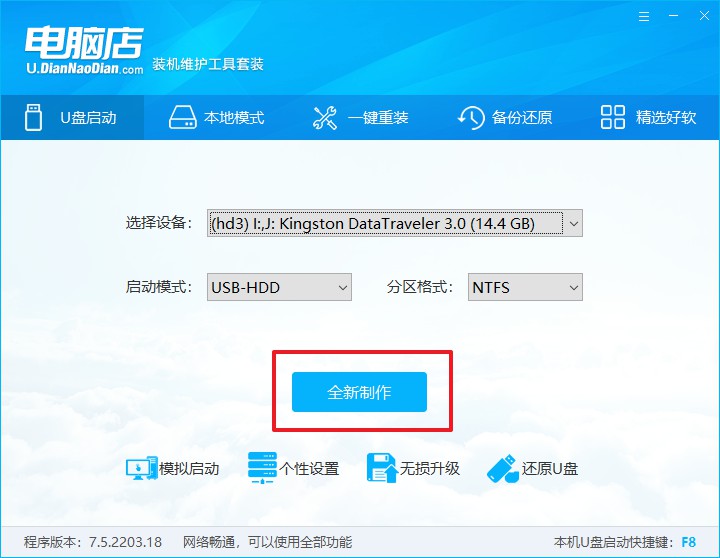
d.在弹窗中点击【确定】,等待制作完成即可。
2、bios设置u盘启动
a. 确认自己电脑的型号,在电脑店首页即可查询u盘启动快捷键,主要用于设置进入BIOS的启动项设置界面。
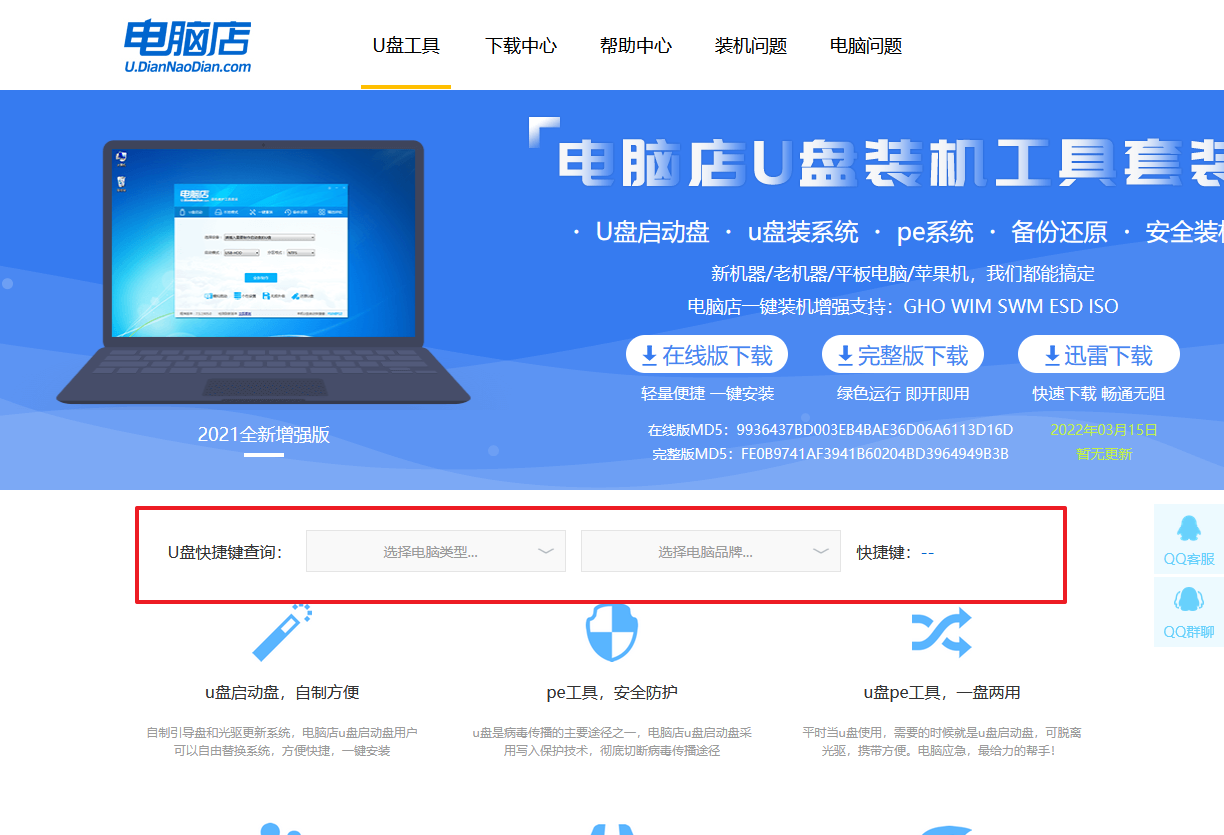
b.将制作好的u盘启动盘插入电脑,重启后按下快捷键,接下来就会进入优先启动项的设置界面。
c. 选择u盘启动盘的一项,一般是带有USB字样的选项,回车即可。
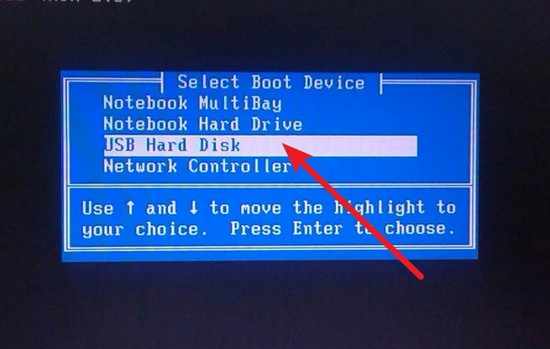
d. 接下来就进入电脑店winpe的主菜单了,选择【1】回车。
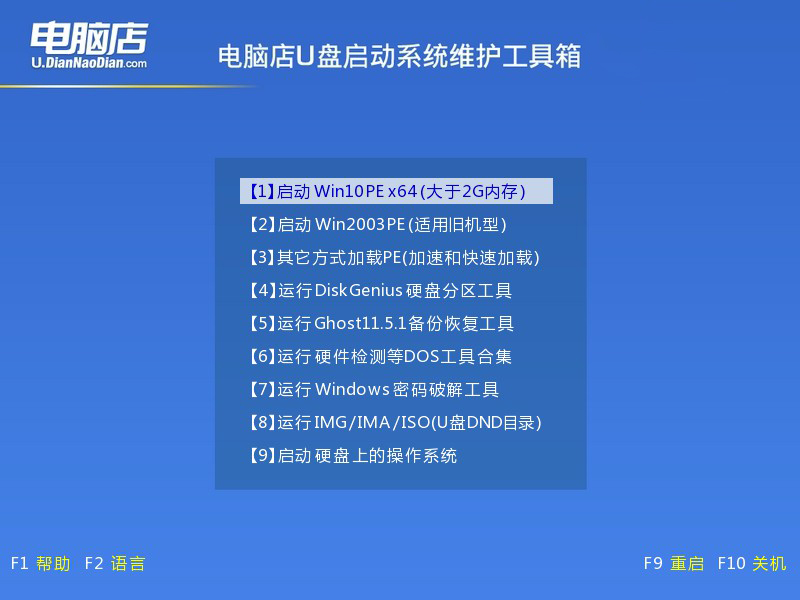
3、u盘装系统
a.进入winpe系统后,打开装机工具。
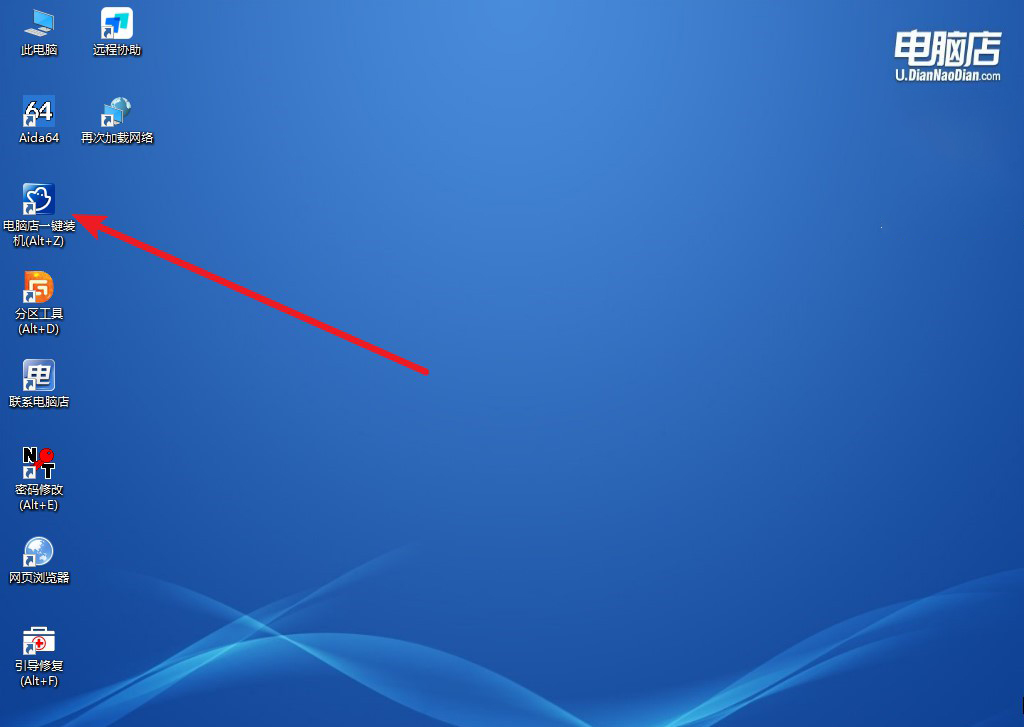
b. 如下图所示,设置好相关的选项,点击【执行】。
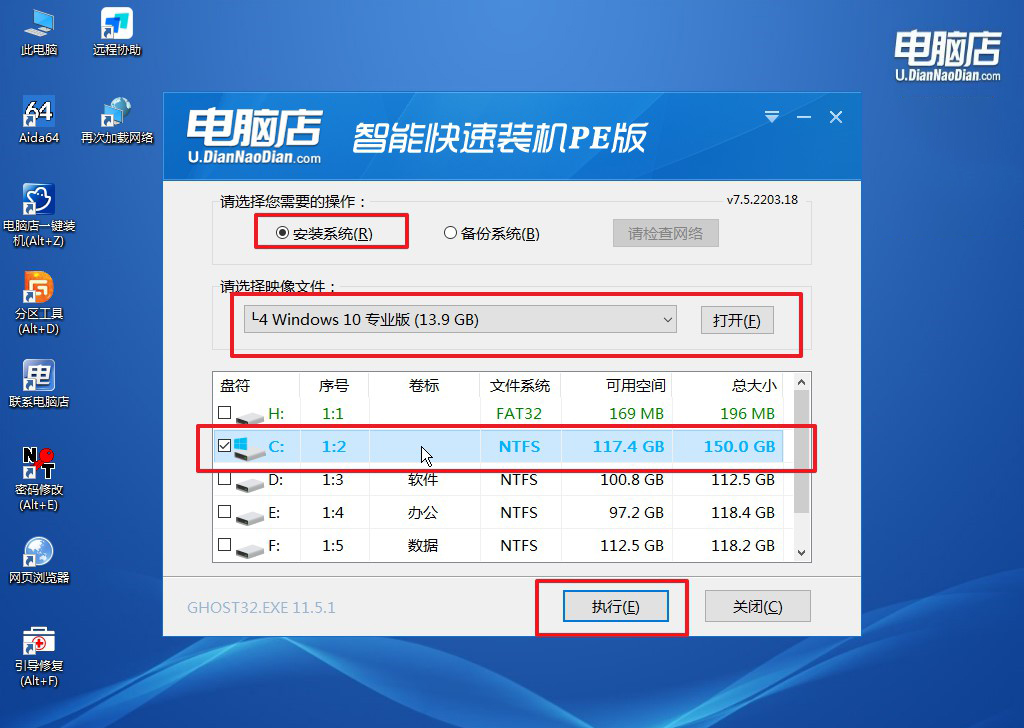
c.在这窗口中,可勾选【完成后重启】,亦可在安装后手动点击重启。
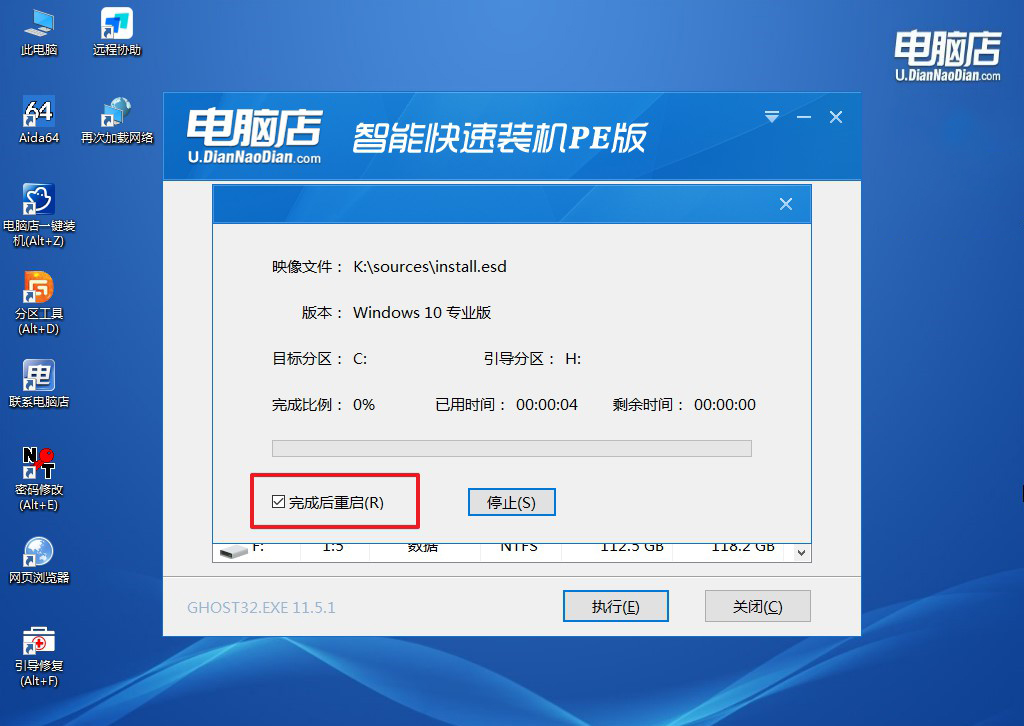
4、等待安装完成,部署好系统后就可以进入系统了。
四、重装系统后的可能问题
笔记本重装U盘读不出来?
1、确认U盘本身没问题
确认U盘能在其他电脑正常启动或读取,排除U盘本身损坏。如果U盘是新的,建议用专业工具重新制作启动盘。
2、检查BIOS/UEFI设置
进入BIOS(开机按 F2、Del、Esc、F10 等,具体看品牌),查看核心设置:USB启动(USB Boot)必须开启、Secure Boot(安全启动)关闭。
启动模式(Boot Mode):如果U盘是UEFI启动盘,设置为UEFI模式如果U盘是Legacy启动盘,设置为Legacy或CSM模式
启动顺序:确认USB设备排在第一启动项保存并退出
3、U盘启动盘制作问题
选择正确的分区类型:GPT 对应 UEFI启动、MBR 对应 Legacy启动
文件系统选择 FAT32(UEFI启动必须)、镜像文件是官方原版或经过验证的镜像
如果是Win11安装盘,必须用UEFI启动,否则识别不了。
关于u盘启动盘制作重装教程【详细步骤】的内容,就分享到这里了。之后,遇到类似的问题,你也无需找人维修,可以节省不少时间和费用。在工具选择上,目前“电脑店”这款启动盘制作工具还是比较值得推荐的,界面简洁、操作直观,几乎不需要手动配置。

