win11任务栏怎么设置,win11设置传统任务栏的步骤方法
发布时间:2022-07-18 15:24:13
Win11正式版已经上线1年多了,你真的解锁了Win11 所有的新功能吗?相信不少人别说了解新功能了,就连系统都未必有体验过吧?比如说win11的任务栏,初次使用win11的时候,感觉变化最大的应该是它的位置居中了。在使用的过程中,有的朋友就使用不习惯,总想着将win11设置传统任务栏,那你知道怎么操作吗?今天小编就跟大家分享下win11任务栏的设置教程。

win11任务栏怎么设置
一、设置经典任务栏
1、同时按下【win+r】组合快捷键,调出运行框后输入【regedit】,回车。
2、打开注册表编辑器后,依次展开:
HKEY_LOCAL_MACHINESOFTWAREMicrosoftWindowsCurrentVersionShellUpdatePackages
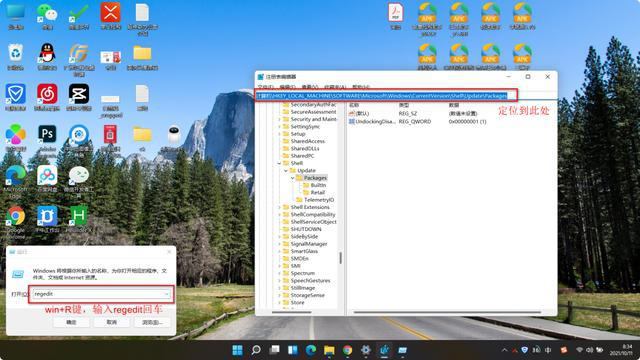
3、鼠标右键空白的地方,选择新建【DWORD值】,重命名为【UndockingDisabled】。
4、右键点击新建的项目,将其数值数据改为【1】,点击【确定】。
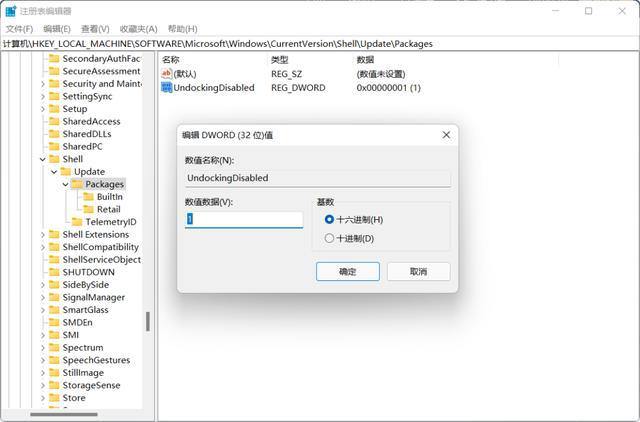
5、最后重启电脑即可。
二、任务栏设置
1、右键单击任务栏空白处,选择【任务栏设置】。
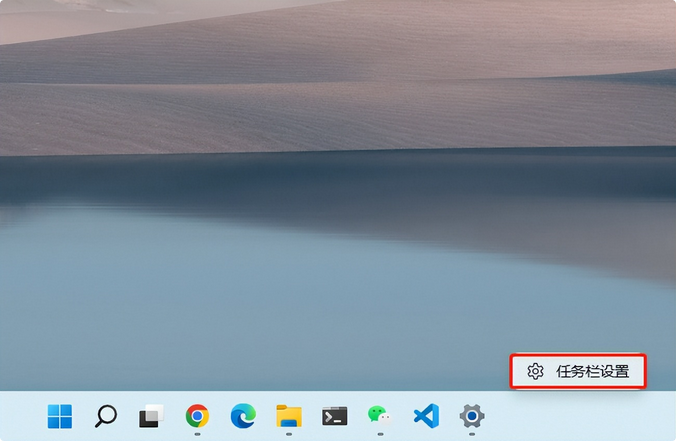
2、进入任务栏设置页面,打开【任务栏行为】。
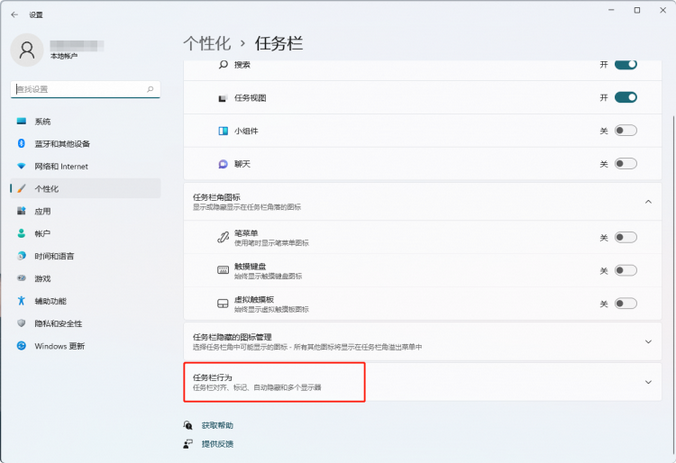
3、将【任务栏对齐方式】更改为【左】即可。
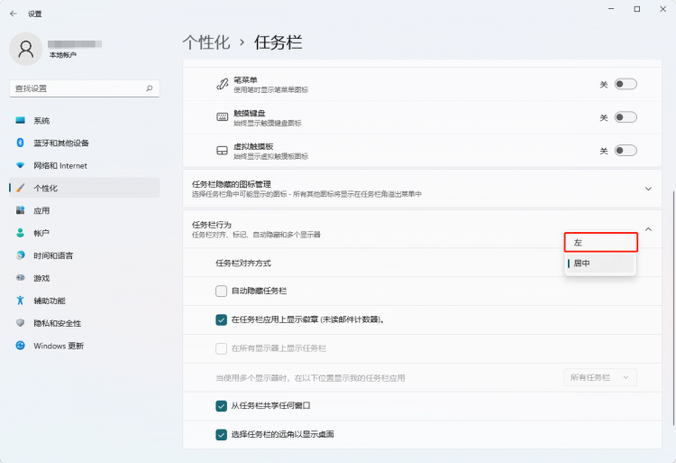
PS:安装win11的教程可参考电脑店u盘装系统教程。
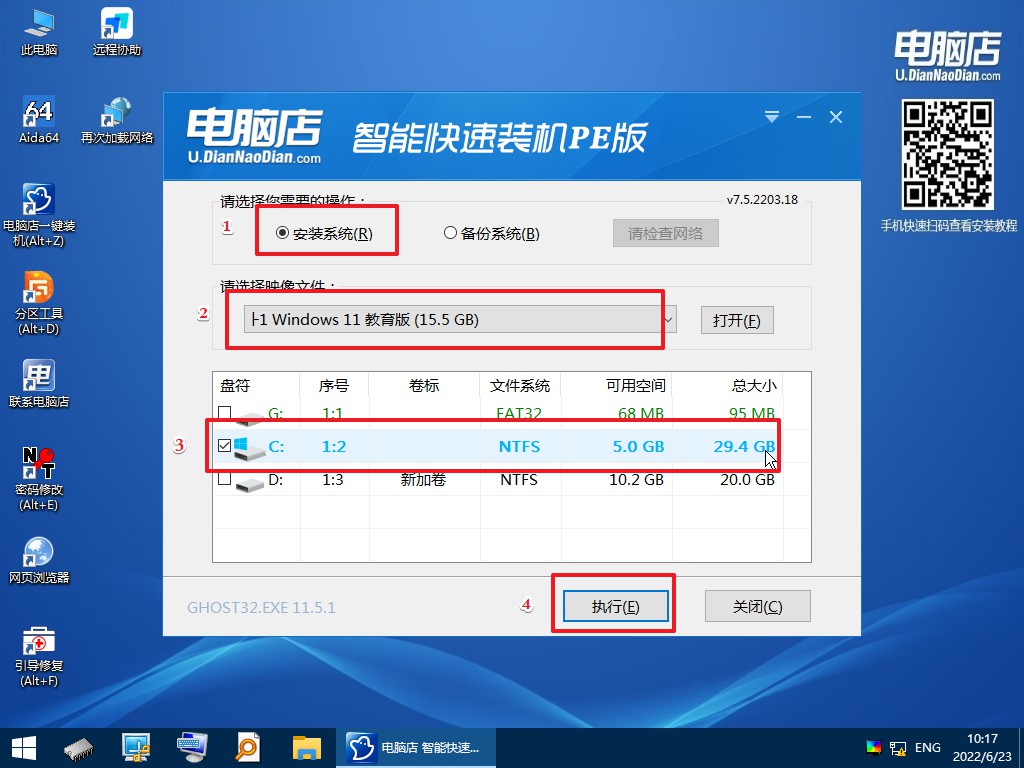
通过设置,我们就可以将win11任务栏设置成传统任务栏。但在此之前,仍有很多朋友不会安装win11系统,大家不妨按照上述的教程,点击查看,一步步跟着操作就可以了。升级了Windows 11系统后,底部任务栏的位置也发生了直观的变化,由原来的左侧移到了中间的位置,但对于不习惯的朋友,可参考上述教程设置回原来的样子。
责任编辑:u盘启动盘制作工具

