u盘启动就蓝屏怎么办,联想电脑u盘启动蓝屏怎么办
发布时间:2022-07-01 14:49:23
好不容易制作好u盘启动盘之后,想要通过它来修复或者重装系统的时候,却发现电脑设置u盘启动就出现了蓝屏的情况。这到底是怎么一回事呢?其实,u盘启动盘制作按照正常步骤操作的话,一般都可以制作成功,不会在设置u盘启动的时候出现问题。如果真的出现问题,那就可能是bios设置问题或者u盘制作问题。下面就来看看u盘启动就蓝屏怎么办!

联想电脑u盘启动蓝屏怎么办
关于u盘启动蓝屏的问题,小编手上刚好有一台联想电脑可以作为示范。
第一步:正确制作u盘启动盘
1、关闭电脑防火墙和第三方杀毒软件,避免误杀u盘启动盘制作工具的组件,导致制作失败。
2、进入电脑店官网【帮助中心】栏目,点击【立即下载】电脑店u盘启动盘制作工具。
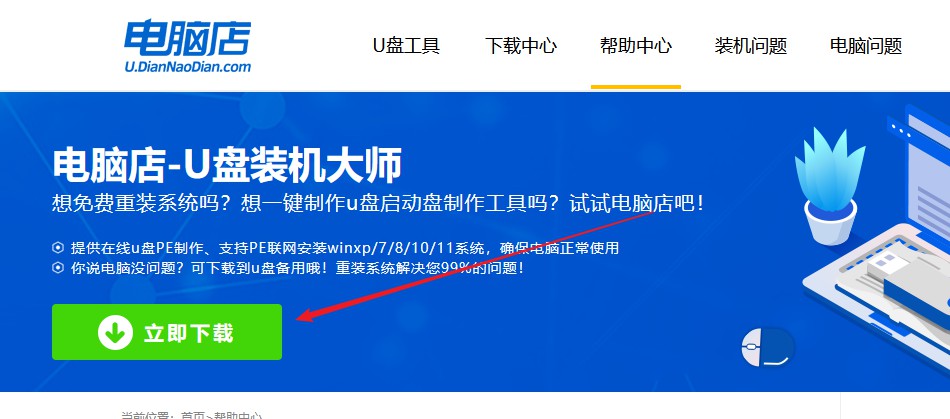
3、打开软件,将u盘接入电脑,默认设置点击【全新制作】u盘启动盘备用即可。
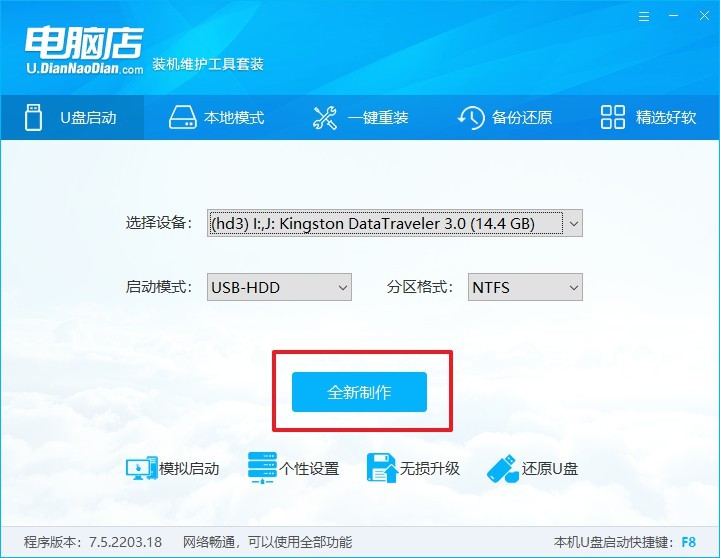
第二步:正确设置bios选项
1、查询电脑对应的bios快捷键,比如说联想电脑是F2,那么开机或重启后,连续按 F2进入 BIOS开始设置。
2、在BIOS界面中,我们可以先把BIOS语言设置为简体中文,方便操作。
3、接着,将安全启动Secure Boot设置为disabled状态,而引导模式则设置为uefi模式。
4、然后,按F10键保存设置后,将电脑关机准备下一步操作。
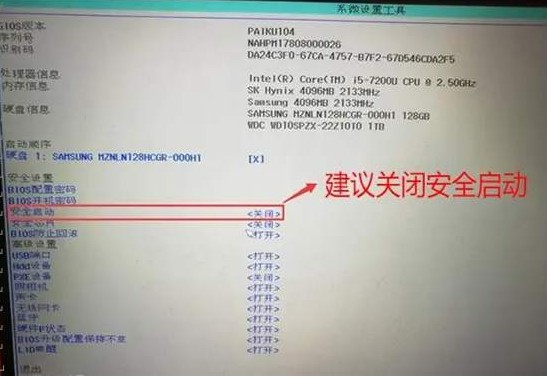
第三步:正确设置U盘启动
1、将电脑店u盘启动盘接入电脑,按 F12键进入启动菜单,选择uefi 或 efi 开头的u盘选项并回车
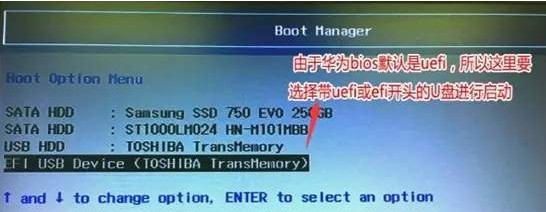
2、接着,你就可以看到u盘启动盘主菜单,回车进入winpe桌面即可进行系统重装了,后续可参考:电脑店u盘装系统教程。
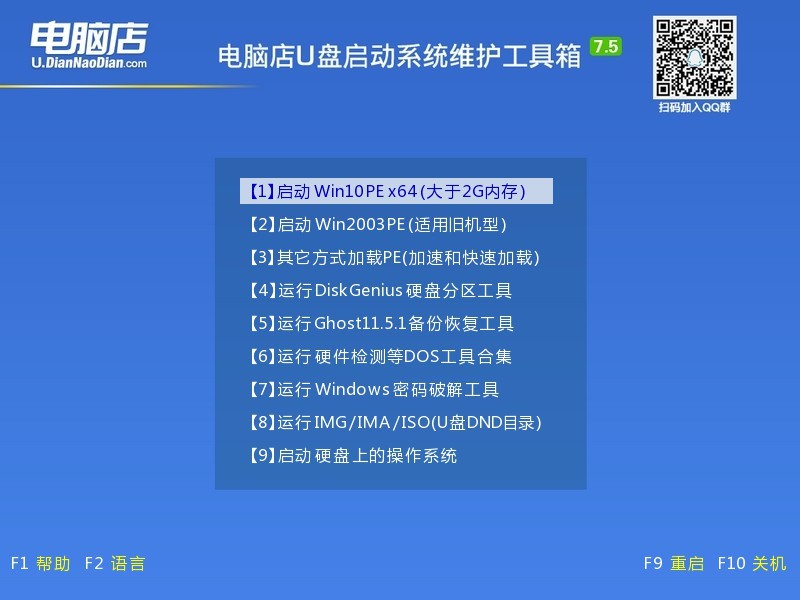
上面的方法,就是解决u盘启动就蓝屏的相关内容了。其实,通过u盘启动盘来安装系统很简单,但是也有很多注意事项,所以操作的时候还是要认真一些,避免出现上述的情况。另外,如果你在使用u盘启动的时候也出现了类似的蓝屏问题,可以参考本文的方法来解决,希望可以帮助到你。

