u盘安装win11系统教程,win11 u盘安装教程图文演示
发布时间:2022-07-12 15:20:31
随着Windows 11的更新,相信大家对于全新Windows 11的画风十分喜欢,其实小编个人也是比较喜欢win11的画风,对此早早就体验了一番。那么怎么安装呢?小编使用的u盘安装法,它可以轻松将安装包装到U盘中,并且安装速度以及启动功能也比较不错。接下来,小编就想给大家带来u盘安装win11系统教程,帮助电脑小白们自主就能完成整个安装过程。

u盘安装win11系统教程
接下来我们使用的是电脑店U盘启动盘,大致的安装分为四大步骤:制作U盘启动盘,下载win11镜像,U盘启动,U盘装win11系统。具体的请见下方:
一、制作U盘启动盘
在电脑店官网中,切换到【下载中心】,即可点击【立即下载】。下载U盘启动盘制作工具需要注意的是,在下载前要关闭防火墙及第三方安全软件,否则就会导致组件被误杀!
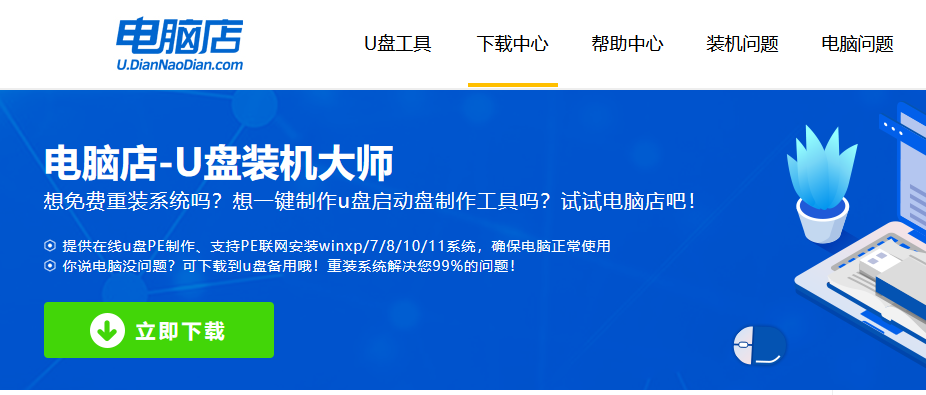
之后解压打开,点击【全新制作】就可以制作U盘启动盘了,需要注意:制作前备份好U盘的重要数据!
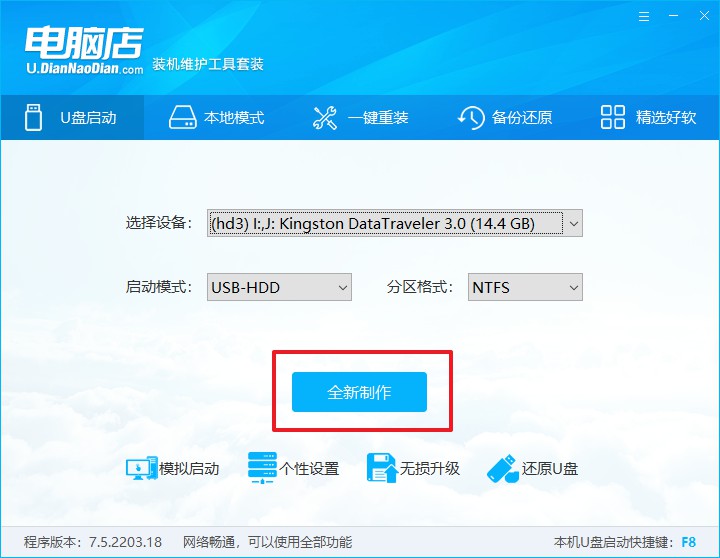
二、下载win11镜像
在浏览器中输入如下图所示的链接,即可下载Windows 11镜像。
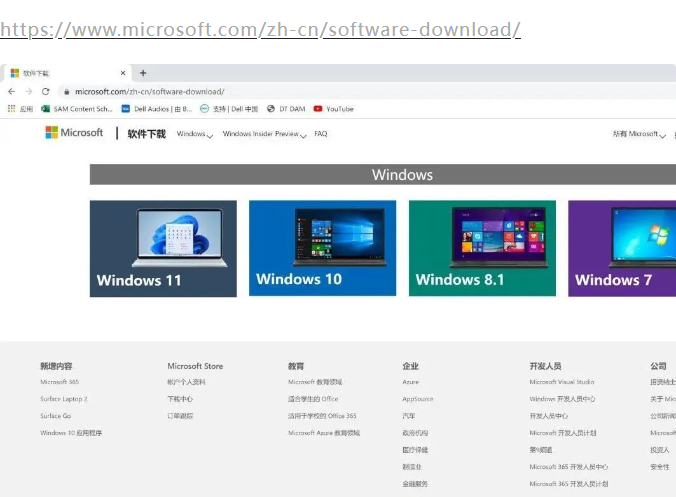
下载之后,将镜像文件拷贝进U盘启动盘根目录下。
三、U盘启动
1、U盘启动可直接使用启动快捷键,开机不停按住快捷键,即可进入选择界面。U盘启动盘在官网上可直接查询。
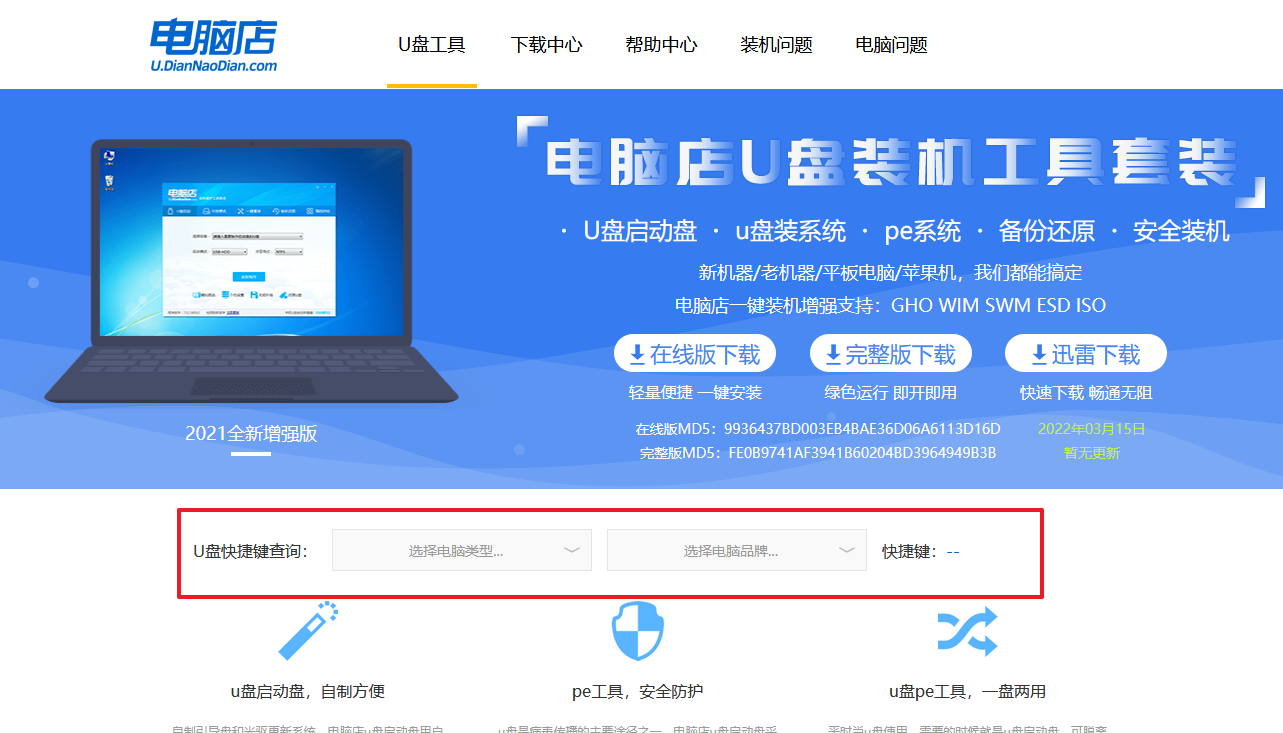
2、在界面中,移动光标至U盘选项,回车即可。
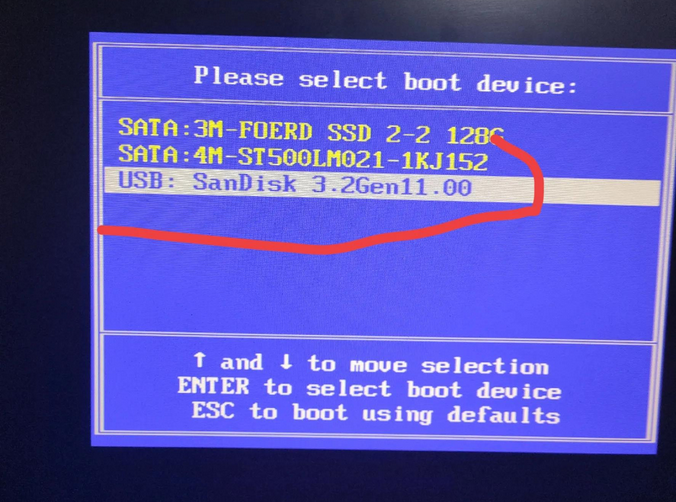
3、接下来就会进入到电脑店winpe界面,选择第一项回车即可进入PE系统。
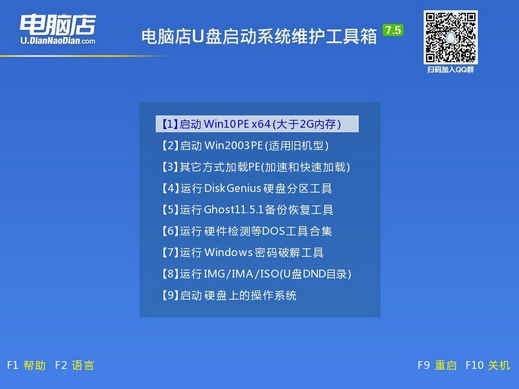
四、U盘装win11
在桌面中打开电脑店一键装机软件,就可以按照提示完成系统安装啦!具体的教程请见:电脑店u盘装系统教程。
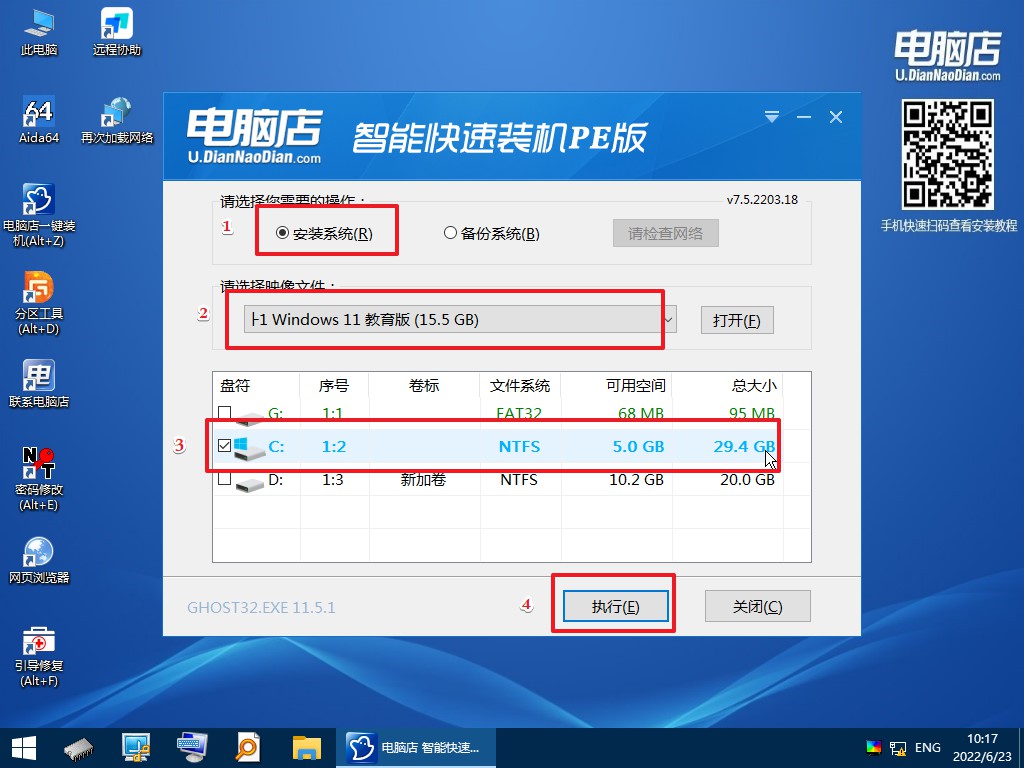
u盘安装win11系统教程的全部内容就到此结束了,大家赶紧动手起来吧!最后,大家需要注意的是,在更新之前,需要先检测你的PC是否支持在线更新Windows 11版本,检测工具也是超级的多,建议大家在官网里下载检测工具,避免下载到第三方平台的,带有捆绑软件的工具。

