清除ie缓存,电脑常见ie 谷歌 火狐浏览器缓存清理教程详解
发布时间:2020-12-28 11:27
说到电脑浏览器的缓存问题,大家知道如何清除ie浏览器缓存吗?其实操作还是比较简单的。不过,也有很多朋友使用其他浏览器,进行缓存清理,也是很有必要的。因此,电脑店整理了一些资料,下面就给大家带来电脑常见ie 谷歌 火狐浏览器缓存清理教程详解吧!
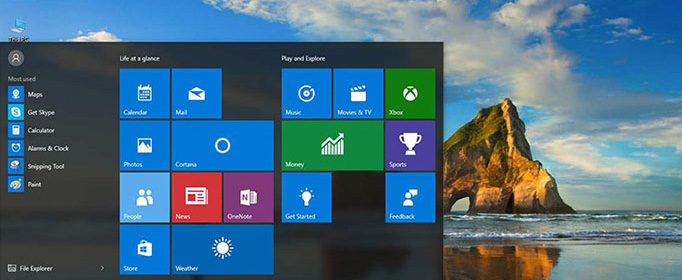
电脑ie浏览器缓存清理教程详解!
1、 首先,打开IE浏览器,然后点击右上角工具图标或者按Alt+X快捷键打开工具图标,如下图所示
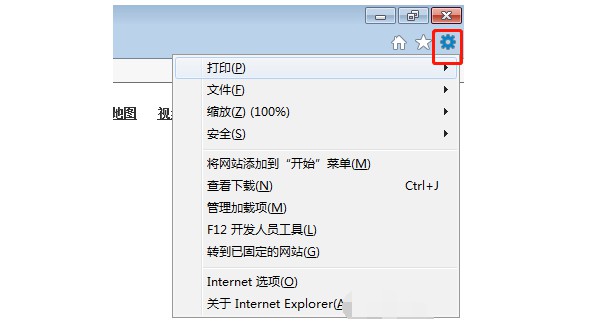
2、 然后,点击【Internet选项】,如下图所示
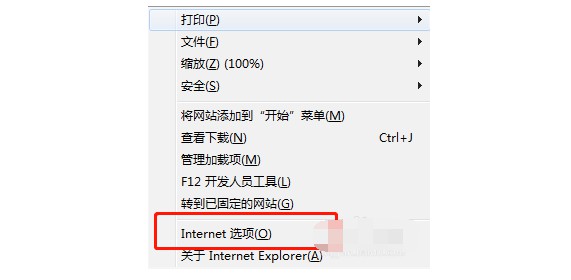
3、 随后,点击常规下的删除按钮,弹出如下图窗口
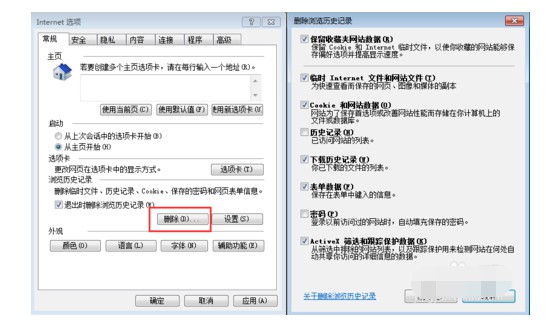
4、 选择要删除的选项,点击删除按钮完成对缓存的删除,如下图所示
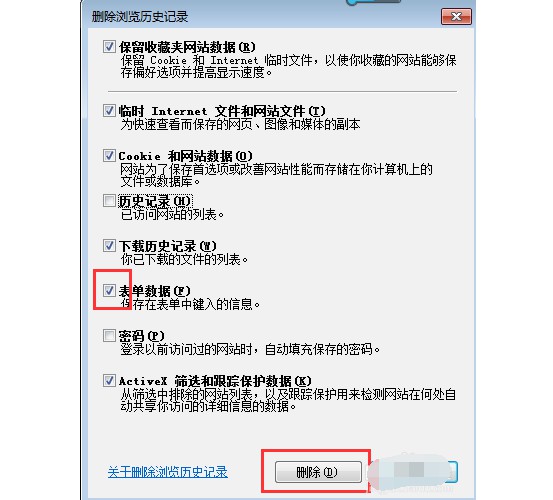
5、 接着,我们点击常规下设置按钮,弹出如下图窗口,然后点击历史记录可以设置历史记录保存网页的天数、Internet 临时文件、缓存和数据库
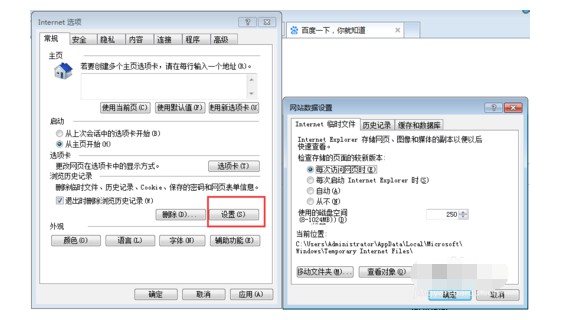
6、 选中退出时删除浏览历史记录,然后点击应用按钮,在以后每次退出浏览器时,历史记录自动删除,如下图所示即可
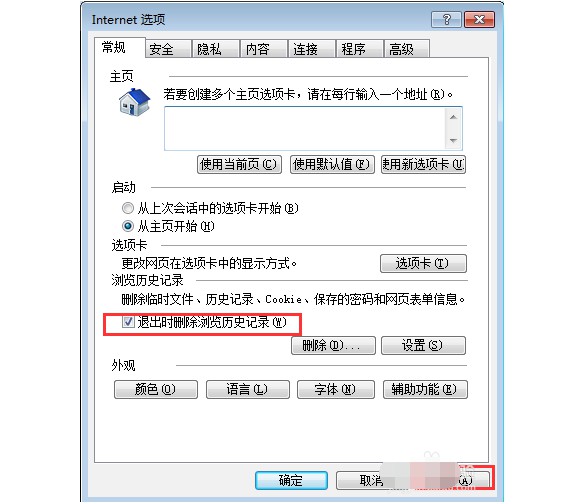
电脑谷歌浏览器缓存清理教程详解!
1、 打开谷歌Chrome浏览器,它的图标看起来像是红色、黄色、绿色和蓝色组成的球体
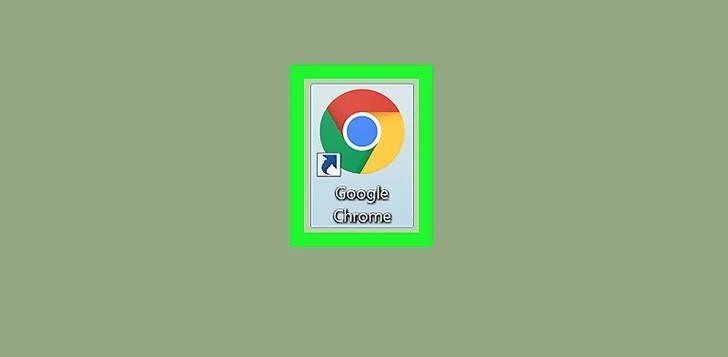
2、 然后,如图所示,点击浏览器右上角的【⋮】
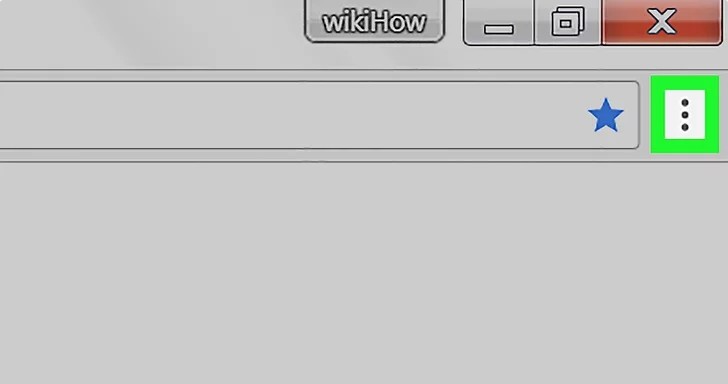
3、 打开下拉菜单后,选择菜单底部的“more tools更多工具”
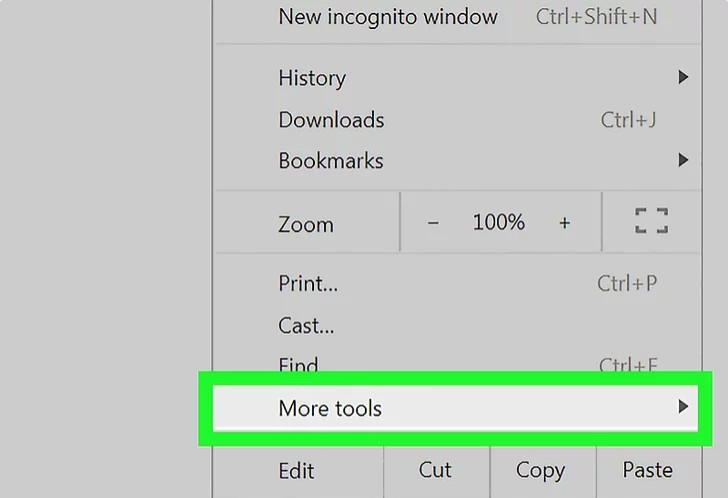
4、 随后,屏幕上会弹出一个菜单,点击“clear browsing data清除浏览数据”
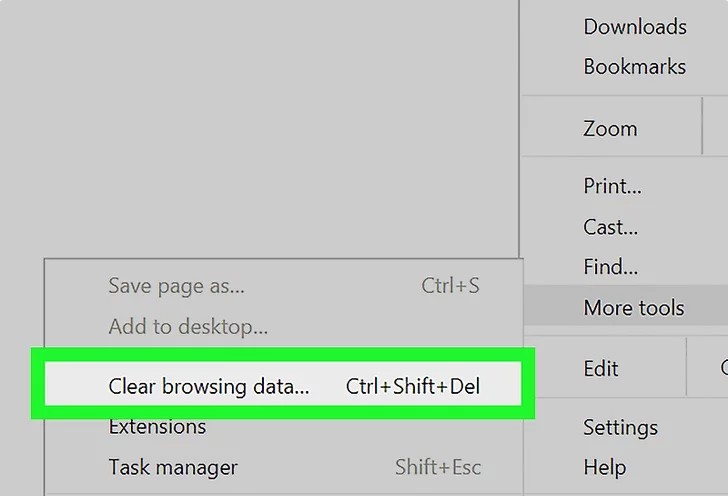
5、 打开一个新窗口会显示数据清除选项,选择一个时间范围,比如“all time全部时间”,可以确保所有已缓存的图片和文件都被清除
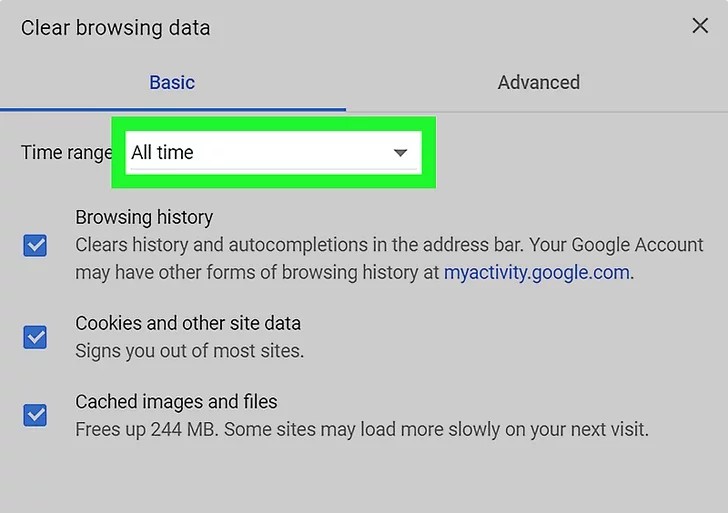
6、 注意勾选窗口中间的“cached images and files缓存的图片和文件”方框
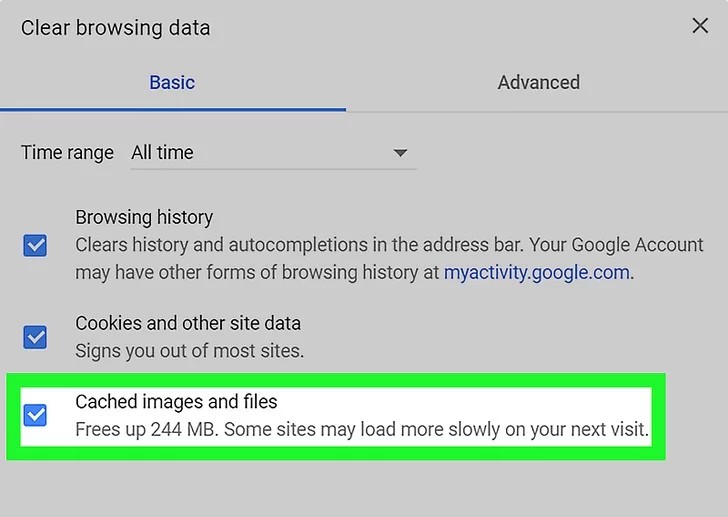
7、 如果你只想清除缓存,可以取消勾选这一页的其它方框,最后点击窗口右下角蓝色的“clear data清除数据”,就可以清理谷歌Chrome浏览器的缓存了
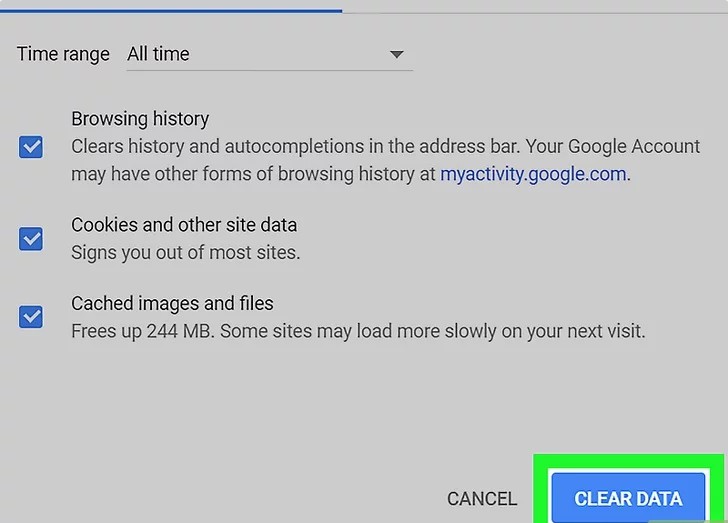
电脑火狐浏览器缓存清理教程详解!
1、 打开Firefox火狐浏览器,图标是一只橙色狐狸抱着蓝色的地球
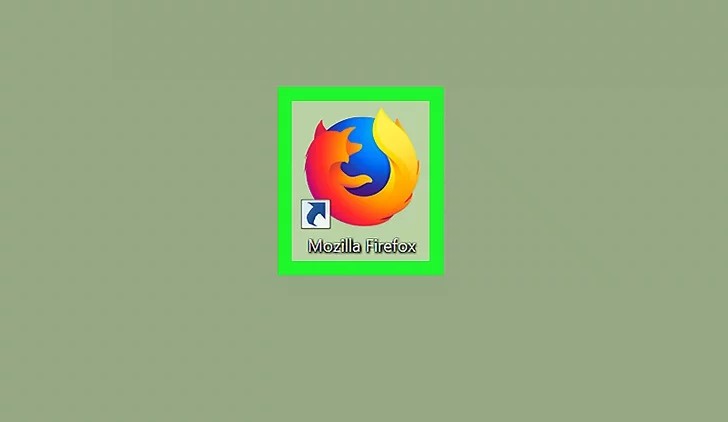
2、 然后,点击浏览器窗口右上角的三条横杠,如图所示,打开一个下拉菜单
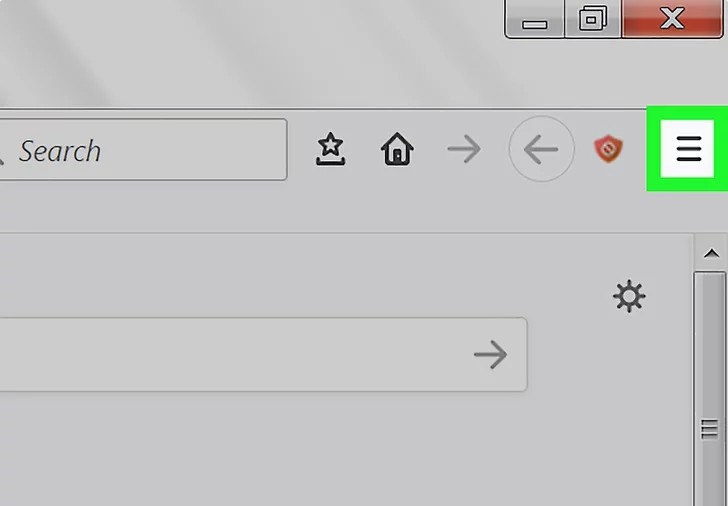
3、 在下拉菜单中,找到并点击“library我的足迹”
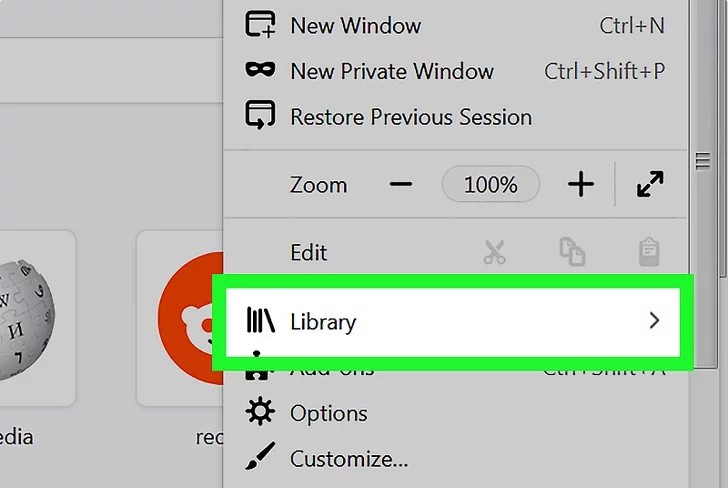
4、 进入新页面后,找到并点击“history历史”
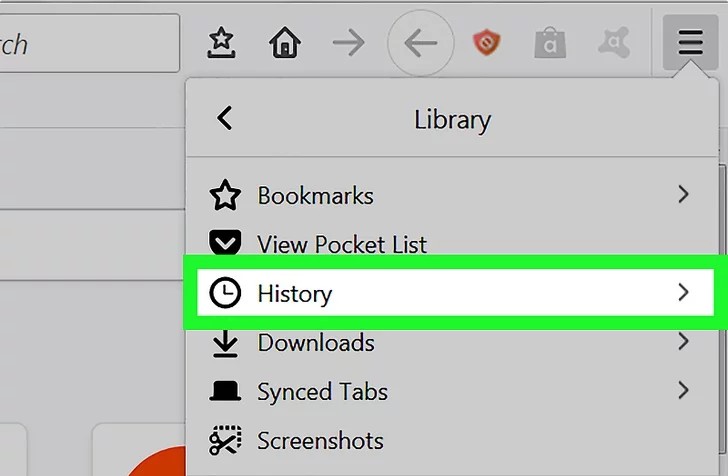
5、 进入浏览记录的历史页面后,点按菜单顶端的“clear recent history清除最近历史记录”,打开Firefox历史记录和其它项目的新窗口
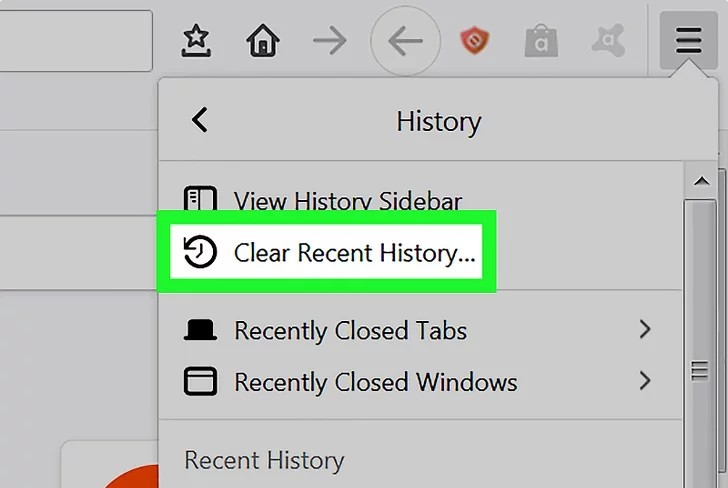
6、 然后,就可以选择清理的范围,你可以点击“要清除的时间范围”下拉框,从下拉菜单中点击全部,或者选择今天,如图所示
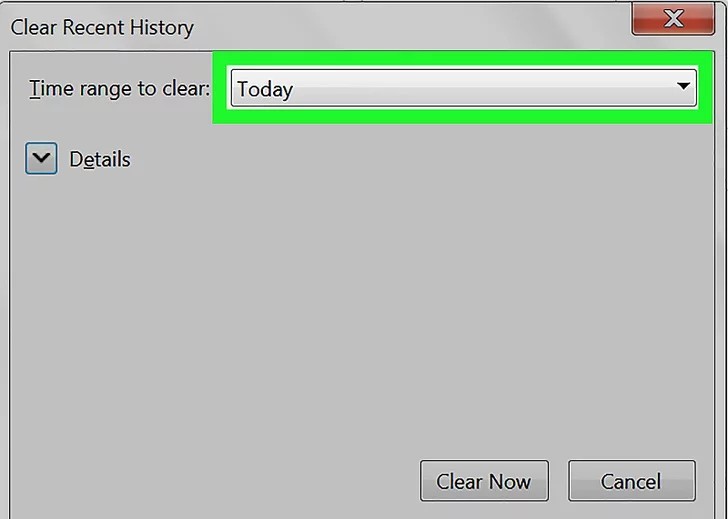
7、 之后,我们点击窗口左下方的“delails历史细节记录”下拉框,屏幕上就会显示你可以清除的项目
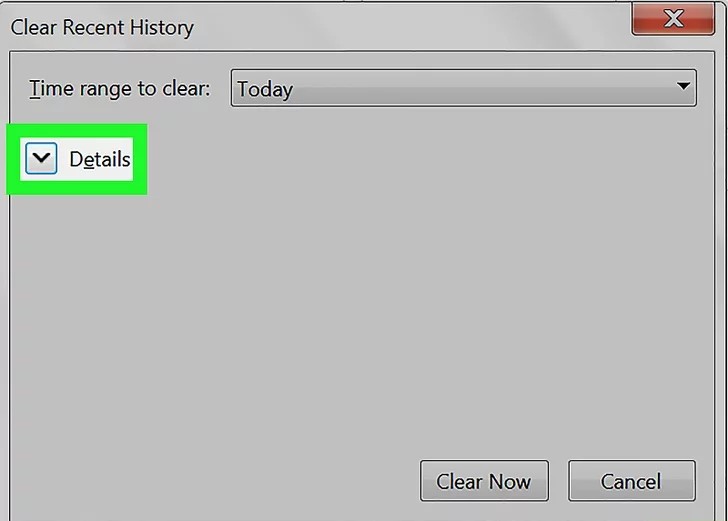
8、 注意勾选“cache缓存”的方框,如果这个方框已经被勾选,你可以跳过这一步。如果你只想清除缓存,可以取消勾选这一页的其它方框
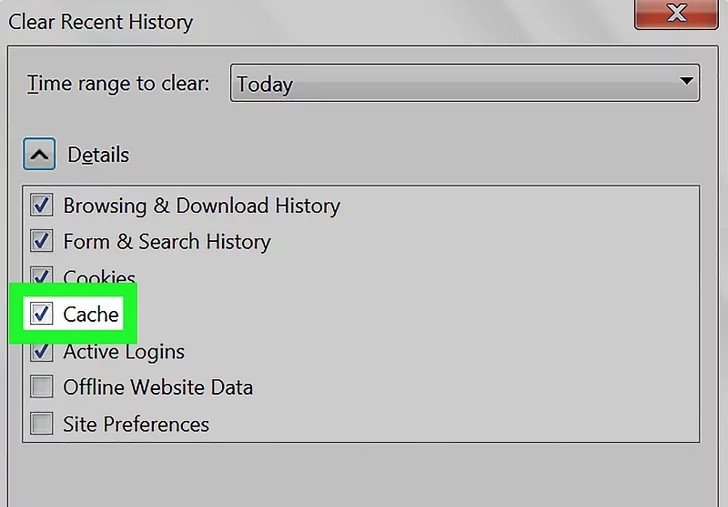
9、 最后,点击窗口底部的“clear now立即清除”,就可以清除Firefox火狐浏览器的缓存了
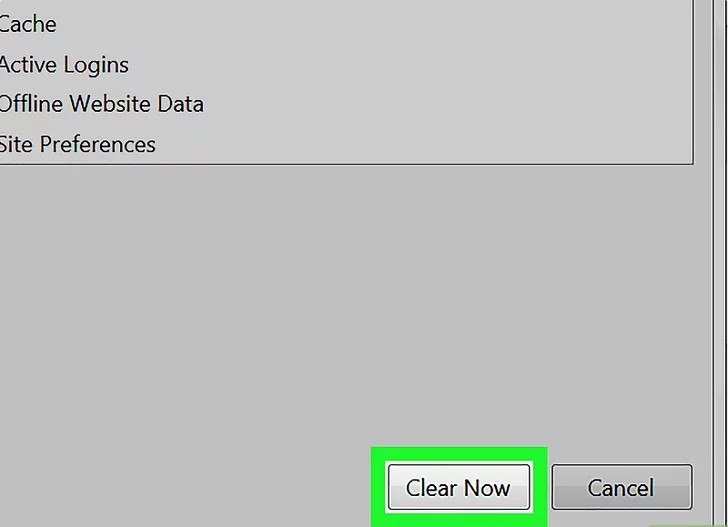
以上就是电脑常见ie 谷歌 火狐浏览器缓存清理教程详解。如果你在使用浏览器的时候,也出现了卡顿的情况,可以尝试清理浏览器缓存,不管是ie 谷歌 火狐浏览器,希望以上教程可以帮助到你!

