虚拟光驱装系统2大教程详解!电脑如何使用虚拟光驱装系统Windows
发布时间:2020-12-29 11:22
说到使用虚拟光驱安装系统的方法,相信大家都不陌生。一般情况下,Windows系统格式属于ISO格式的,而ISO格式可以用虚拟光驱可以打开的。不过,有很多人都不清楚windows系统如何使用虚拟光驱来安装系统。下面,小编就教大家电脑如何使用虚拟光驱装系统Windows吧!
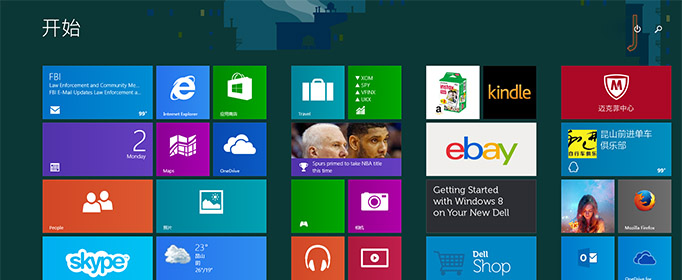
电脑使用虚拟光驱装系统Windows教程一:
1、 虚拟光驱装系统Windows前准备:虚拟光驱(Virtual Drive Manager)、Windows系统镜像,注意把下载好的系统放在其它系统盘目录下,比如放在D盘,不要放在C盘或者是桌面
2、 直接打开虚拟光驱,会出现下图所示界面
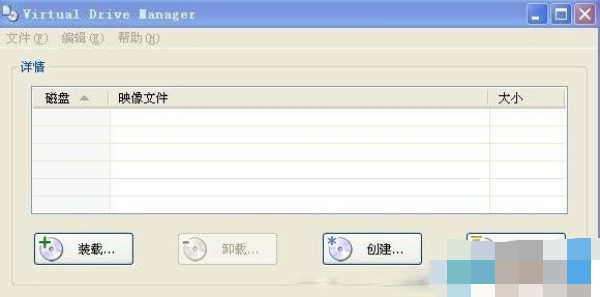
3、 接着点击装载,选择虚拟CD/DVD-ROM里面的装载映像文件路径,即选择我们已经下载好的系统源文件
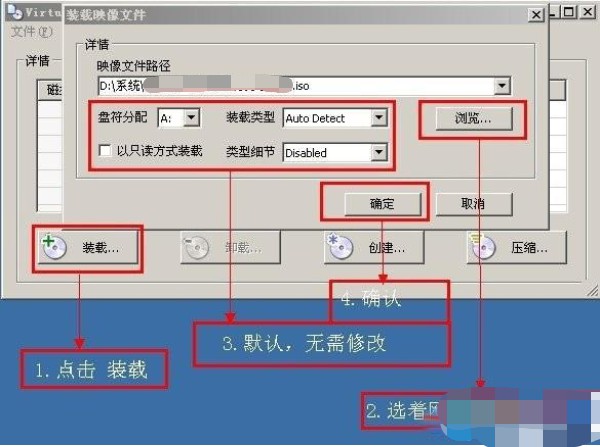
4、 如图所示,选择我们已经下载好的系统源文件
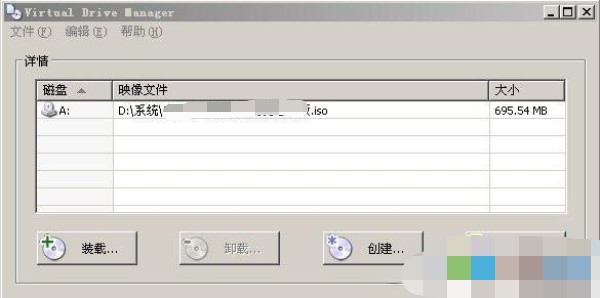
5、 Windows镜像点击装载确定后,请不要关闭虚拟光驱(Virtual Drive Manager),打开我的电脑,就会出现光盘界面
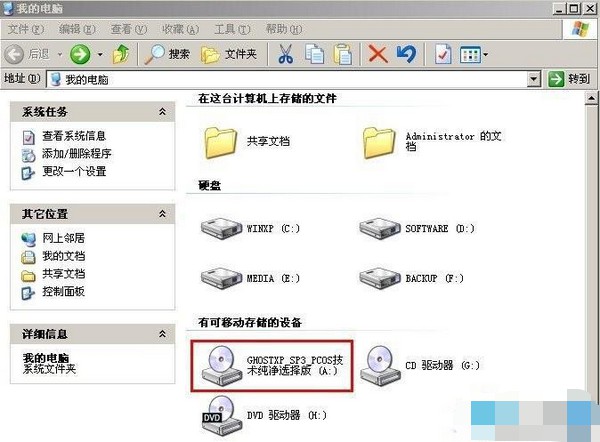
6、 双击进去就可以看见对应的Windows安装程序
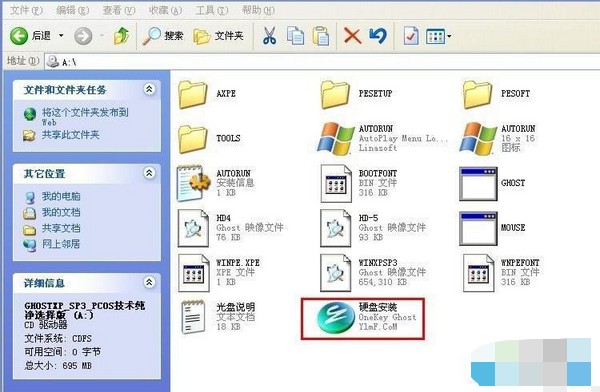
7、 双击打开后选择还原系统,这里我们是安装系统,所以在这里选择选着还原系统
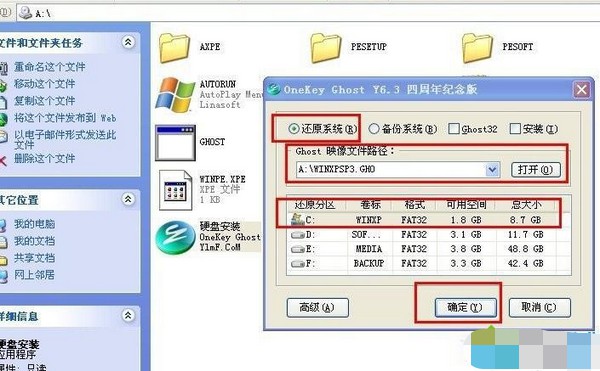
8、 然后选择还原的盘符,比如C盘或者D盘当然这里可以还有其他盘符的选择,选择好盘符后,点击确定,电脑会重新启动,在安装之前系统会自动把已经选择的盘符进行格式化后进行ghsot安装
9、 接下来,就是把你选择好的盘符,确定重新启动即可

10、 确定完成后,电脑Windows系统重新启动,启动后会出现如图所示画面
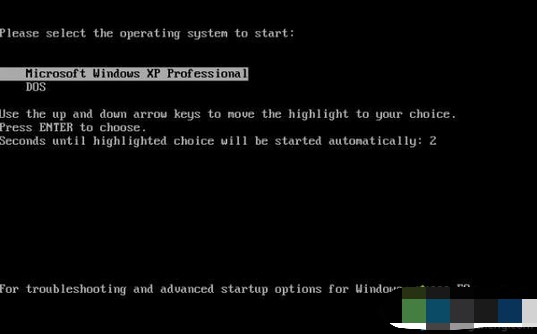
11、 到了这一步说明,电脑已经开始进去安装系统了,小等片刻,这部完成后系统会重新再次启动一次
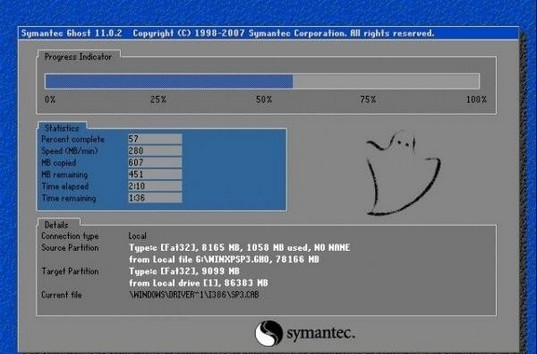
12、 系统重新启动后,就会自动安装,大概几分钟就完成
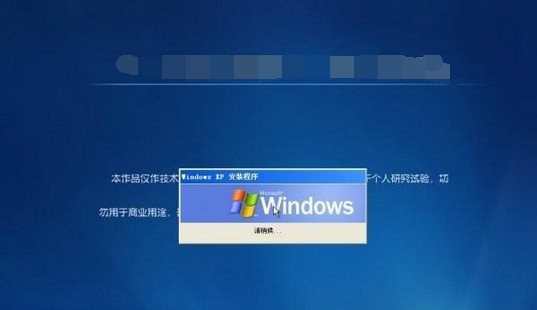
13、 期间会出现驱动识别安装的界面等,这界面会自动识别适合你系统硬件的驱动,并将其自动安装,耐心的等待一会就好了
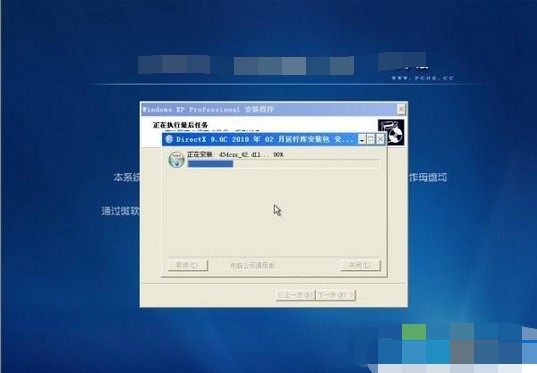
14、 最后,出现Windows系统桌面,则表示虚拟光驱装系统Windows成功

电脑使用虚拟光驱装系统Windows教程二:
1、 在网上搜索下载“虚拟光驱”相关的软件,找到下载的虚拟光驱软件,双击打开安装

2、 虚拟光驱安装完成以后,会在电脑里多出一个虚拟光驱的盘符出来,我的虚拟光驱盘符为“G盘”。此时的虚拟光盘里还没有加载光盘镜像文件,所以是空的
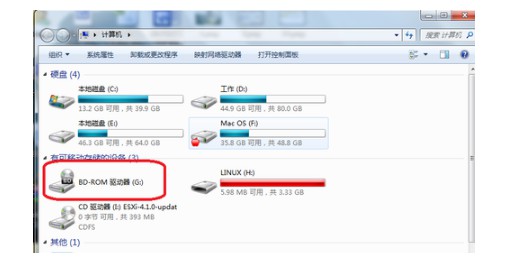
3、 打开虚拟光驱软件,点击下图标识的图标,选择加载虚拟光驱镜像
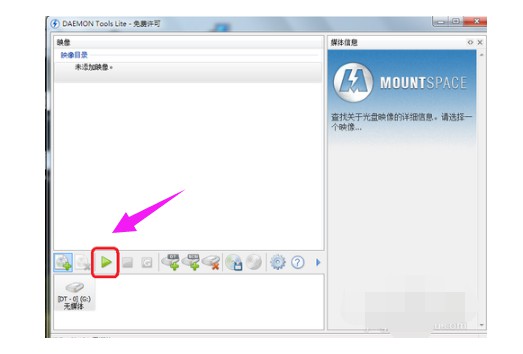
4、 选择“光盘镜像文件”,选择好了以后,点击“打开”
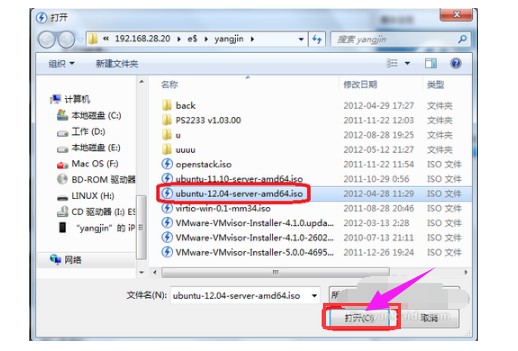
5、 加载完成后,再打开我的电脑,就会看到我们刚才选择的“光盘镜像”已经被放入到虚拟光驱里,可以像正常光盘一样使用了
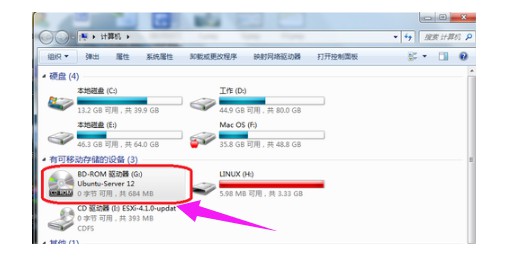
6、 如何卸载光盘镜像:打开虚拟光驱软件,找到下图中已经加载好的虚拟光驱
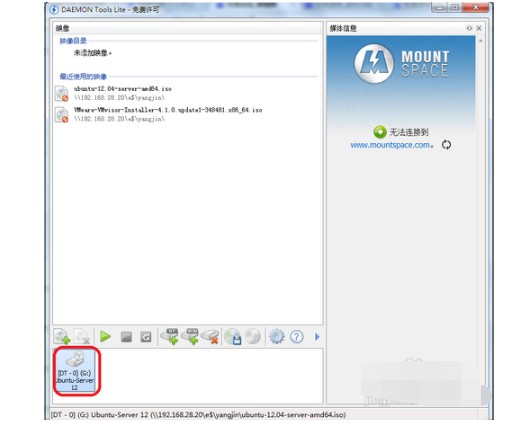
7、 点击下图所标识的按钮,对选择的虚拟光驱进行“光盘镜像”卸载
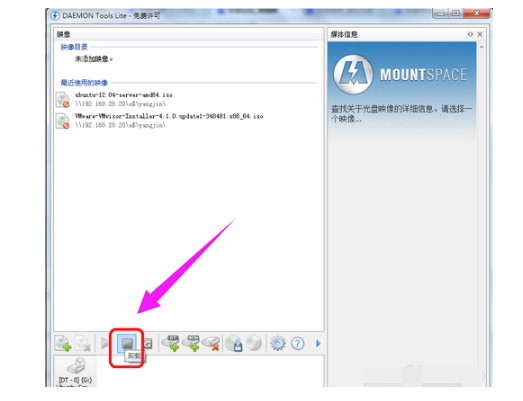
8、 如何添加或删除虚拟光驱:图中的标识为1的按钮是添加更多的虚拟光驱,标识为2的按钮是移除不需要的光驱
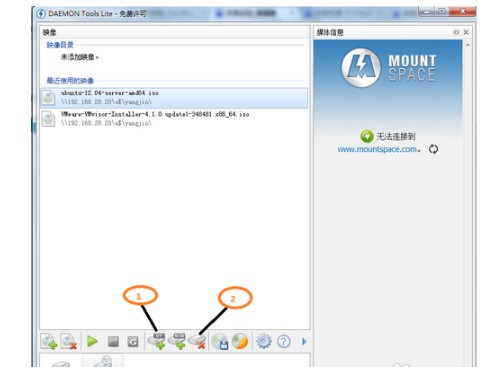
以上就是虚拟光驱装系统2大教程详解,你学会电脑如何使用虚拟光驱装系统Windows了吗?其实,虚拟光驱安装系统并不难,如果你也有需要的话, 也可以参考以上教程来操作,或者使用u盘安装Windows系统!

