无线网络连接设置win7详细图文教程!小编教你如何解决无线WiFi连接问题
发布时间:2021-01-27 11:35
相比有线网络,很多朋友喜欢使用无线网络。但是,我们都知道无线网络有一个缺点,那就是无线网络设置比较难。而很多朋友,都不知道怎么去设置win7无线网络WiFi。所以,下面小编就要教你win7如何设置无线网络WiFi连接!

win7无线网络连接WiFi设置详细图文教程!
教程一!
1、 点击电脑桌面右下角无线连接的图标,在打开的信号列表中选择自己的无线信号,勾选“自动连接”,再点击“连接”,如下图所示
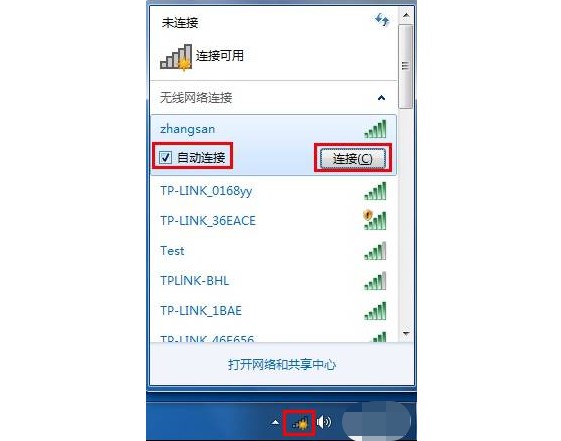
2、 注意:信号名称为路由器中设置好的SSID。如果不确定,可将电脑与路由器通过有线连接,通过浏览器登录管理界面,点击无线设置-基本设置-查看SSID或者点击无线设置-无线安全设置-查看无线密码
3、 接着,我们输入无线密码,点击确定,如下图所示
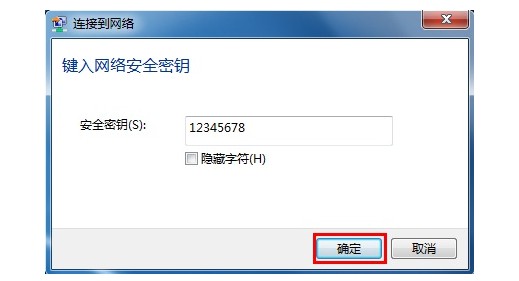
4、 出现设置网络位置对话框时,可根据实际应用环境选择网络的位置,比如说设置家庭网络
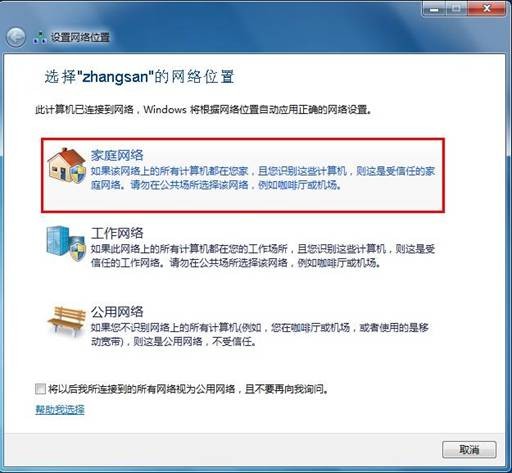
5、 在网络列表中,我们点击该无线信号名,则会显示已连接、Internet访问,如下图所示,则表明Windows 7无线网卡已连接成功,可上网
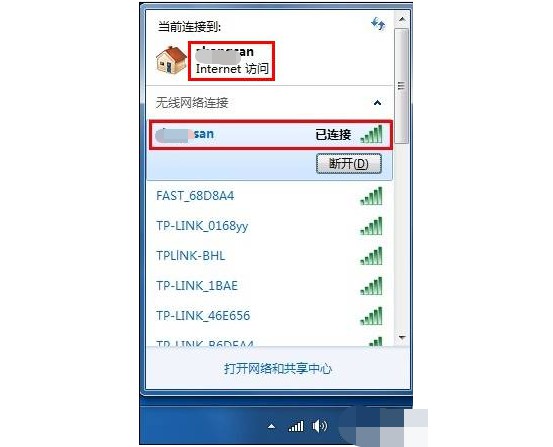
教程二!
1、 首先,点击“开始”菜单,找到并点击“控制面板”
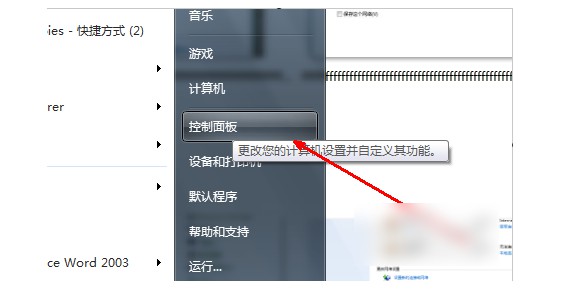
2、 然后,打开并点击“网络与共享中心”
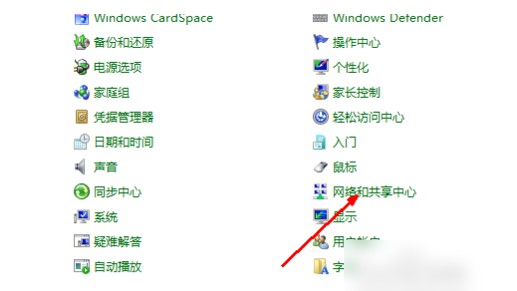
3、 接着,打开“网络和共享中心”之后,这里有详细的关于网络连接方面的信息,点击中部的设置新的连接,如图所示的蓝色链接
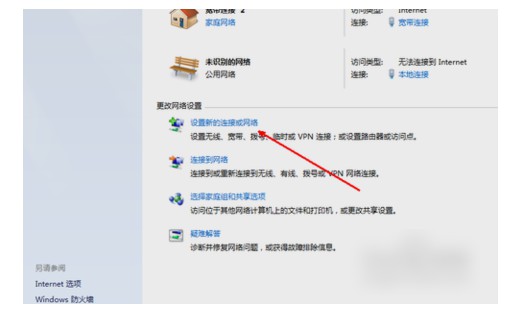
4、 下一步,如果电脑上以前有网络连接,如果是重新设定一个无线网络连接,就选第一个选项“否,创建一个新的连接”,点击下一步
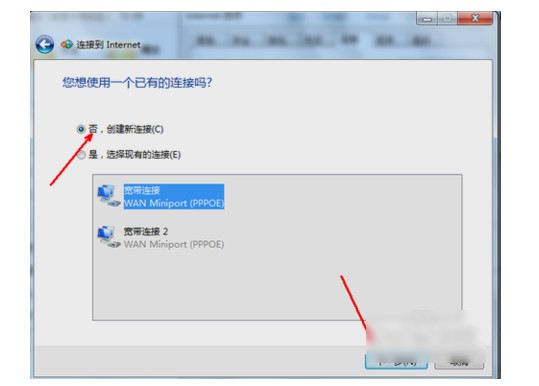
5、 然后,在选择连接方式这个页面中,如果有无线网络,就会在下面的列表中显示出一个无线连接的选项,用鼠标点击一下这个选项,点击确定
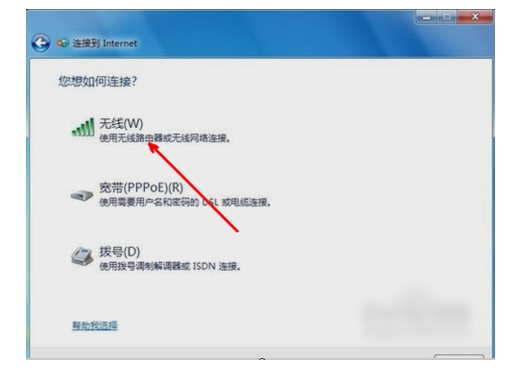
6、 点击确定后,我们回到系统托盘处,找到网络连接的图标,然后打开,选择连接,点击之后将出现下面这样一个设定无线网络的选项,输入网络名和安全密钥,点击确定就可以了
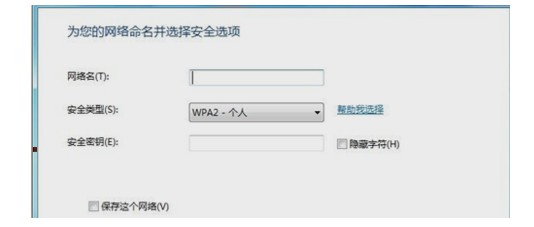
7、 最后,win7系统的无线网络连接就设置好了,可以用无线网络来上网了
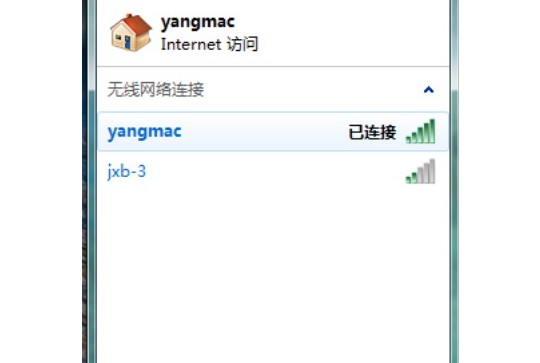
win7设置无线网络WiFi连接后上不了网?
1、 确认电脑无线网卡连接的是自己路由器的无线信号,你可以登录路由器界面,在主界面左侧的网络状态 查看 主人网络 的 名称
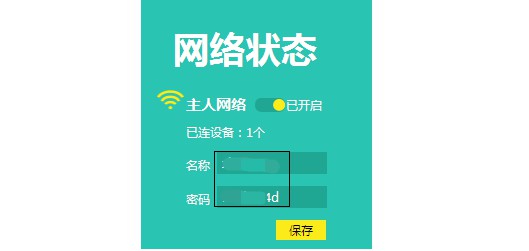
2、 如果是路由器传统界面,请在 无线设置-基本设置,查看SSID,即无线信号名称
3、 然后,确认电脑无线网卡是自动获取IP地址、DNS服务器地址,并且获取到与路由器相同网段的IP
4、 右击 桌面右下角的无线图标,打开 网络和共享中心,点击 更改适配器设置,找到 无线网络连接,右击选择状态,如下图所示
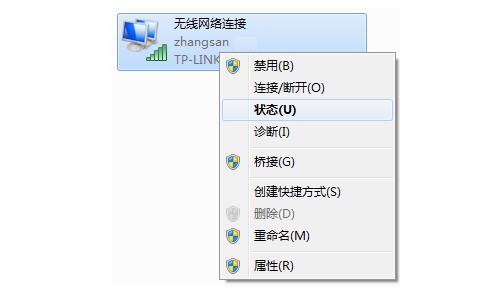
5、 在无线连接状态页面,点击 详细信息, 确认 已启用DHCP 为 是,且IPv4地址、默认网关、DNS服务器均已成功获取即可
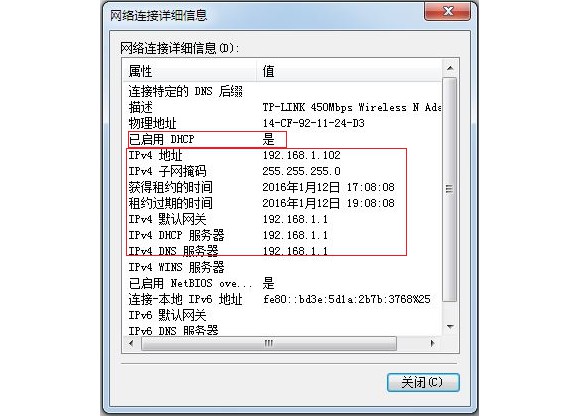
以上就是无线网络连接设置详细图文教程,教你如何设置win7无线网络WiFi连接。同时讲述了设置完毕后,出现无法上网的情况应该如何解决,希望以上教程可以帮助到有需要的朋友。

