win7电脑右下角的小喇叭不见了,如何解决win7声音图标不见
发布时间:2021-01-29 10:38
最近有位使用win7系统的朋友,发现电脑右下角的小喇叭消失不见了,不知道到怎么办。其实,很多朋友虽然经常使用电脑,但是对于电脑一些知识还是不太知道,比如说win7电脑右下角的小喇叭不见了的解决方法。下面就和电脑店一起来看一下如何解决win7声音图标不见吧!
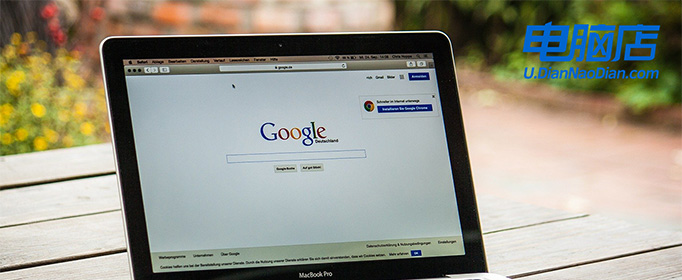
win7电脑右下角的小喇叭不见了?
1、 查看声音喇叭的状态,在任务栏上又单击,然后选择“属性”
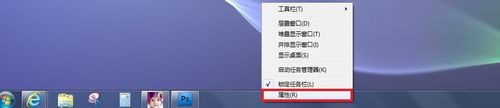
2、 在任务栏属性中,选任务栏那个选项卡,在“通知区域”设置项里点击“自定义”
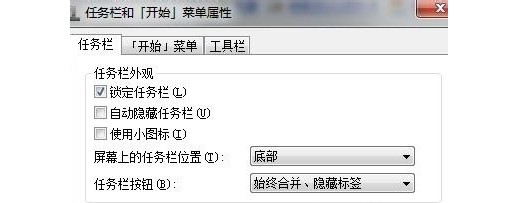
3、 完成第二步之后,在“通知区域图标”窗口中点击“打开或关闭系统图标”
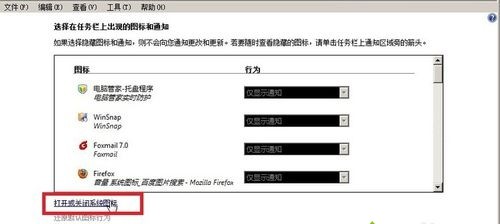
4、 在“打开或关闭图标”窗口,我们发现那个声音的图标的行为是“关闭”状态,而且那个下拉菜单也不能使用,这个时候我们能排除是关闭了,然后我们继续操作
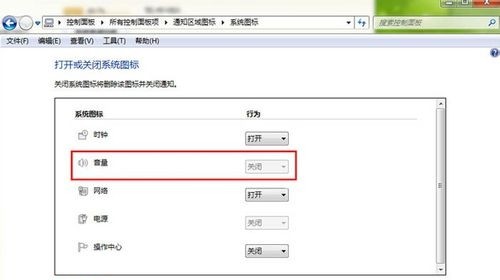
5、 启动任务管理器,结束Explorer.exe进程
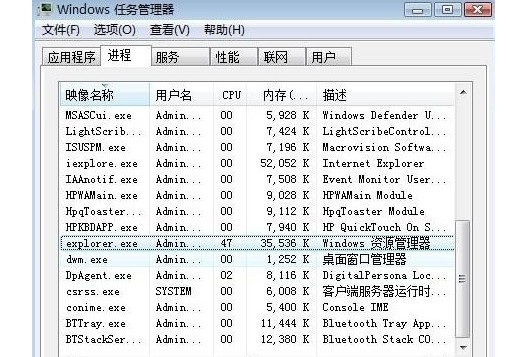
6、 点击任务管理器的“文件”菜单,新建一个任务,在输入框中输入Explorer.exe,然后点击“确定”按钮,这个时候任务栏就重启了,那个小喇叭也有了
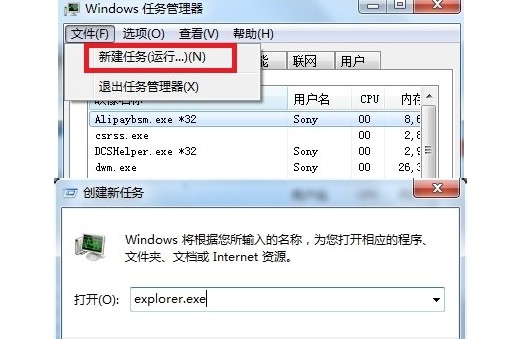
如何解决win7声音图标不见?
方法一:
1、 确认声音喇叭的状态,在任务栏上单击,然后选择“属性”
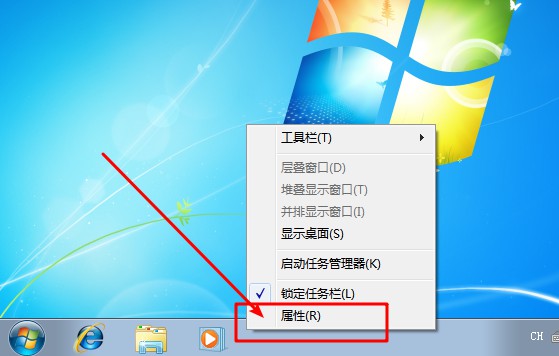
2、 在任务栏属性中,点击选择选任务栏选项卡,在“通知区域”设置项里点击“自定义”
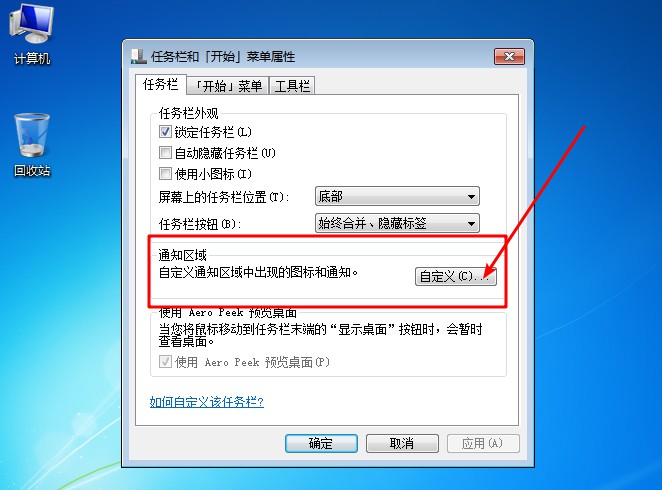
3、 然后,在“通知区域图标”窗口中点击“打开或关闭系统图标”
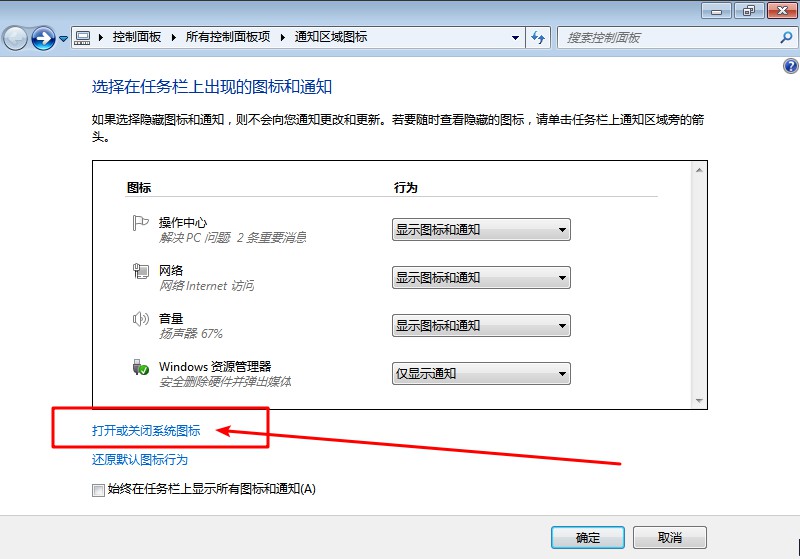
4、 在“打开或关闭图标”窗口,我们发现那个声音的图标的行为是“关闭”状态,我们设置“开启”,点击“确定”就可以了
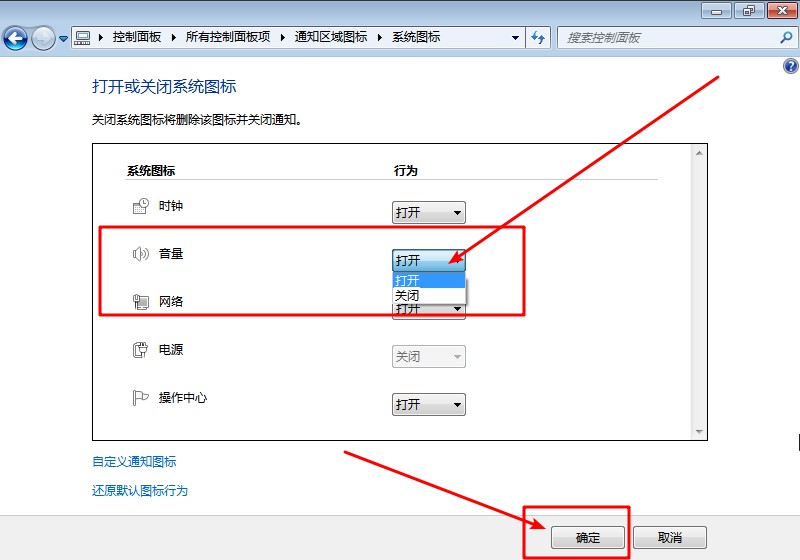
方法二:
1、 同时按下组合键CTRL+shift+DEL
2、 选择任务管理器进入

3、 然后在任务管理器中,选择进程
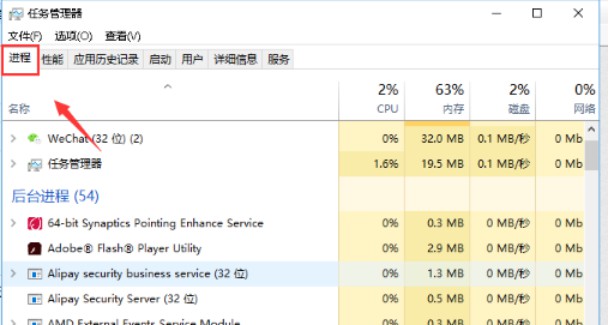
4、 在任务管理器进程中找到explorer.exe,如下图所示,选中后点击右键-结束进程
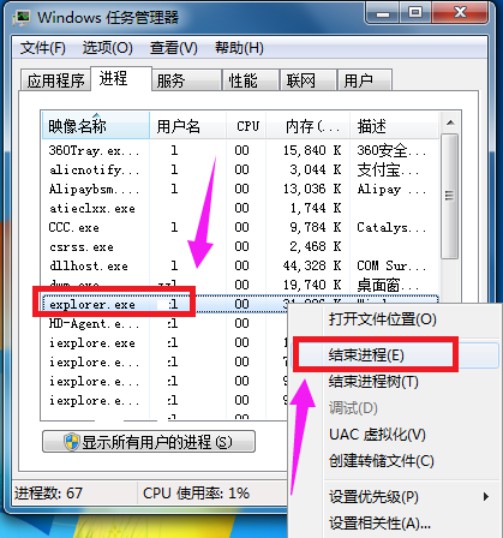
5、 系统弹出确认菜单,点击确定按钮,之后系统桌面所有图标都会消失,没关系,现在修复
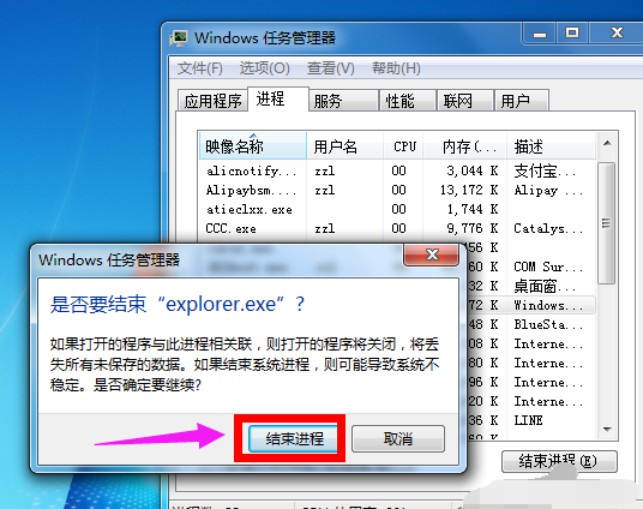
6、 进入任务管理器进程页面,选择文件-新建任务运行
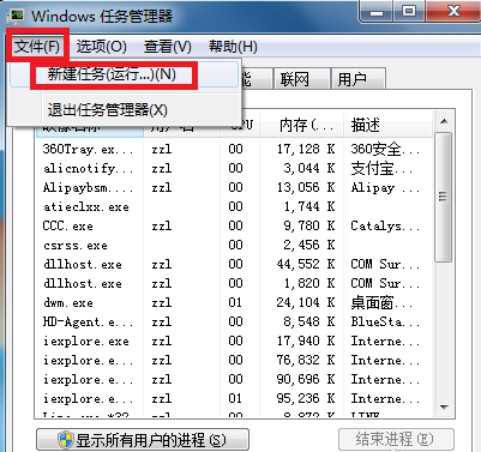
7、 在运行窗口输入explorer,点击确定,桌面恢复正常,而桌面右下角的小喇叭也回来了
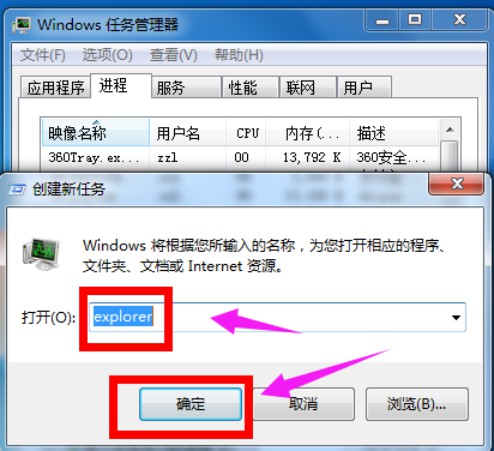
方法三:
1、 同时在键盘按下“win+r”组合快捷键,打开运行对话框,然后输入“service.msc”并回车确定打开服务窗口
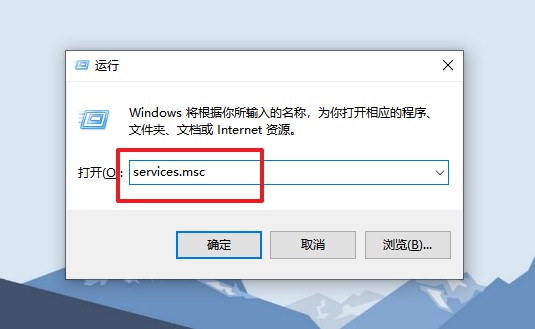
2、 接着,在服务列表中查找到并双击打开“windows audio”选项
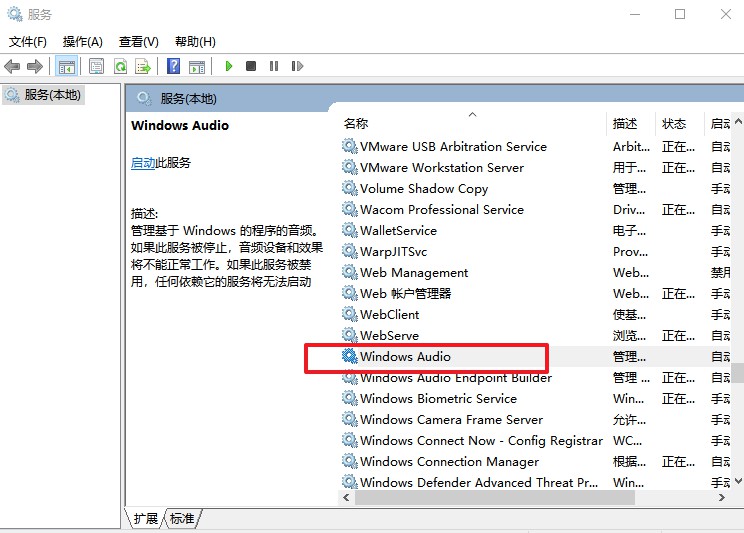
3、 在弹出来的属性界面中的“常规”选项卡下,将启动类型改为“自动”
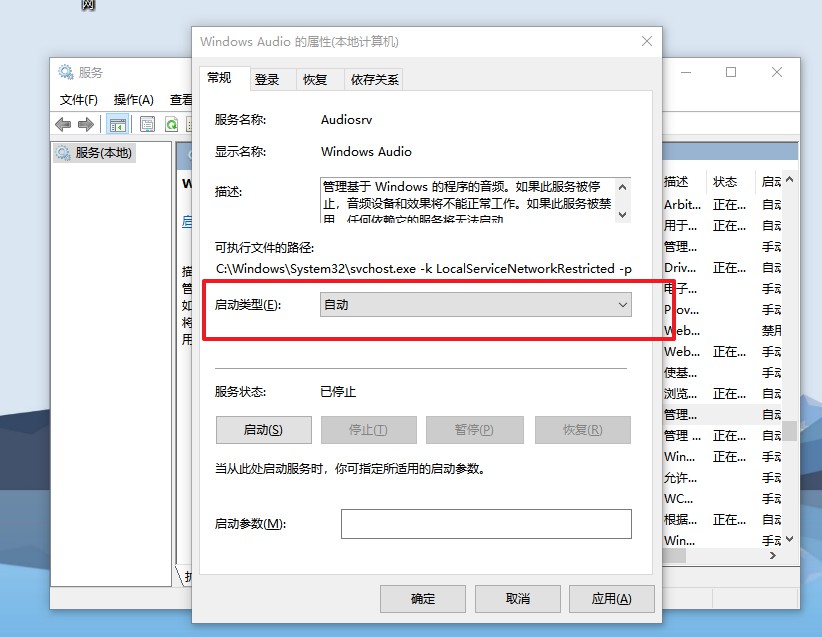
4、 最后,在服务状态单击“启动”按钮,点击确定退出即可
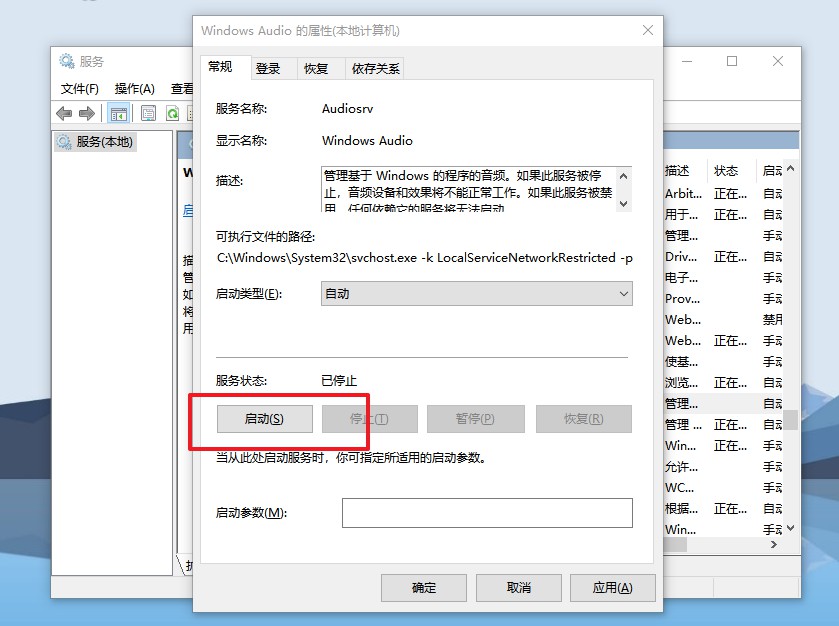
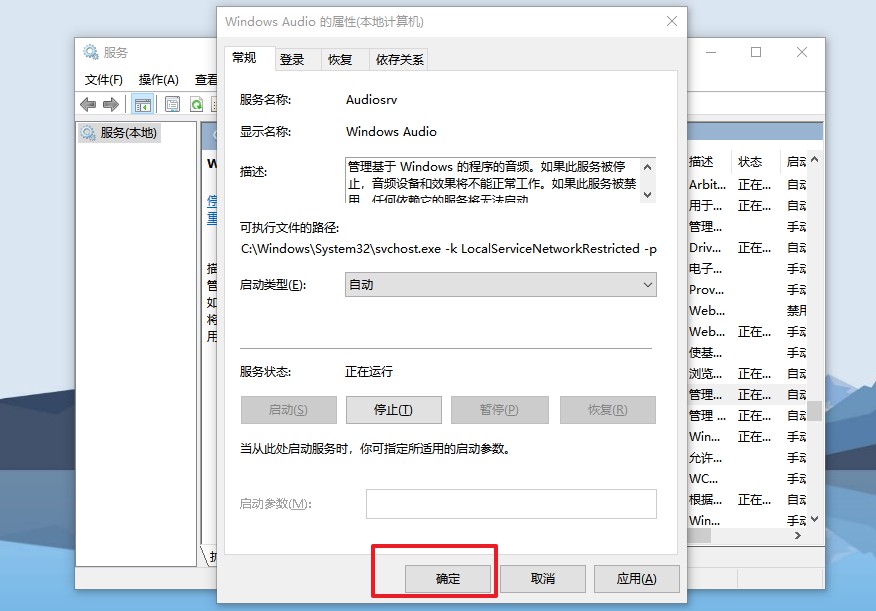
以上就是win7电脑右下角的小喇叭不见了的解决方法。首先讲述了电脑右下角的小喇叭不见了应该怎么去分析,同时也告诉大家3个解决方法。如果你也有需要的话,可以参考这篇文章学习如何解决win7声音图标不见!

