u盘重装系统win11,新电脑u盘装win11系统
发布时间:2022-07-06 15:05:44
我们是否有必要将系统升级到win11?首先需要考虑,如果我们长时间使用的系统是win7或者是win10,那么突然升级至win11,相信很多人对它的功能、页面等变化都会感到不适应。了解过win11后,你仍一心想着体验一番,那么可直接升级,但要注意,在升级win11系统前需要确保电脑的系统盘留有40-50GB以上的磁盘空间,不然半路安装失败,在回退的过程中会出现数据丢失的情况。正因为如此,小编推荐u盘重装系统win11,安全性更高,接下来请看详细操作。

u盘重装系统win11
一、下载win11镜像
1、进入微软官网,点击进入【软件下载】。
2、在创建Windows 11下点击【立即下载】。
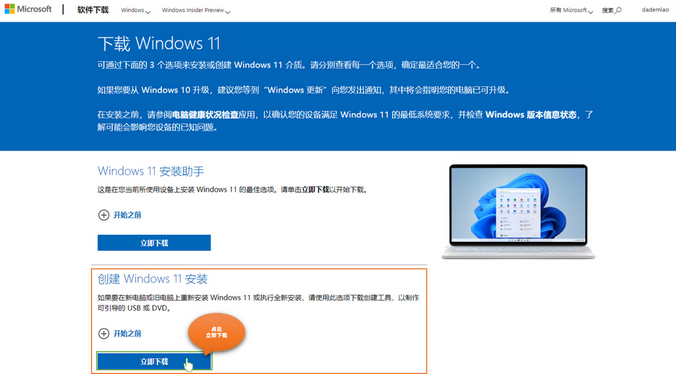
3、下载后运行,双击如下图所示的程序图标。
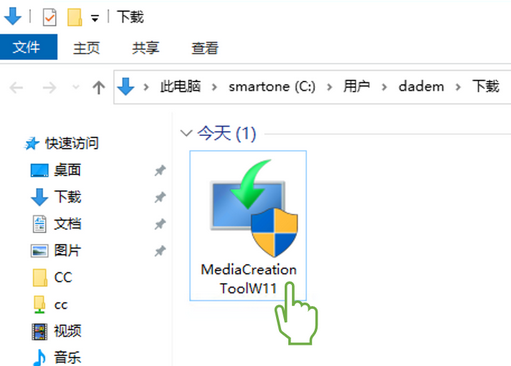
4、运行 Win11 下载创建工具,需要权限确认,点击【是】。
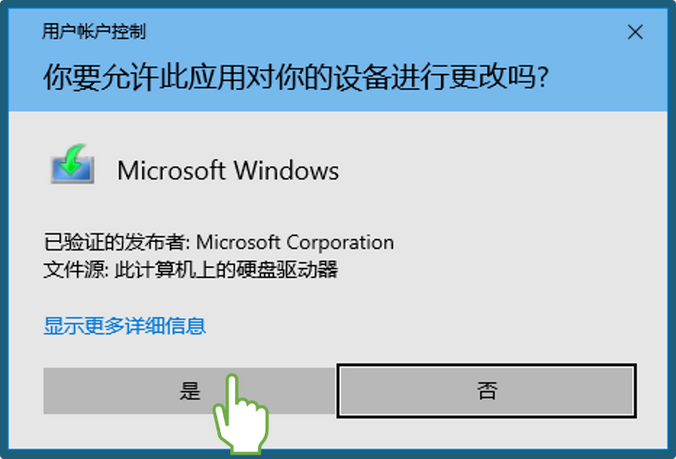
5、接下来一步步操作根据提示完成即可,最后你就能在保存位置里找到下载的 Win11 ISO文件。
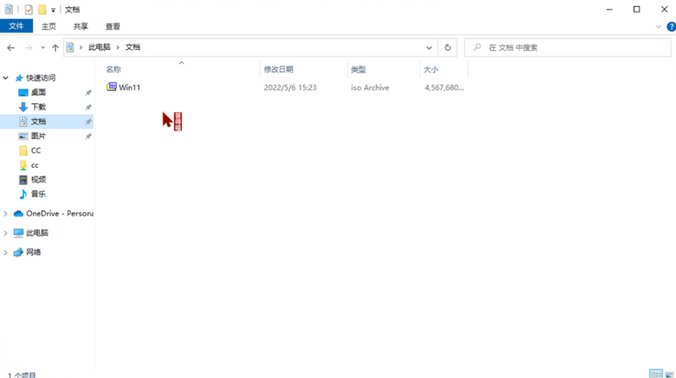
二、制作U盘启动
1、百度搜索【电脑店】进入官网。
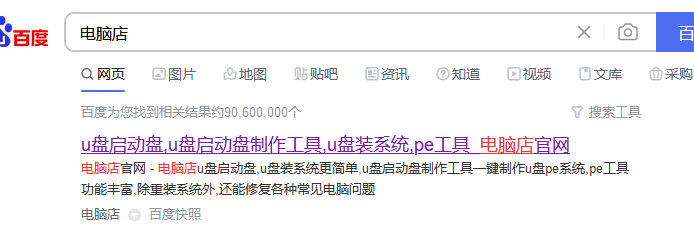
2、进入网站后,切换至【下载中心】,点击【立即下载】。
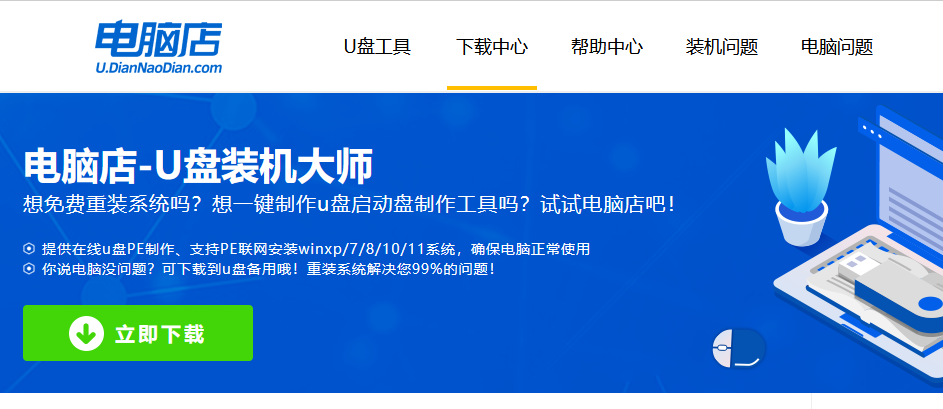
3、下载U盘启动盘装机工具后,解压并打开。
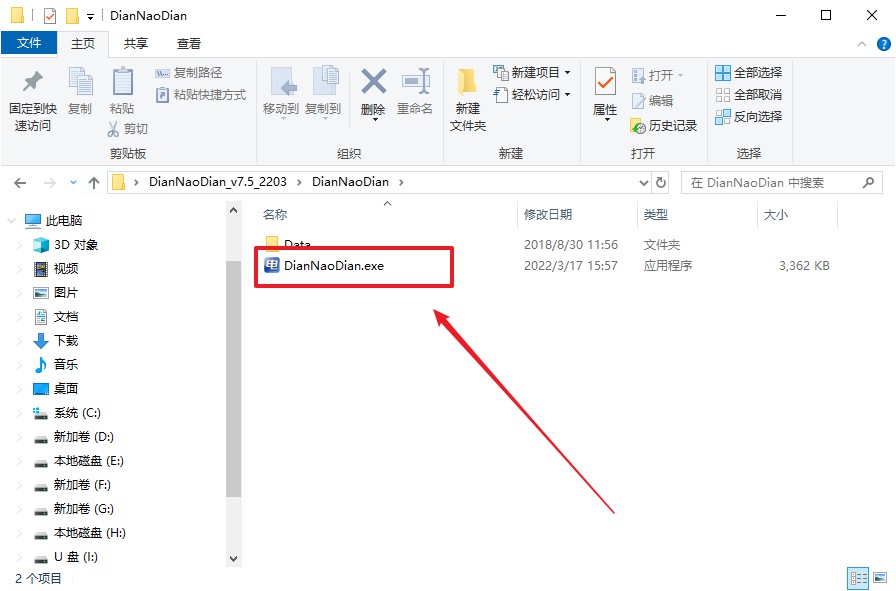
4、准备一个8G以上的U盘,插入电脑中。在页面中,默认选项设置,直接点击【全新制作】,等待制作完成即可。
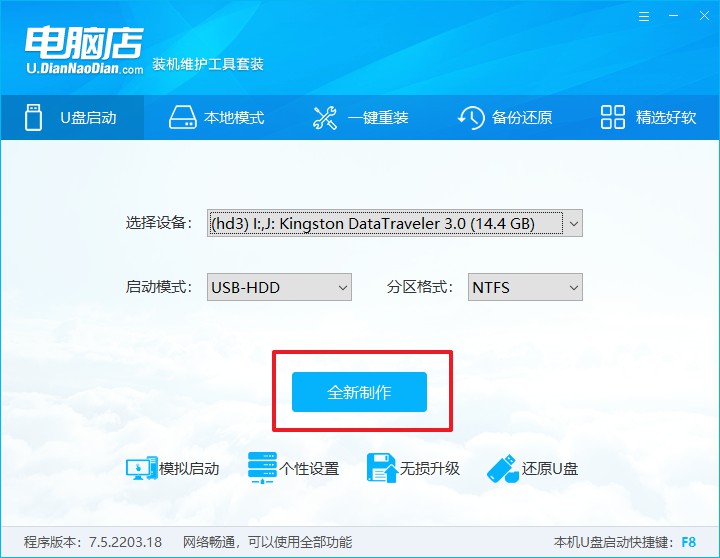
5、制作好了之后,将前面下载好的win11系统镜像拷贝进U盘启动盘里。
三、设置U盘启动装系统
1、在电脑店官网首页,输入电脑类型和品牌,查询电脑的U盘启动快捷键。
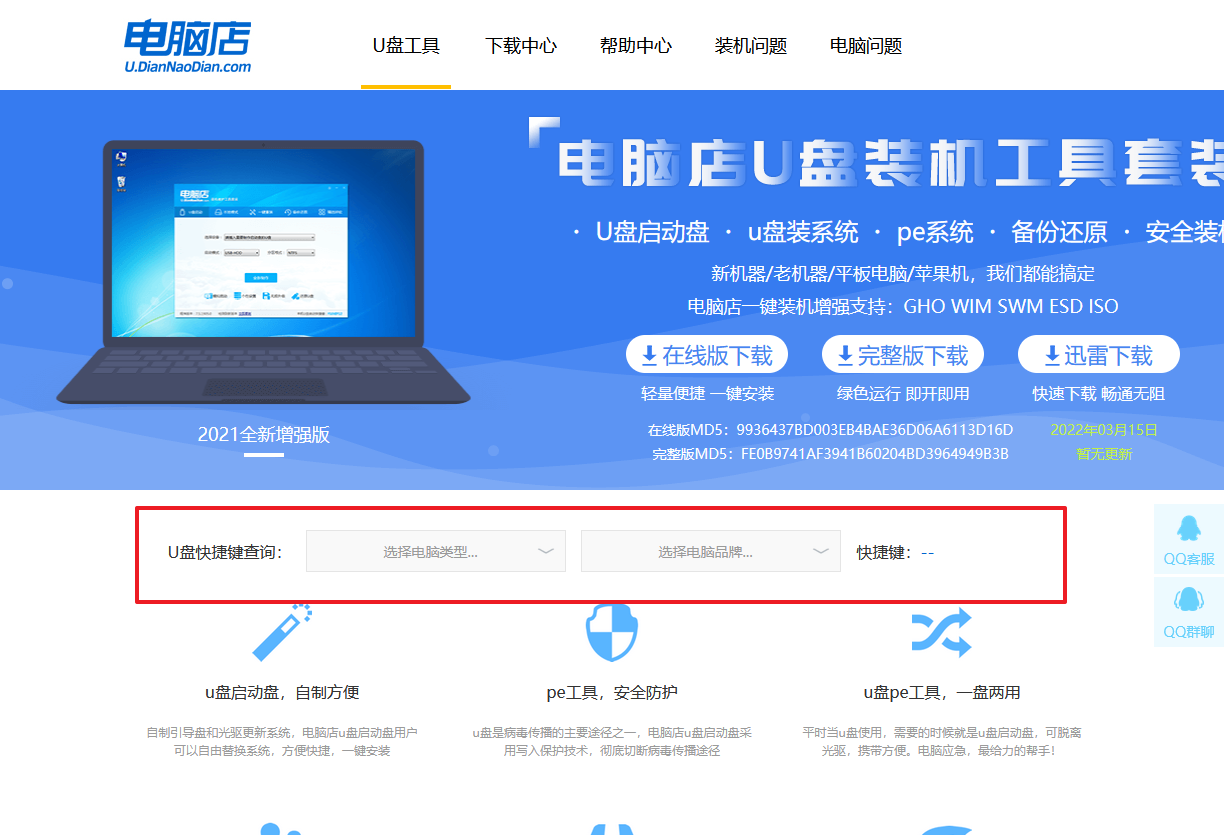
2、插入U盘,开机不停按住快捷键,即可进入选择界面。
3、在界面中,移动光标至U盘选项,回车即可。
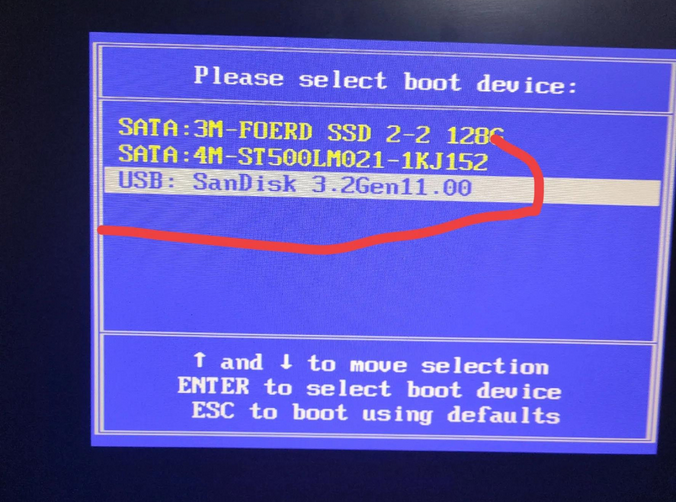
4、进入到电脑店主菜单,选择第一个选项,回车。
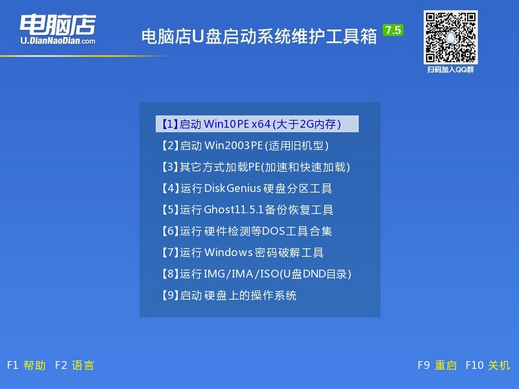
5、打开一键装机软件,选择准备好的win11系统镜像,选择系统分区,点击【执行】。
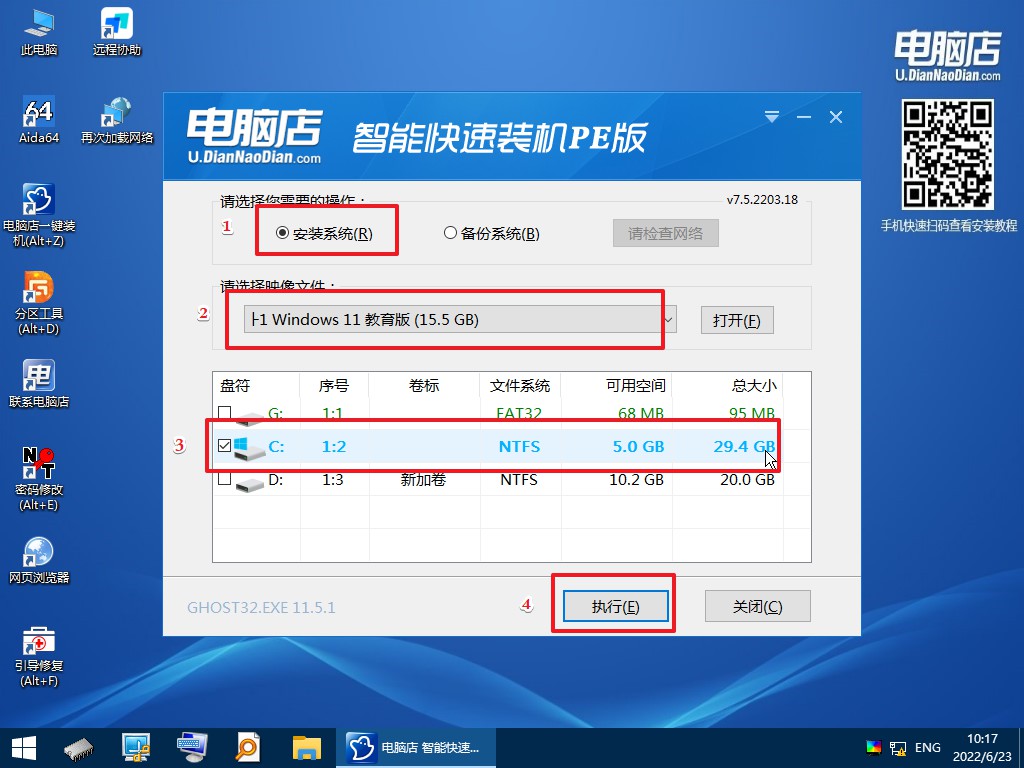
6、根据提示完成还原操作,勾选【完成后重启】,等待安装完成即可。
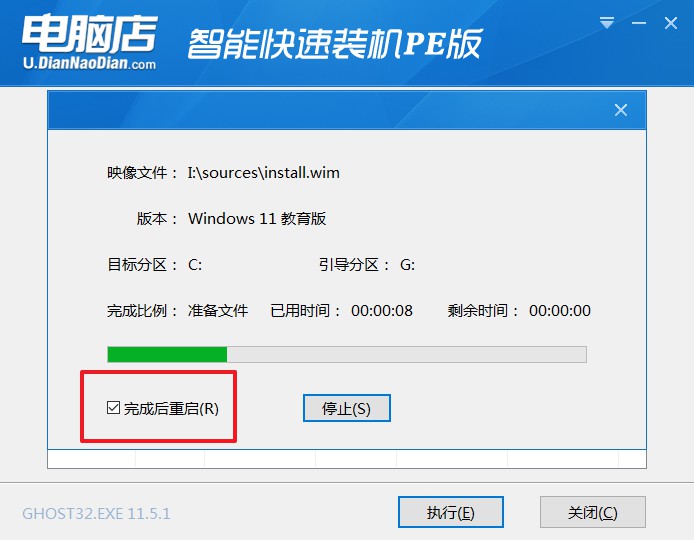
u盘重装系统win11的详细操作就到此结束了,大家可按照一步步操作完成安装。注意下,当我们成功安装后,系统是默认全英文进行操作的,不过可以设置成我国的时区、语言,系统会自动下载中文字体的安装包,不过系统也不会完全变为中文,这就考验大家的英文水平啦!

