如何使用u盘装系统win10,u盘装系统win10怎么操作
发布时间:2022-08-01 15:24:46
电脑系统使用久了,就很容易出现各种各样的问题,比如系统盘满了会造成卡顿甚至崩溃死机,也会出现电脑蓝屏、黑屏等状况,一般这时候你是怎么解决的呢?如果问到小编,那最直接的答案就是重装系统了!我们可以使用u盘装系统得以轻松解决,接下来小编会以win10系统为例,跟大家分享下详细的操作步骤,希望对大家有所帮助啦!
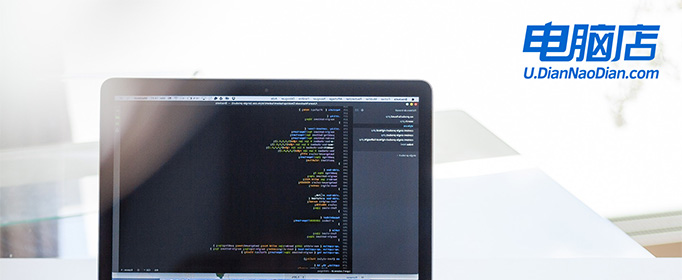
如何使用u盘装系统win10
一、制作U盘启动盘
1、下载电脑店U盘启动盘制作工具,切换到【下载中心】,点击【立即下载】即可,接着进行解压安装。
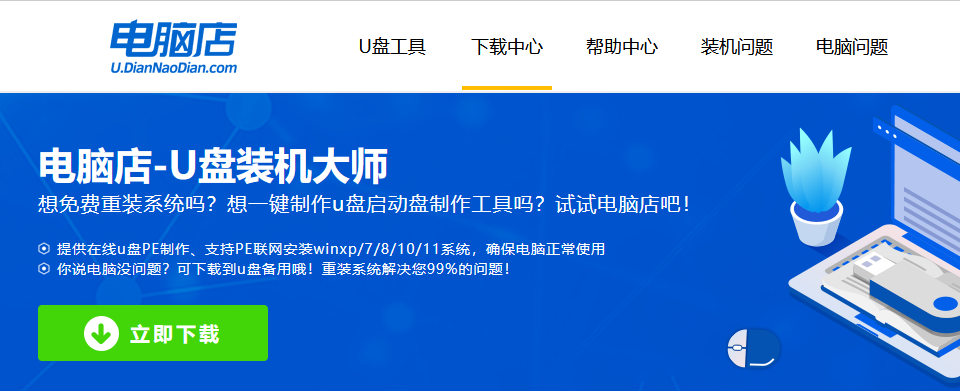
2、安装后打开软件,插入一个8G以上的U盘,如没有特殊的要求,则默认模式与格式,点击【全新制作】。
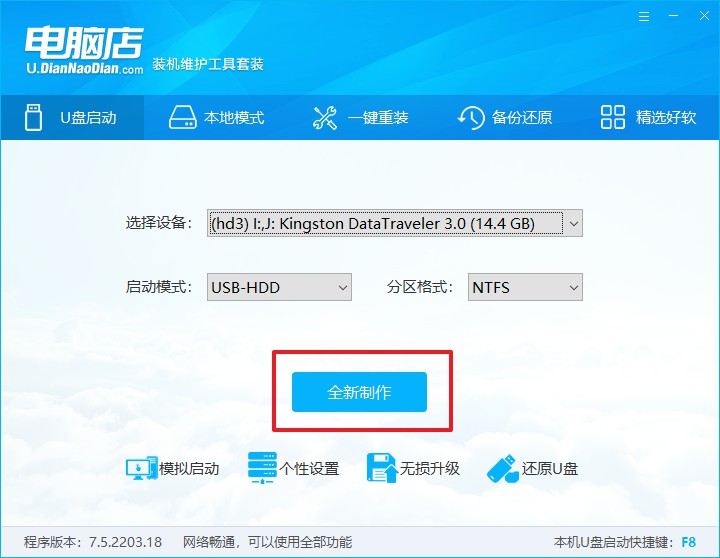
3、等待制作,制作成功后会有弹框提示,你可以根据自己的需要点击查看教程。
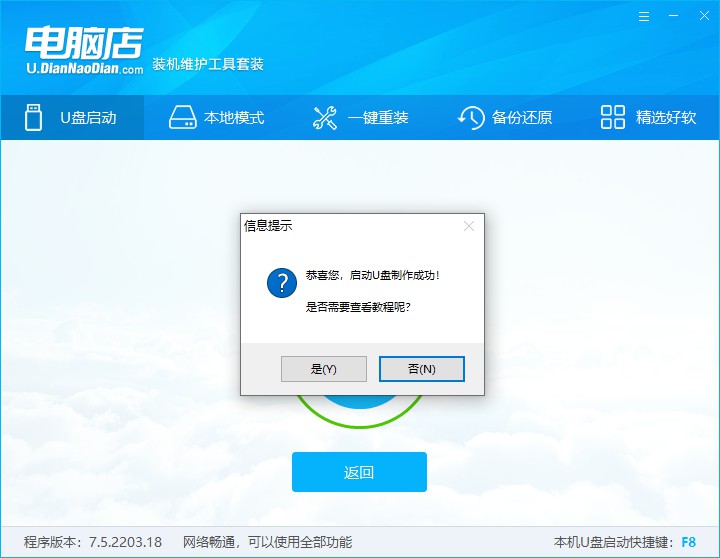
二、设置U盘启动
1、U盘启动盘连接电脑,重启出现开机画面,按U盘启动快捷键进入BIOS设置界面。
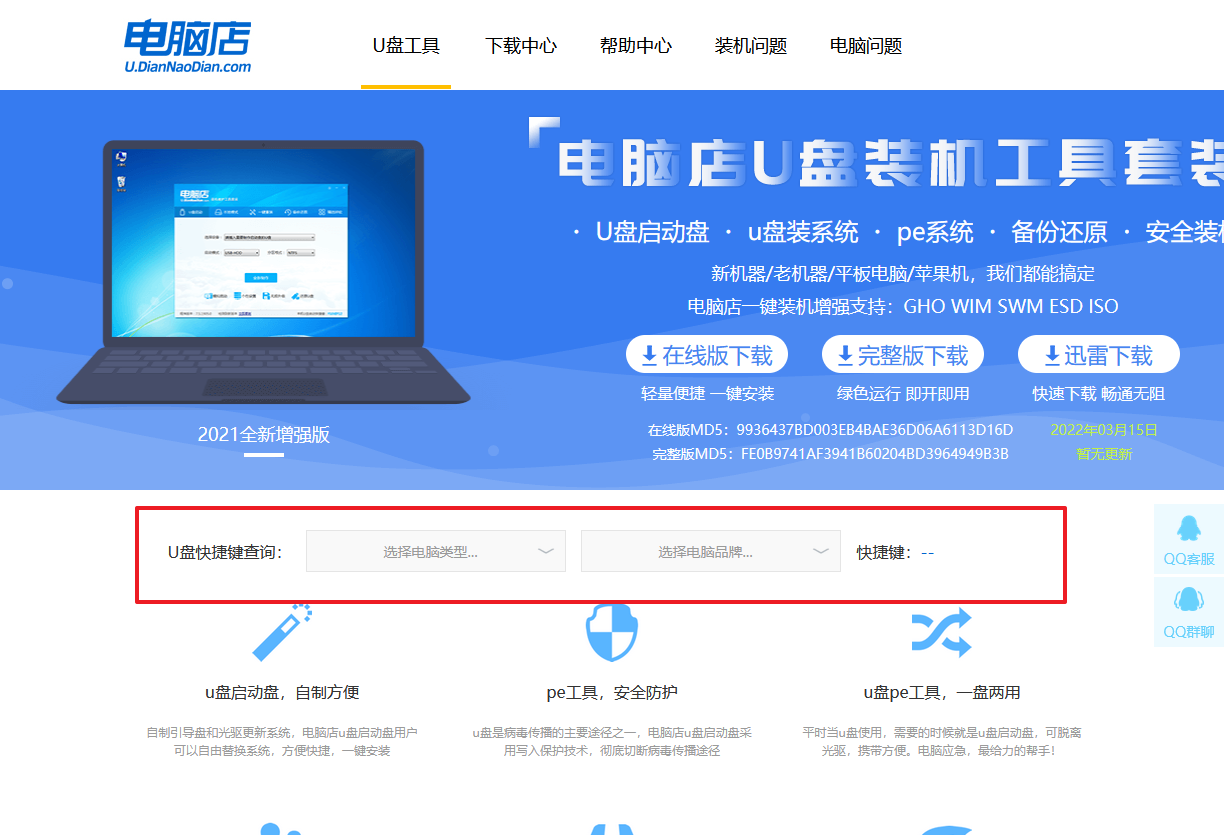
2、将光标移动到Boot栏目,设置Secure Boot Control为【Disabled】。
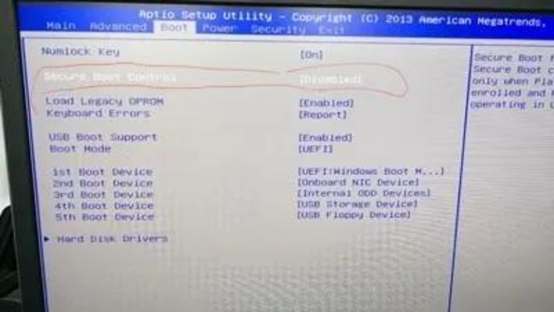
3、按向下键盘方向键,选择Boot Mode,将这选项设置为【Legacy】。
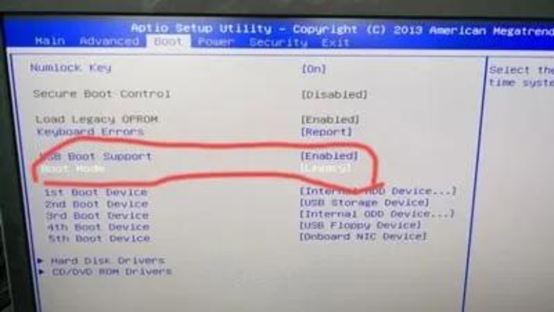
4、按F10进行保存并退出,重启后再按下启动快捷键,在窗口中选择U盘选项,回车即可。
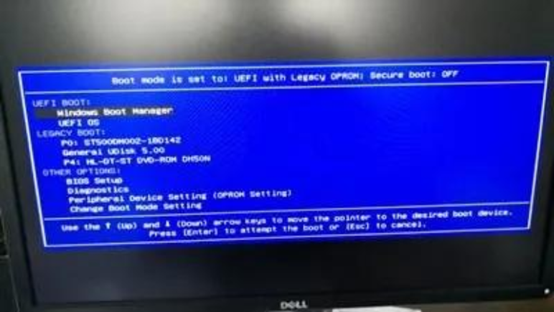
三、U盘装系统
1、在微软官网下载win10的系统镜像,将其保存在U盘启动盘根目录下。
2、进入电脑店winpe后,打开【电脑店一键装机】。
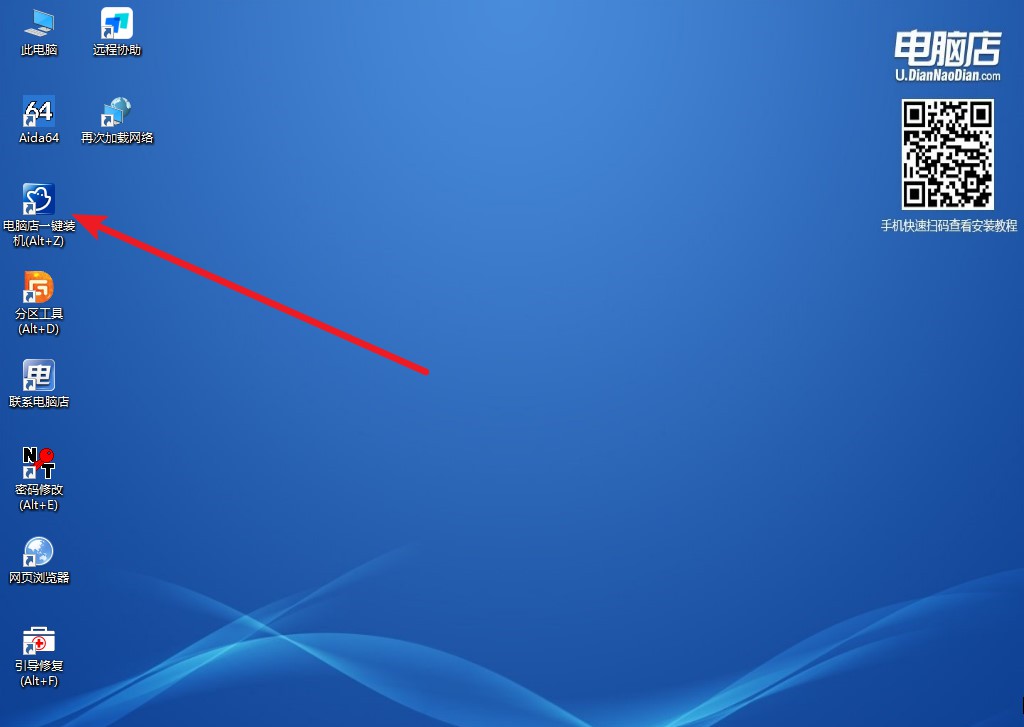
3、如下图所示,按照提示操作,最后点击【执行】。
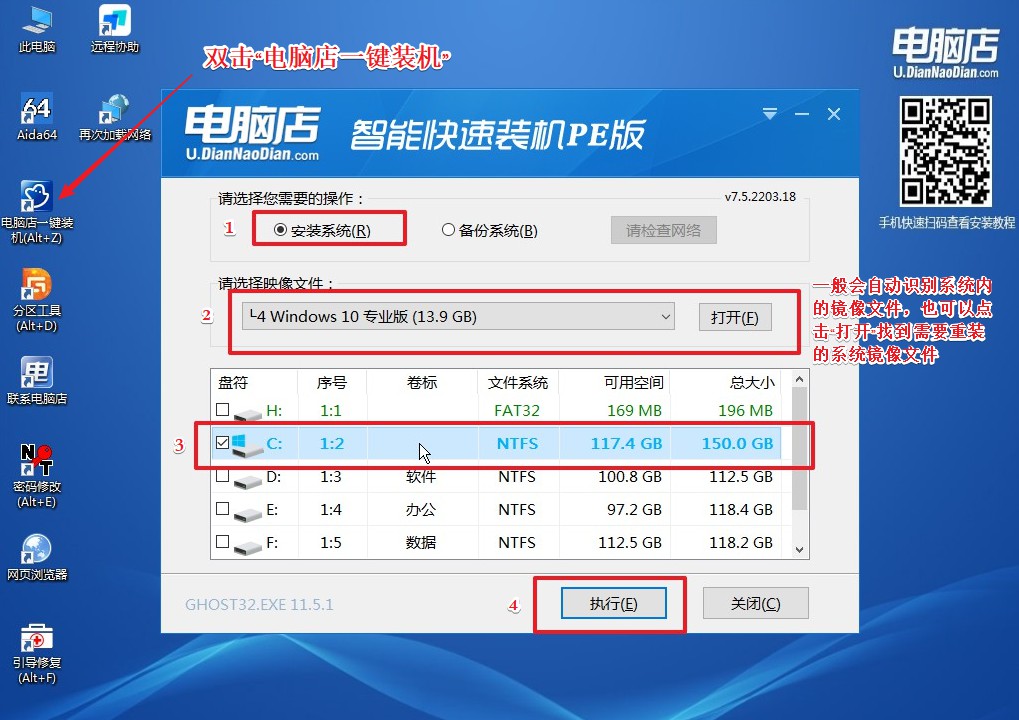
4、接下来会进行还原操作,等待安装重启即可进入win11系统。
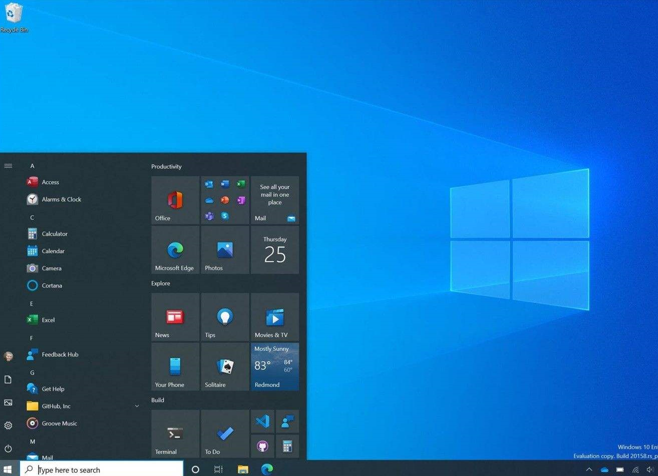
以上教程就是教大家如何使用u盘装系统win10,不懂的朋友可跟着操作自学哦!关于win10,很多朋友最烦的就是它的自动更新,且很难禁止,即使你进行了各种各样的设置,但最终仍逃不掉更新的命运,那么这时候你可以选择在msdn这一网站,下载ltsc版本的win10,那就不用担心自动更新的问题啦!

