雷神u盘装系统教程,雷神笔记本怎么用u盘装系统
发布时间:2022-08-18 15:21:45
说到U盘装系统,整体来说方法并不繁琐,几乎都是一键操作即可完成的。但是,其中的一个步骤,也就是设置U盘启动难倒了不少电脑用户。毕竟不同品牌主板的快捷键都不尽相同,界面也会有所差异。针对这个问题,小编就以雷神笔记本作为例子,跟大家分享下怎么用U盘装系统,不懂的朋友可接着往下看哦!

雷神u盘装系统教程
一、制作U盘启动盘
1、打开百度,搜索【电脑店】,认准如下图所示的官网点击进入:
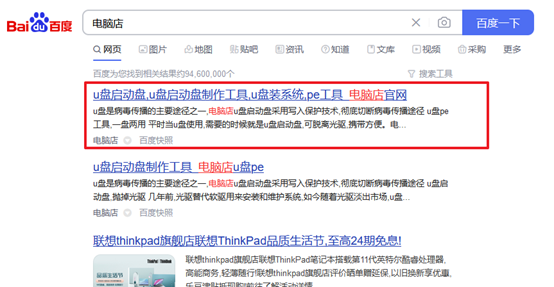
2、进入首页,切换到【下载中心】,点击【立即下载】,下载电脑店U盘启动盘制作工具。
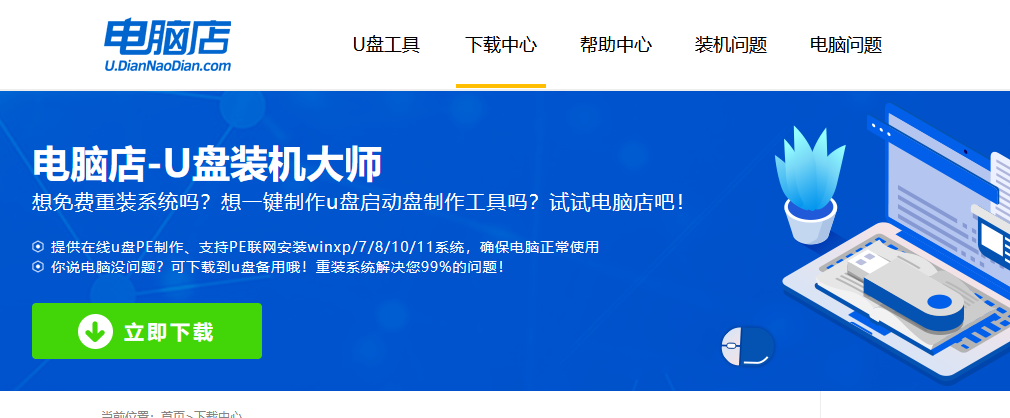
注意事项:下载前关闭电脑的防火墙及第三方杀毒软件,避免误删工具的组件!
3、下载完成,解压并打开即可开始制作。
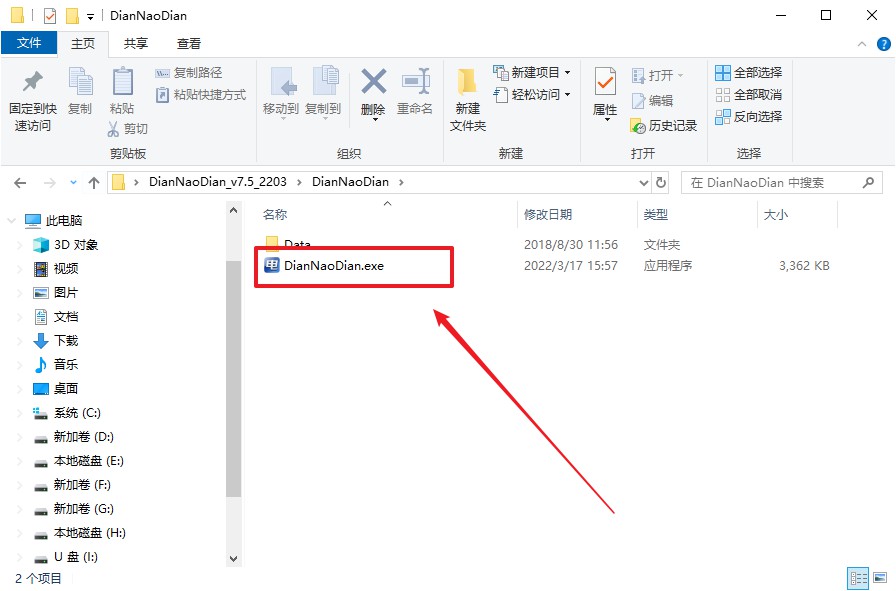
4、插入U盘,打开软件。可默认界面的选项,直接点击【全新制作】。
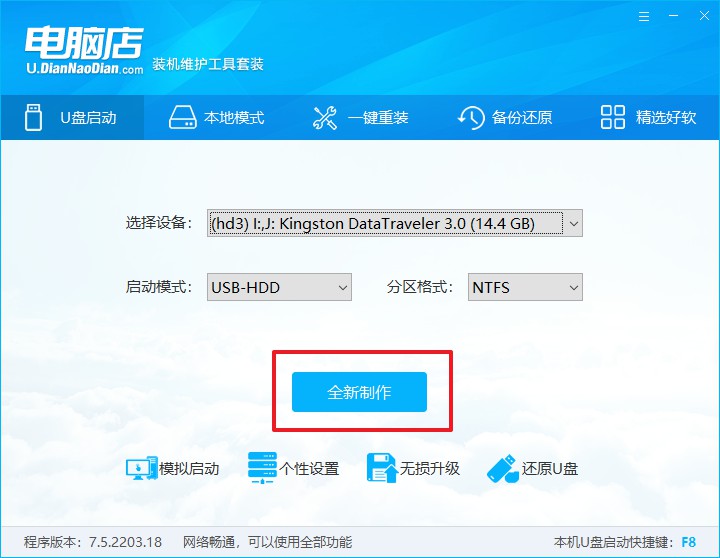
5、弹出格式化提示,点击【确定】开始制作,等待完成即可。
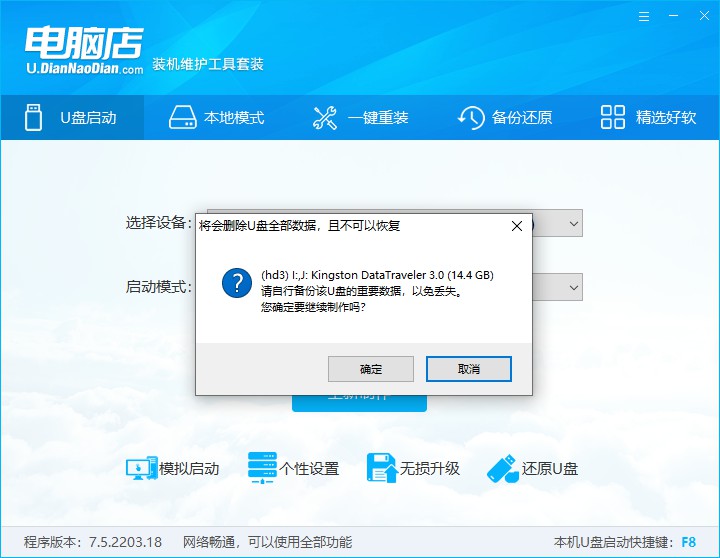
二、bios设置U盘启动
1、在电脑店首页即可查询U盘启动快捷键,主要用于设置进入BIOS界面,如雷神的是F12。
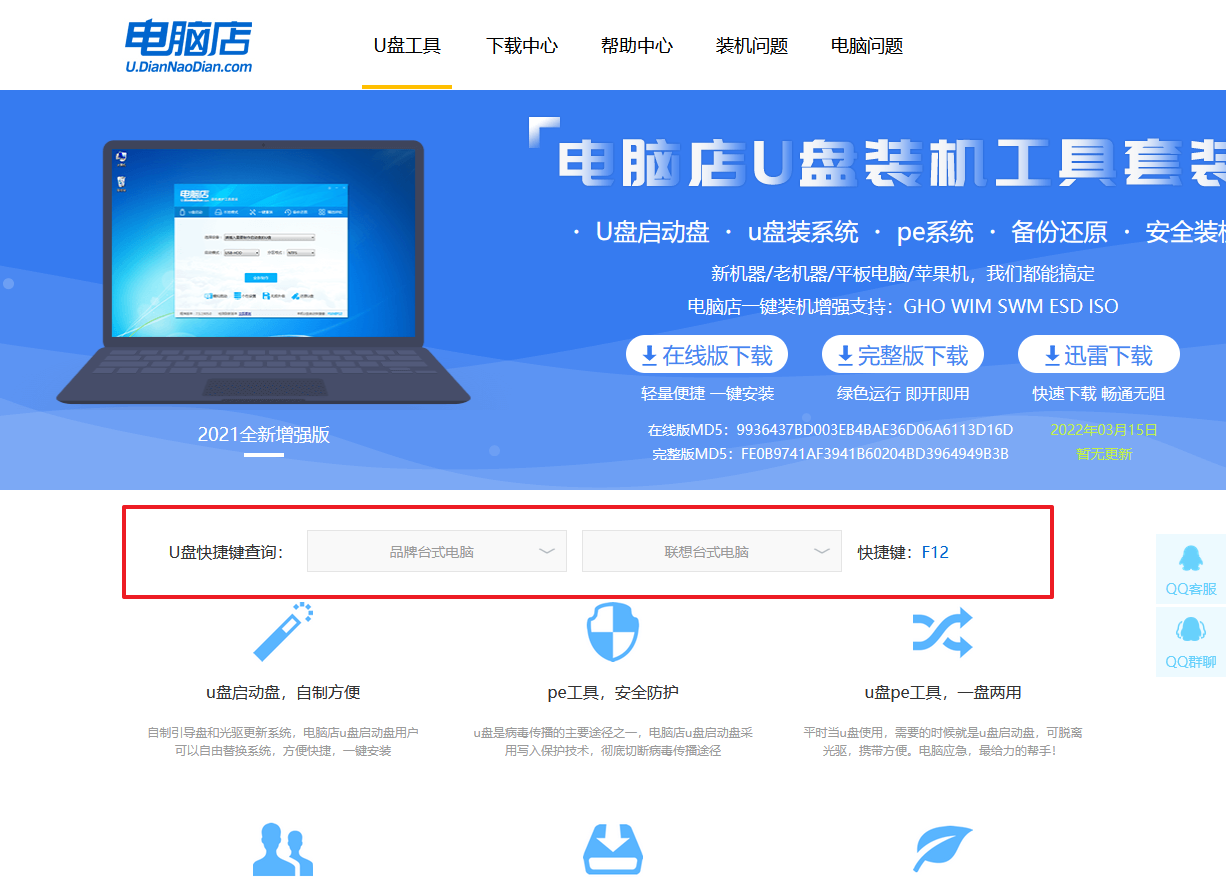
2、开机按U盘启动快捷键进入UEFI BIOS界面,其实这在开机页面也有提示。
3、如果是英文界面,点击菜单栏中的【startup】选项;如果是中文界面,点击【启动】那一项即可。
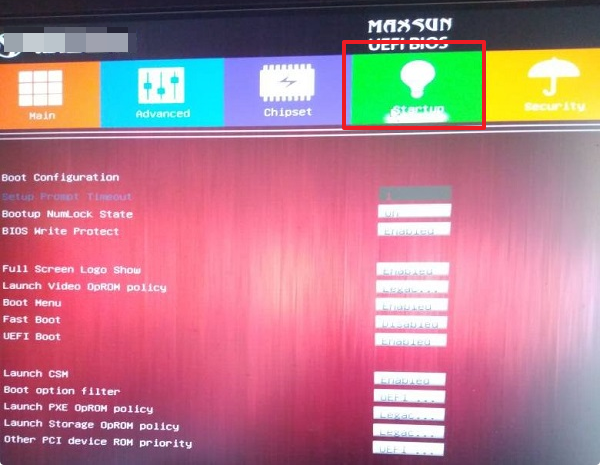
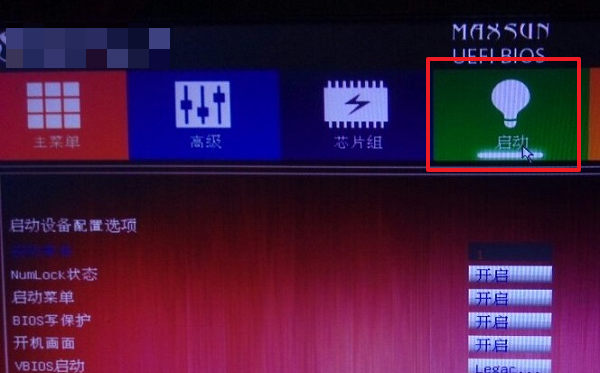
4、将UEFI启动给开启。
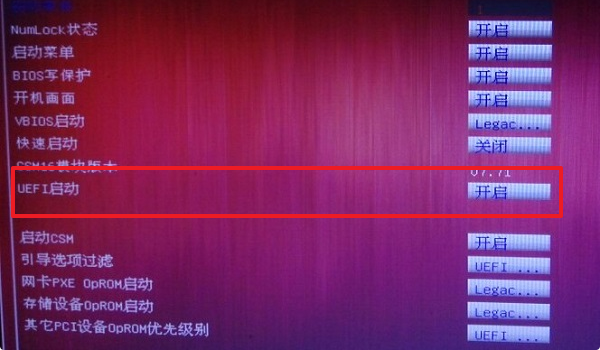
5、启动菜单已启用,插上做好的U盘,在开机logo界面有boot menu的热键提示,按下按键,选择U盘后回车即可。
三、U盘装系统
1、进入到主菜单,选择【1】启动win10 pe x64(大于2G内存)这一选项,回车。
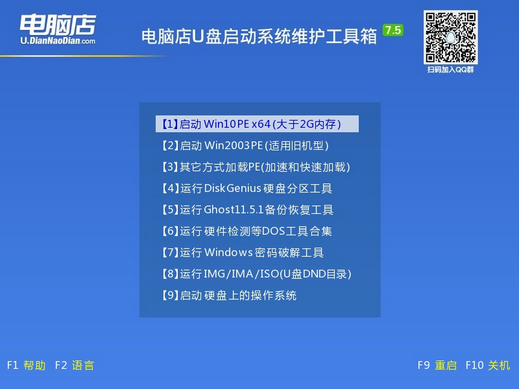
2、进入系统后,打开装机工具,根据界面提示设置选项即可。
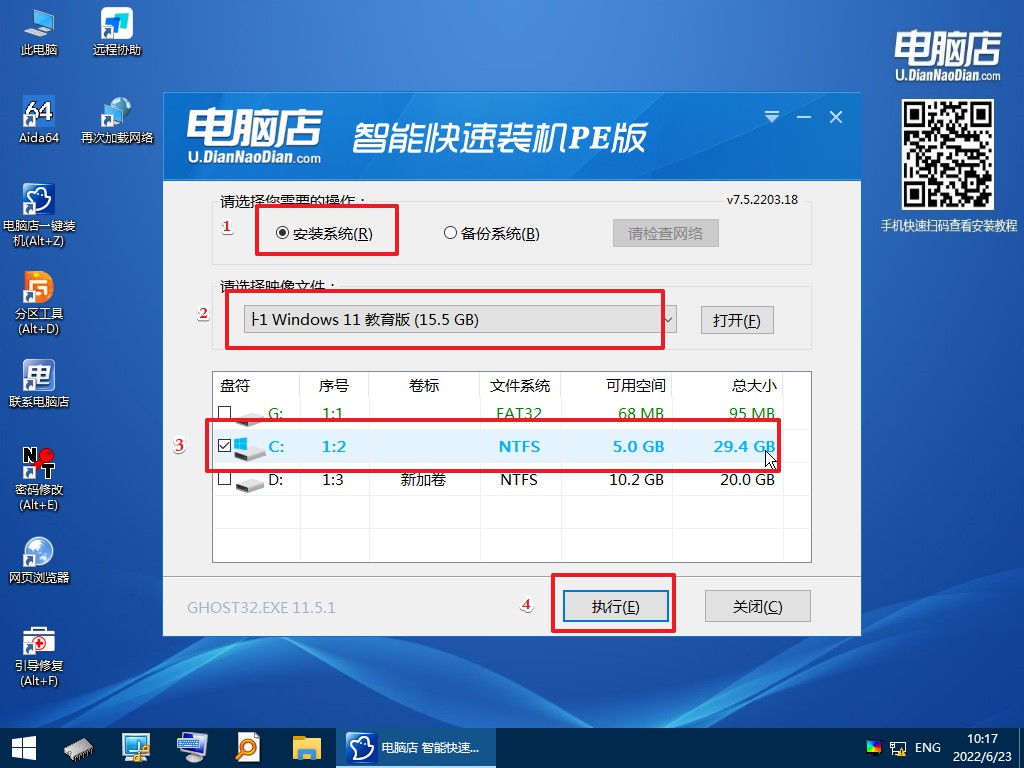
3、等待安装完成,重启电脑后就可以进入系统了。
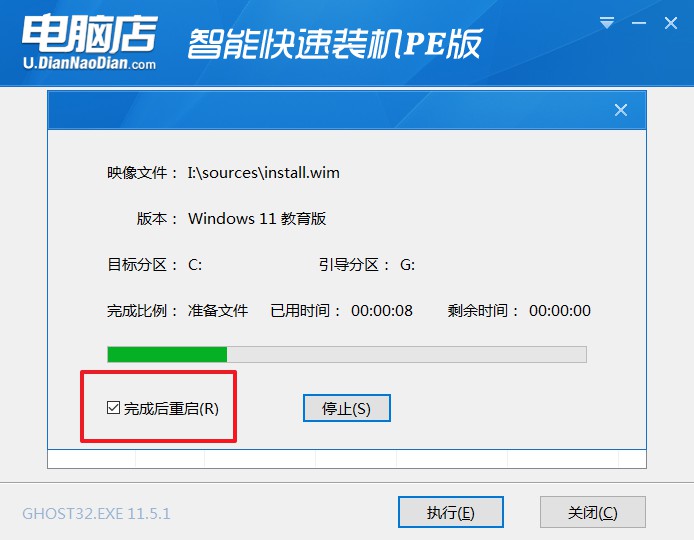
雷神u盘装系统教程的全部内容就到这里结束了,最后总结一下,第一步通过电脑店U盘启动盘制作工具,把u盘做成pe启动盘,然后再把下载好的系统镜像放到u盘启动盘里面,最后开机设置电脑从u盘启动,在u盘的pe中安装系统即可。学会之后,重装系统就不用再求人啦,赶紧学起来!

