win11怎么用u盘安装,电脑店u盘怎么安装win11系统
发布时间:2022-08-18 15:28:25
8 月 18 日消息,微软今天面向 Dev 开发频道发布了 Windows 11 预览版 Build 25182 系统更新。从 Build 25182 开始,到期日期为 2023 年 9 月 15 日,建议预览版用户更新到此版本以避免 Build 到期通知。关于win11,大家都体验过吗?在这次更新中,微软还推出了 Microsoft Store 小更新,并进行了一些改进。如果你也想体验但不会安装,接下来小编就跟大家分享下如何使用电脑店u盘安装win11系统吧!
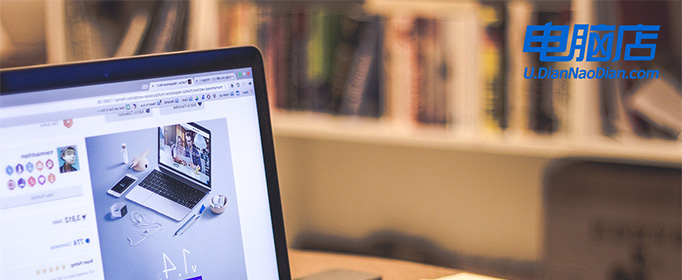
win11怎么用u盘安装
一、检测电脑是否符合安装要求
在微软官方的Windows11介绍页面中,下载一款名为“PC Health Check”的检测工具。下载后点击【立即检查】即可知道是否符合安装条件。
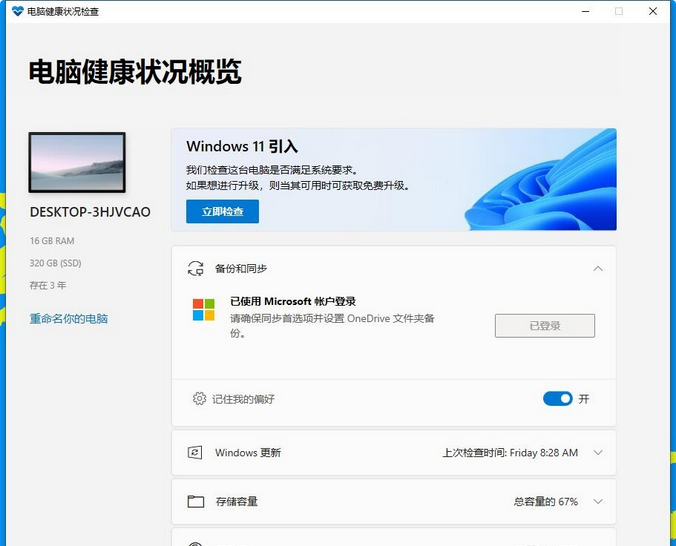
二、制作u盘启动盘
1、搜索进入电脑店的官网,点击【下载中心】,即可点击【立即下载】,下载U盘启动盘制作工具。
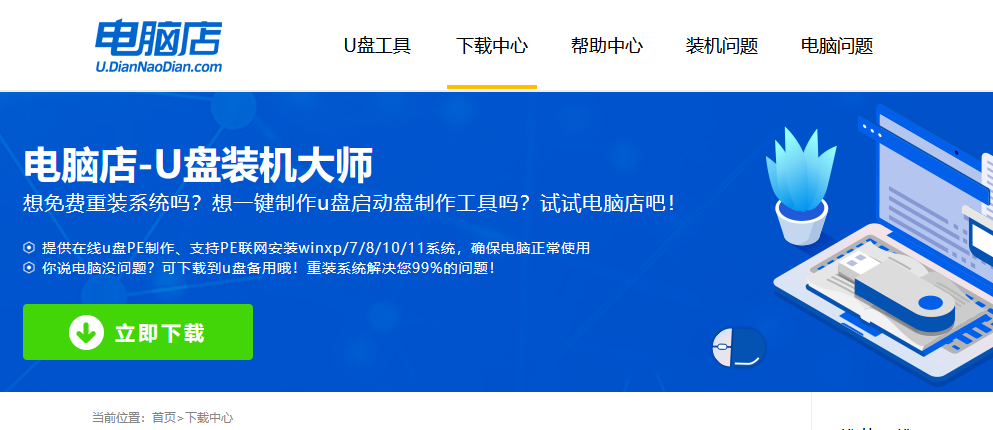
2、下载好电脑店u盘启动盘制作工具后,解压并打开。
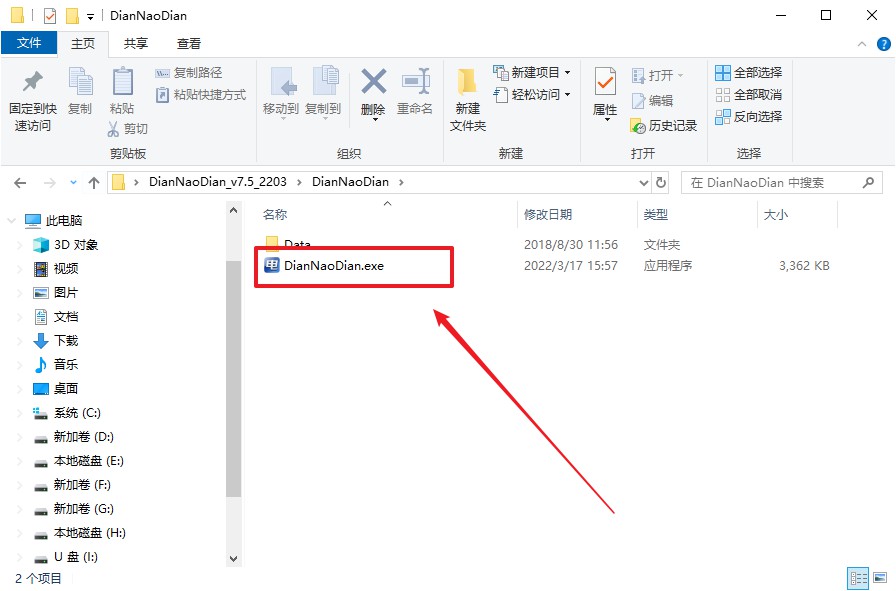
3、插入U盘,建议8G以上,不需要其他设置,默认点击【全新制作】。
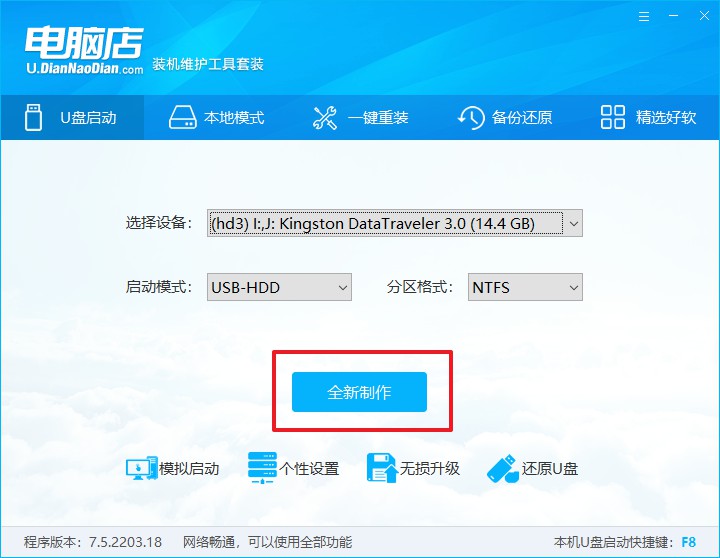
三、bios设置U盘启动
1、进入电脑店官网,首先查询好U盘启动快捷键,输入电脑类型和品牌即可查询。
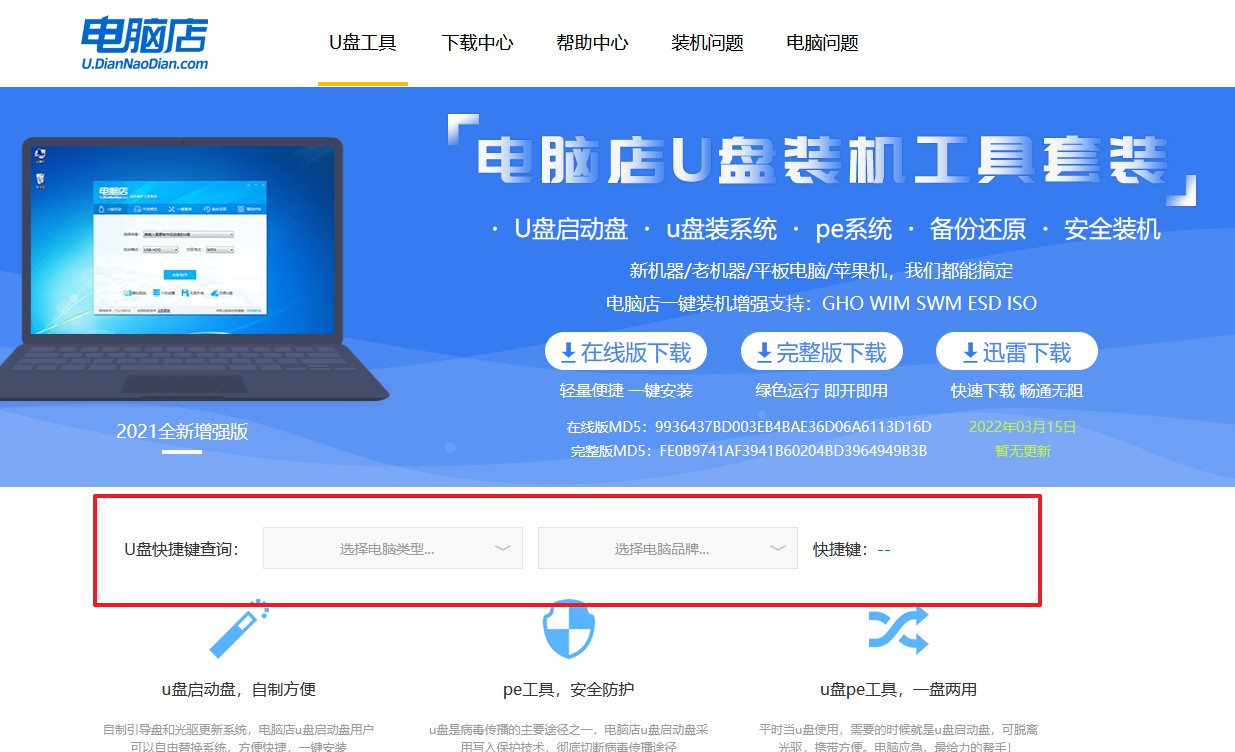
2、U盘启动可直接使用启动快捷键,开机不停按住快捷键,即可进入选择界面。
3、在界面中,移动光标至U盘选项,回车即可。
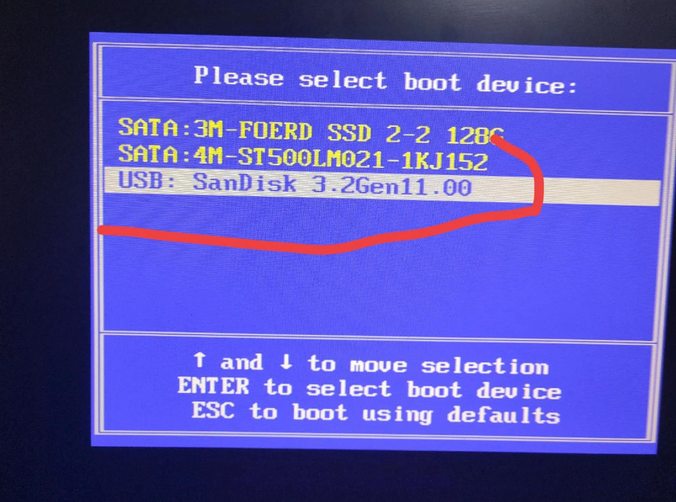
4、接下来就会进入到电脑店winpe界面,选择第一项回车即可进入PE系统。
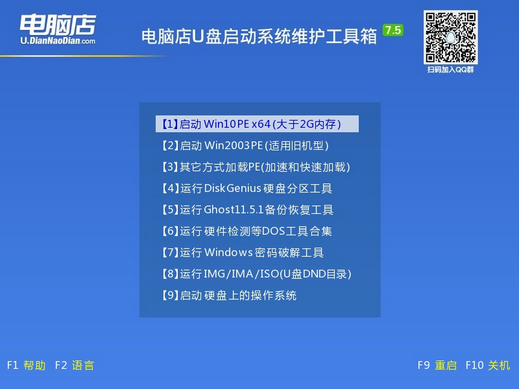
四、U盘装系统
1、进入桌面后,打开电脑店winpe一键装机,如下图所示勾选,选中之前已下载的镜像系统,安装在C盘,点击【执行】。
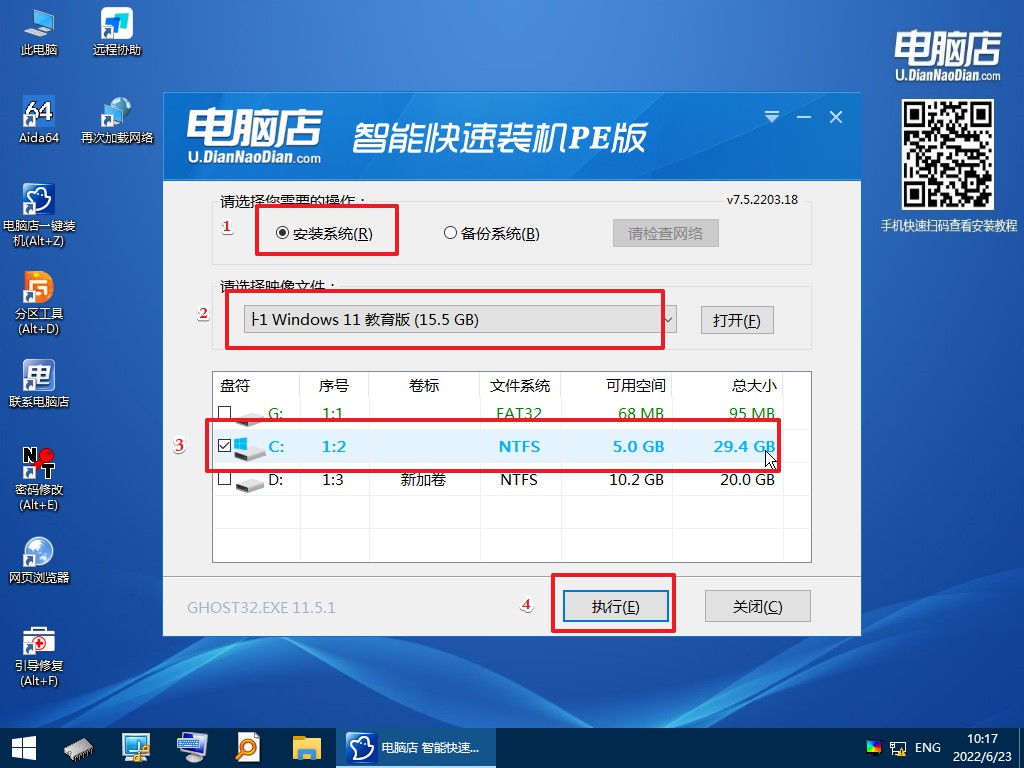
2、在一键还原窗口中,建议默认勾选,点击【是】即可。
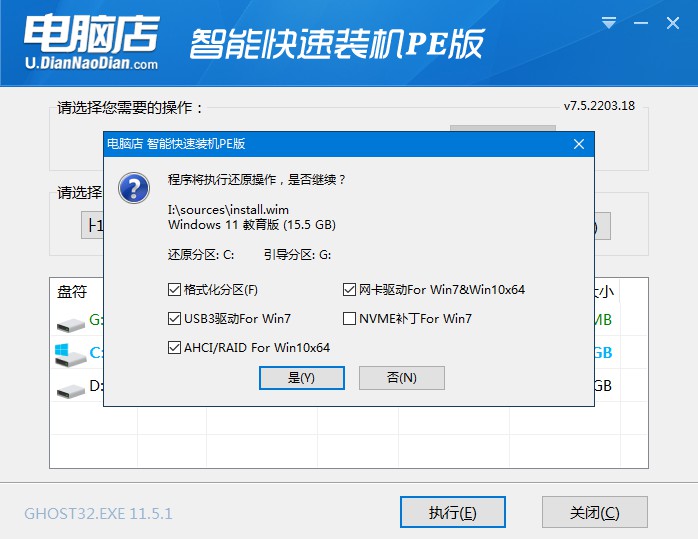
3、接下来就是安装过程了,勾选【完成后重启】,接下来就是等待安装完成了。
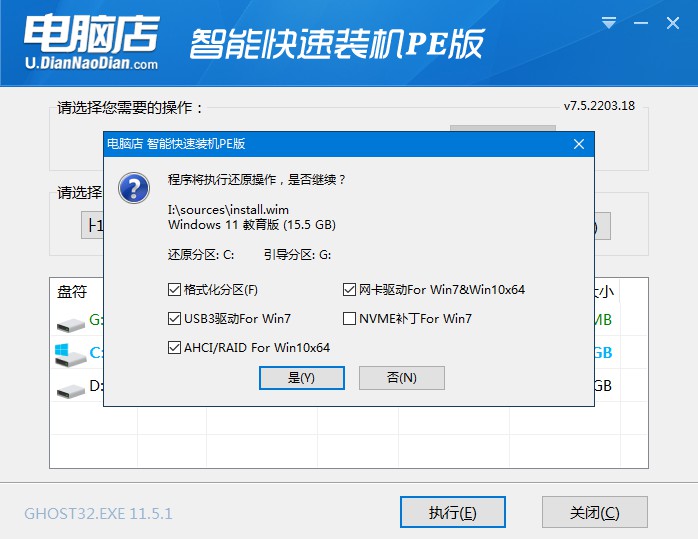
没想到吧?win11也能用u盘安装!如果通过PC Health Check检测后能满足条件,我们可以等待推送即可升级,但要是不满足条件,那最简单的升级办法就是用电脑店u盘来安装win11系统,操作简单,可绕过微软的检测,且安装成功率很高,基本在安装过程中不会出现什么意外。如果你想安装win11,那此方法最适合不过了。

