windows11u盘安装教程,win11u盘装系统教程
发布时间:2022-08-19 15:02:46
windows11如何才能避免微软的检测,成功安装上呢?如此,你有什么办法吗?其实就用传统的U盘装机模式就能够安装好win11,能够避开很多微软的限制!跟安装其他Windows系统一样,制作一个电脑店U盘启动盘,在微软官网上下载win11的镜像文件,即可开启安装的“旅程”了!接下来,小编跟大家详细分享windows11u盘安装教程吧!
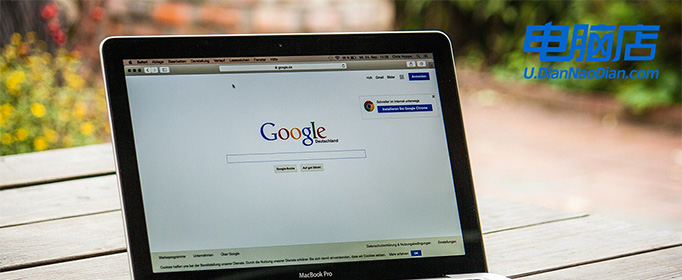
windows11u盘安装教程
一、制作U盘启动盘
1、进入电脑店的官网下载U盘启动盘制作工具,切换到【下载中心】,点击【立即下载】,下载前切记关闭防火墙和杀毒软件!
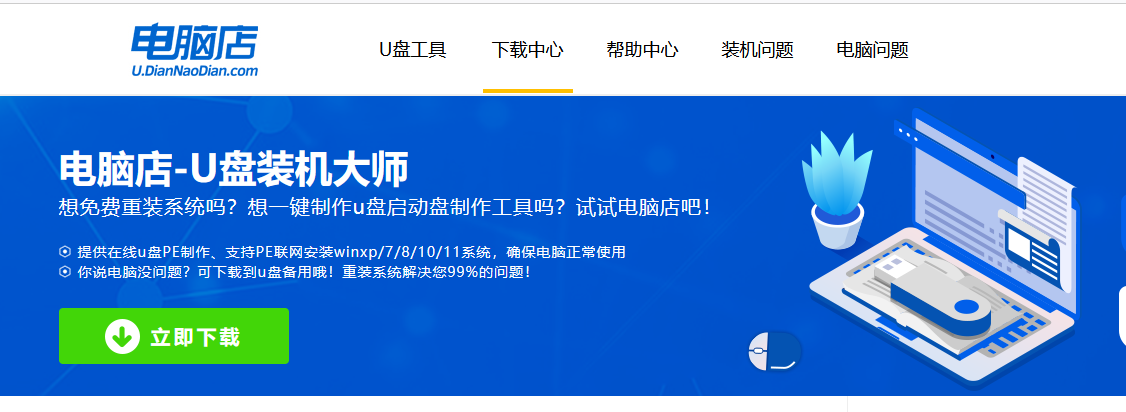
2、下载后解压,打开工具,插入U盘连接电脑。
3、在界面中选择U盘设备,设置启动模式和分区格式。
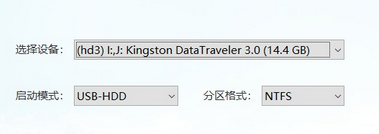
4、最后点击【全新制作】。
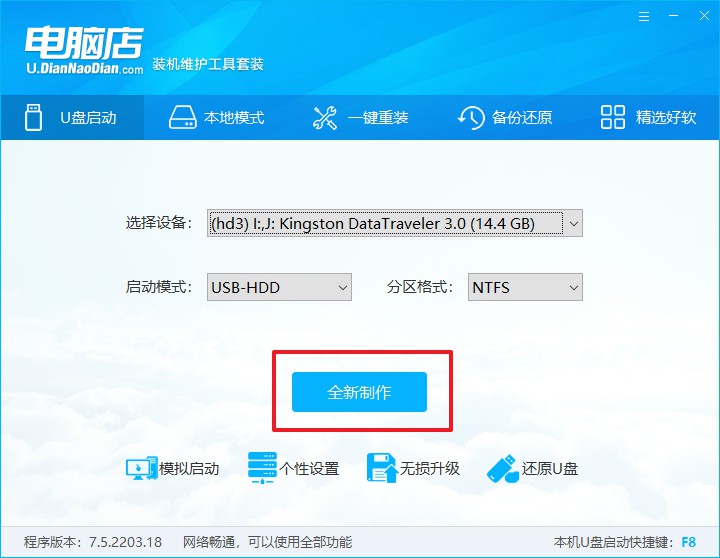
二、设置U盘启动
1、在电脑店官网首页,查询U盘启动快捷键。
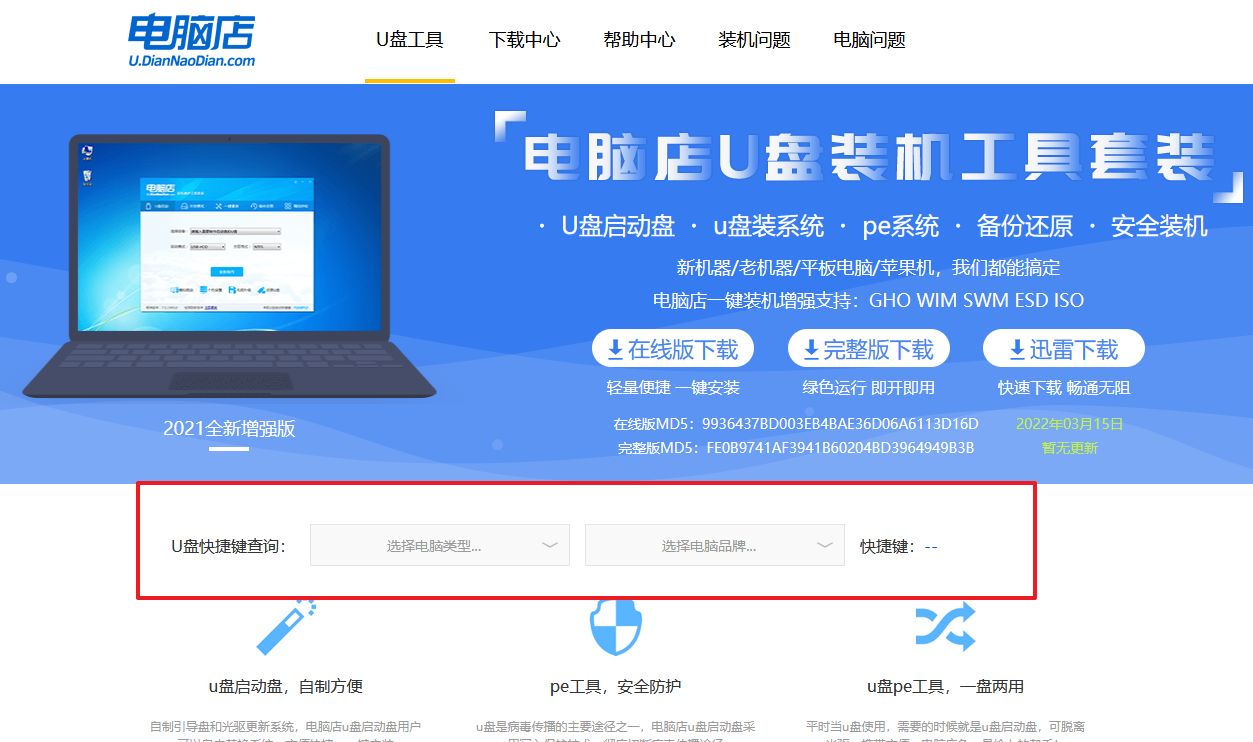
2、开机后出现画面,按下U盘启动快捷键即可进入BIOS设置。
3、点击Secure Boot后选择打开,并修改为【Disabled】。
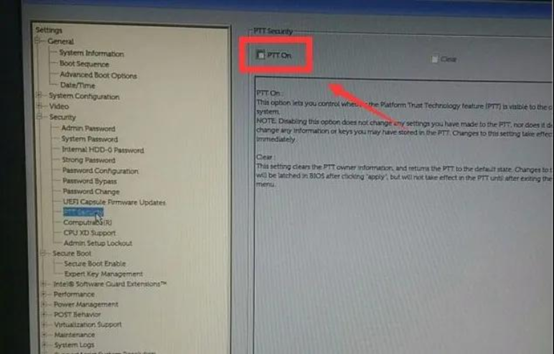
4、点击【General】-【Boot Sequence】,接着在右边窗口中勾选启动选项,下拉页面选择【Legacy】。
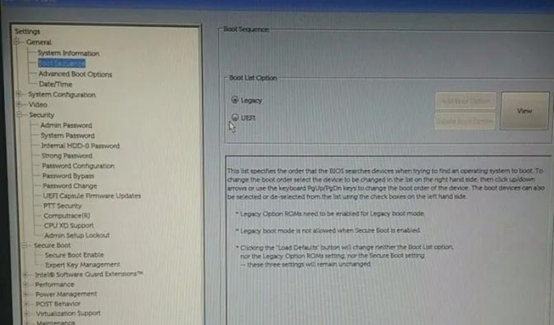
5、在System Configuration菜单中选择【SATA Operation】,接着在窗口右侧设置硬盘模式为【AHCI】,最后保存设置并重启。
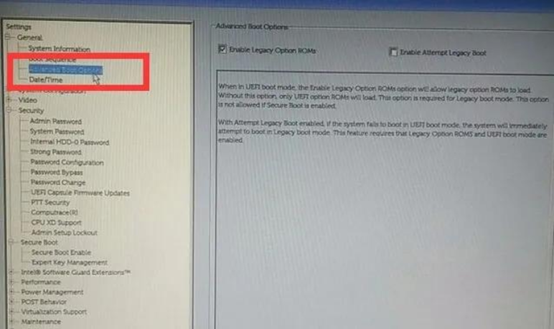
6、插入U盘启动盘,重启后按下快捷键,在弹出的窗口中选择U盘选项,回车即可。
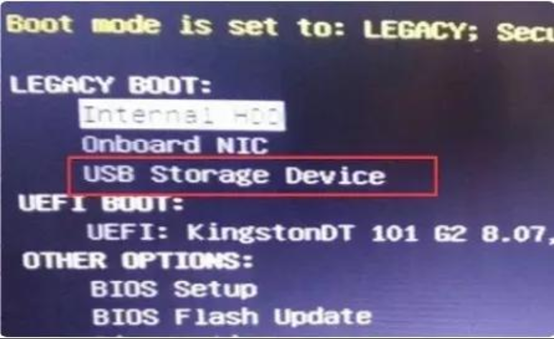
三、u盘装系统
1、进入到电脑店winpe主菜单后,我们选择第一项,回车。注意,如果你的机型很老,那么请选择第二项进入。
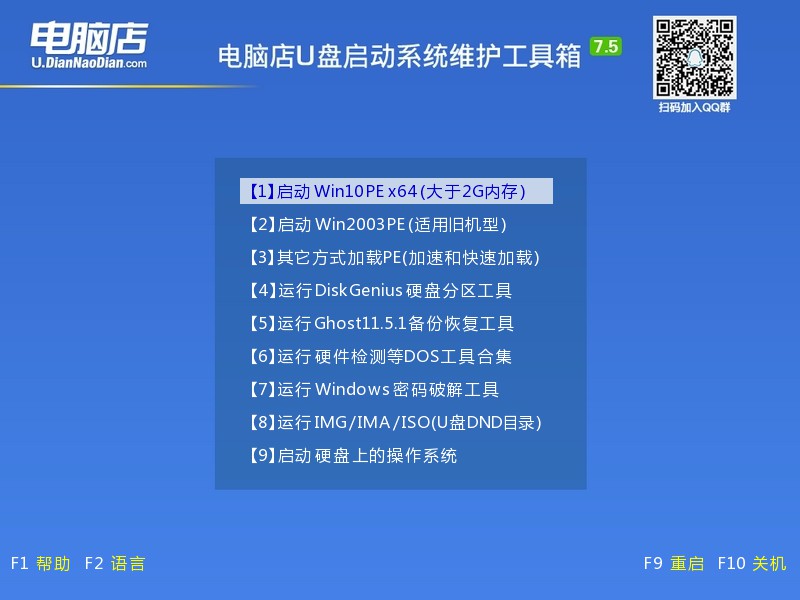
2、进入电脑店winpe,在桌面上双击打开【电脑店一键装机】软件。
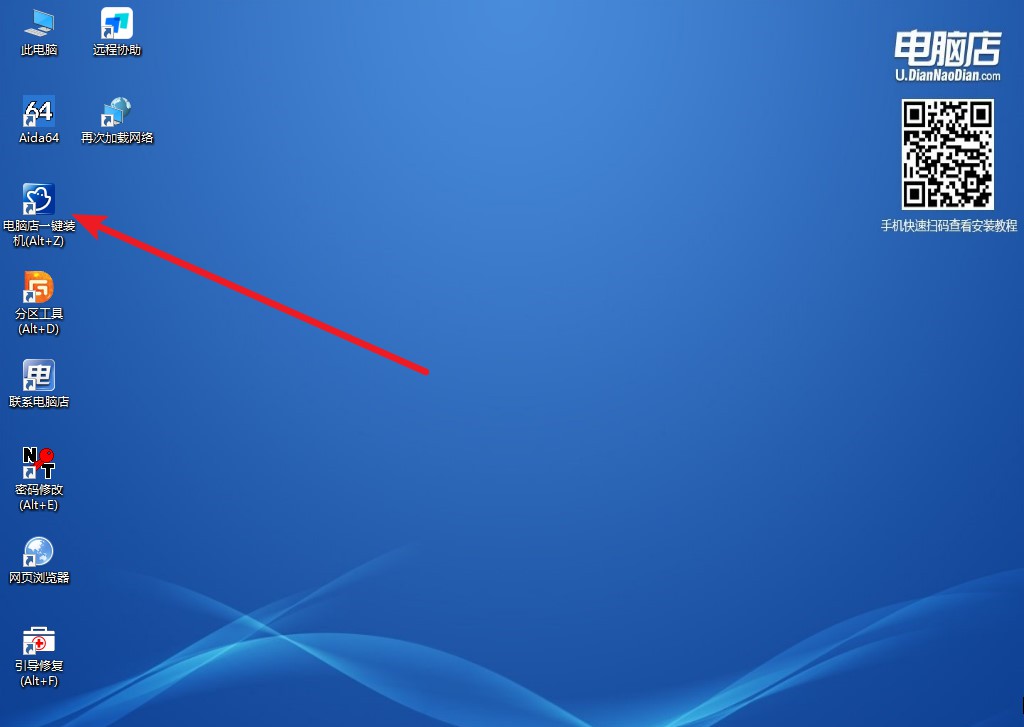
3、在界面中,根据提示完成安装系统即可。
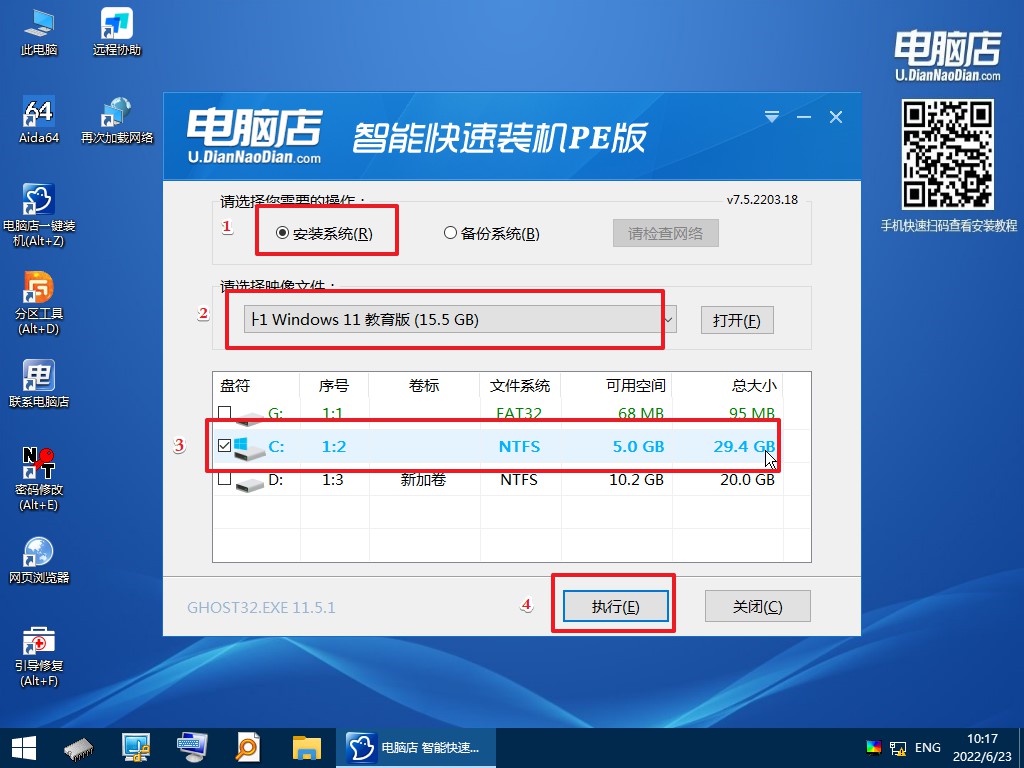
4、最后进入系统,我们就可以畅游在新系统中啦!
windows11u盘安装教程到此就结束啦!跟着上面的步骤操作,相信你肯定能成功安装win11的!虽然这个方法可以绕开微软的限制,但是小编不建议太过于老旧的电脑重装,即使能够成功,那也很大可能会运行不动,严重的话会造成系统卡死等情况,届时还需再一次重装,那可就自增烦恼了。

