教你如何用u盘装系统,告诉大家怎么用u盘装系统的方法
发布时间:2022-08-22 15:17:31
如果要重装系统,我们一般都会使用U盘装系统这个方法,它的过程非常简单,只需制作一个U盘启动盘,将其接上电脑,进入winpe即可开始重装了。但就是这样的一个过程,很多电脑小白没有操作过,就不知道具体怎么重装。针对这个问题,今天小编就告诉大家怎么用u盘装系统的方法,希望大家学会之后可以自己动手安装,再也不需要花钱找师傅安装了!

教你如何用u盘装系统
一、制作U盘启动盘
1、百度搜索【电脑店】,点击进入其官网。
2、进入后将栏目切换到【帮助中心】,点击【立即下载】,即可下载电脑店U盘启动盘制作工具。
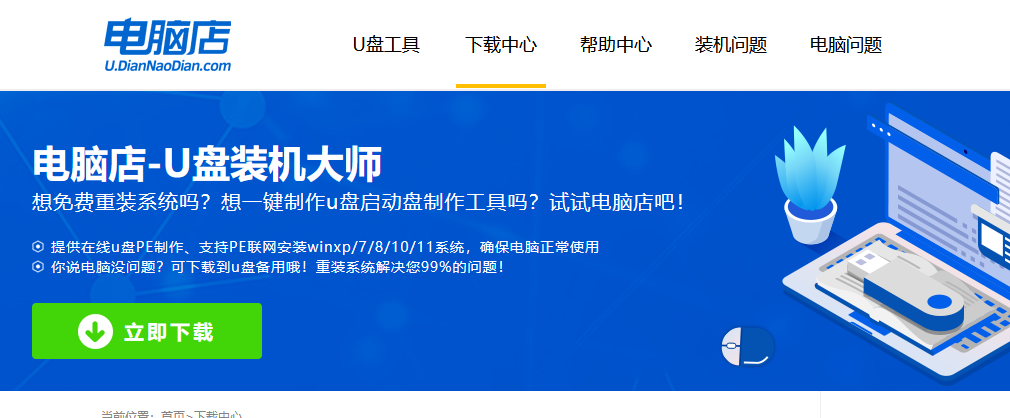
3、下载之后解压,插入一个8G以上的U盘,双击打开电脑店的程序。
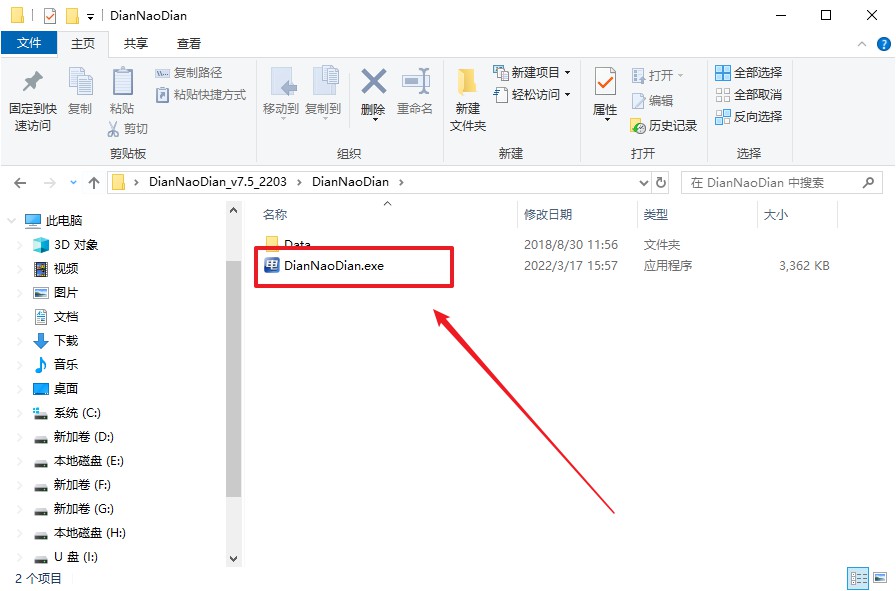
4、工具会自动识别U盘,默认【启动模式】和【分区格式】,点击【全新制作】。
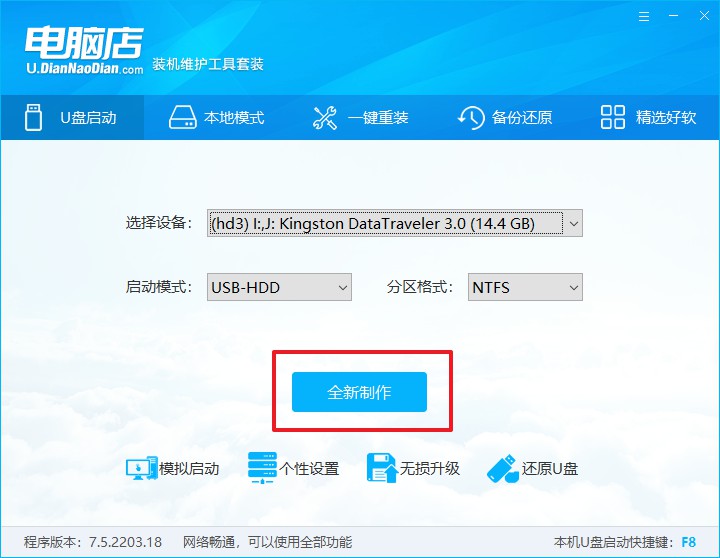
5、等待制作,完成后会有提示框提示。
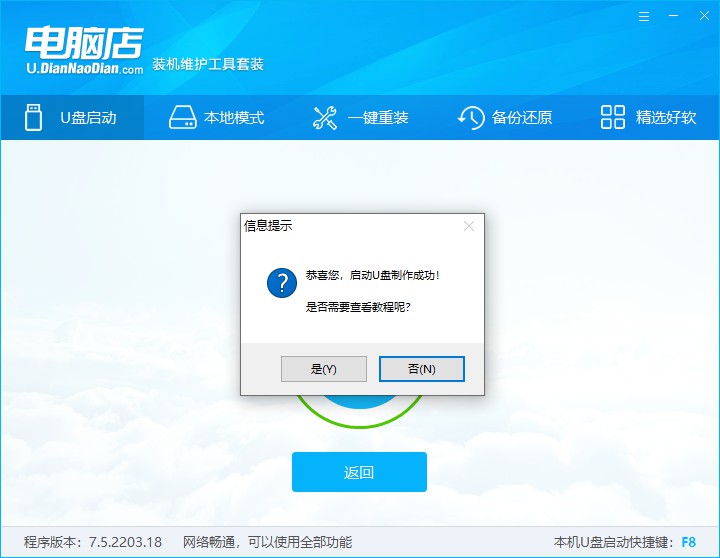
二、设置U盘启动
1、在电脑店首页查询U盘启动快捷键,接着把U盘接入电脑后,重启后出现画面后按下该键。
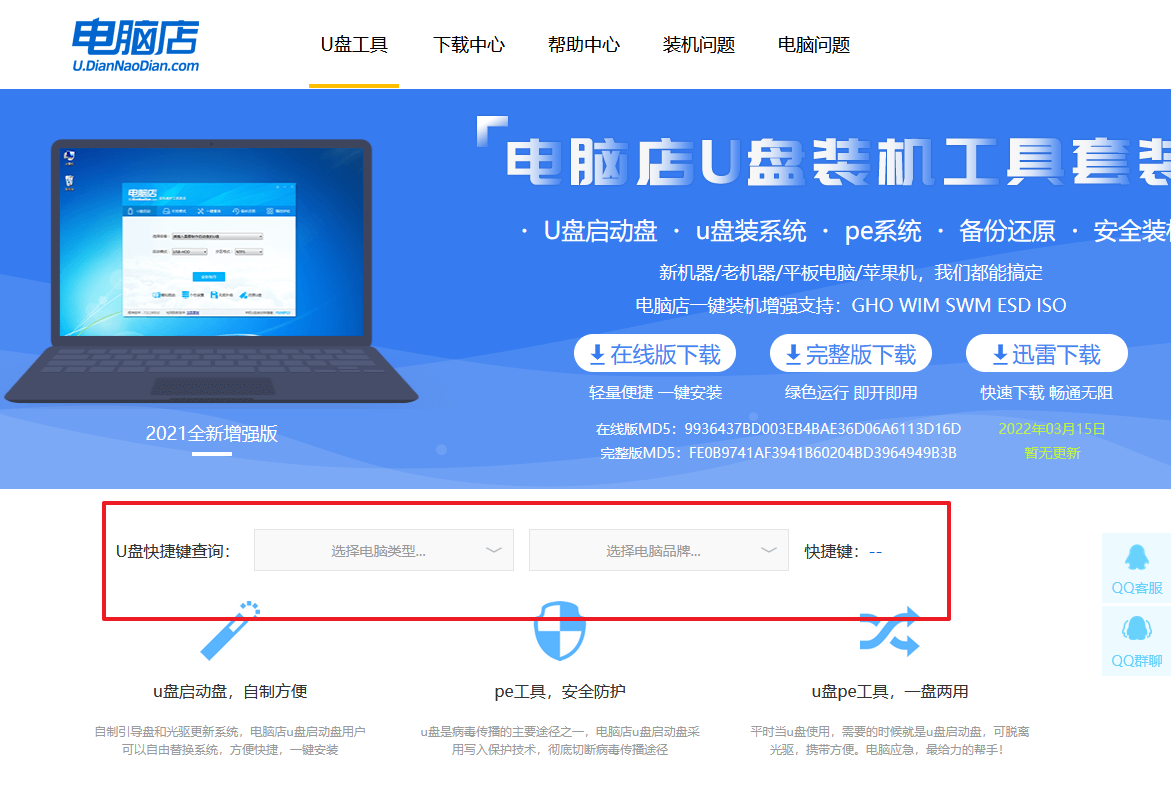
2、在主界面右下角的提示,按F7进入高级选项。
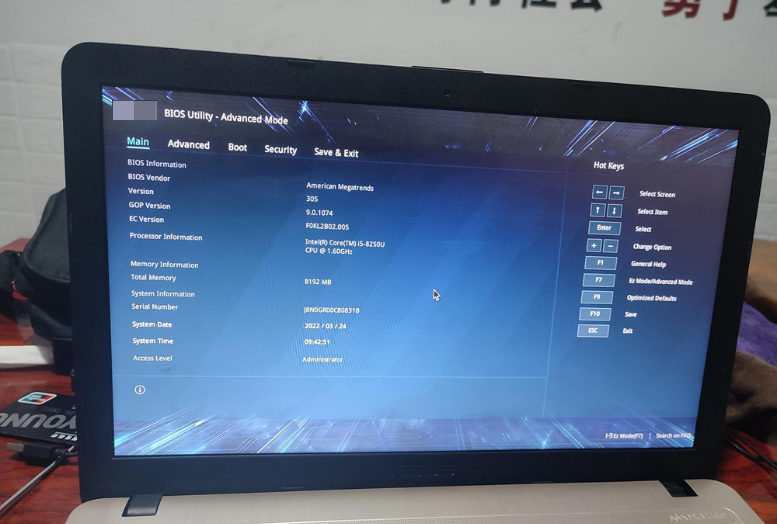
3、通过键盘方向键移动至Boot,再选择【boot option #1】选项,按下回车键。
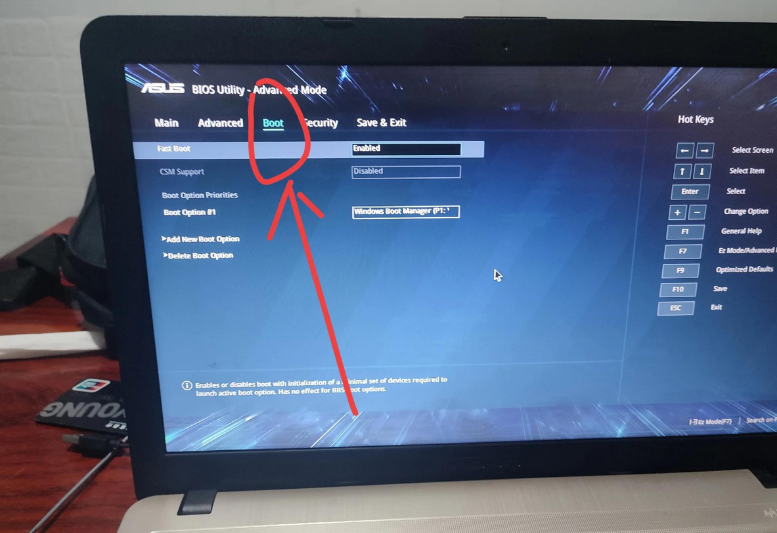
4、按上下方向键进行选择,选择到U盘处,按下回车键即可。
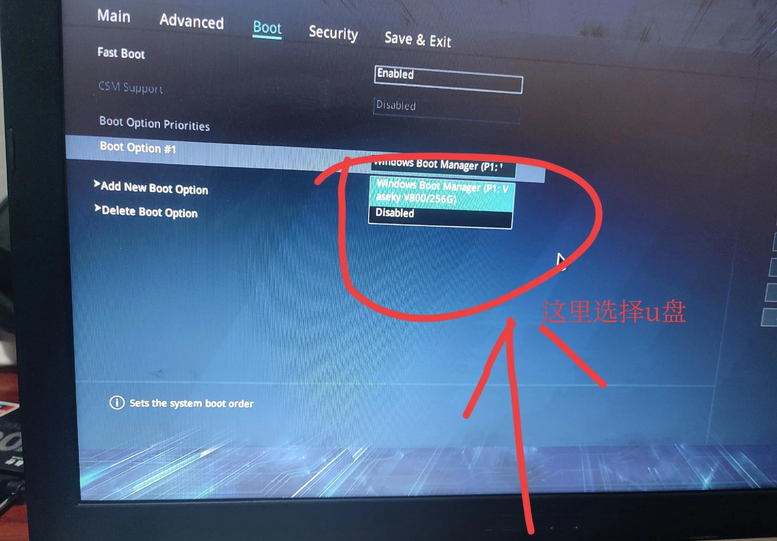
5、将U盘调整为开机首选项后,按F10进行保存和退出,重启后即可进入电脑店winpe主菜单。
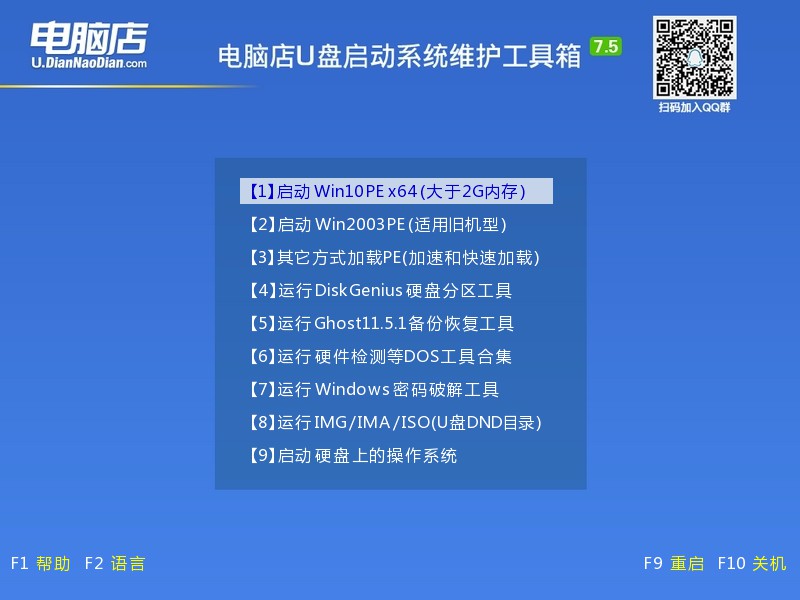
三、U盘装系统
1、U盘启动后即可进入电脑店winpe,双击打开【电脑店一键装机】。
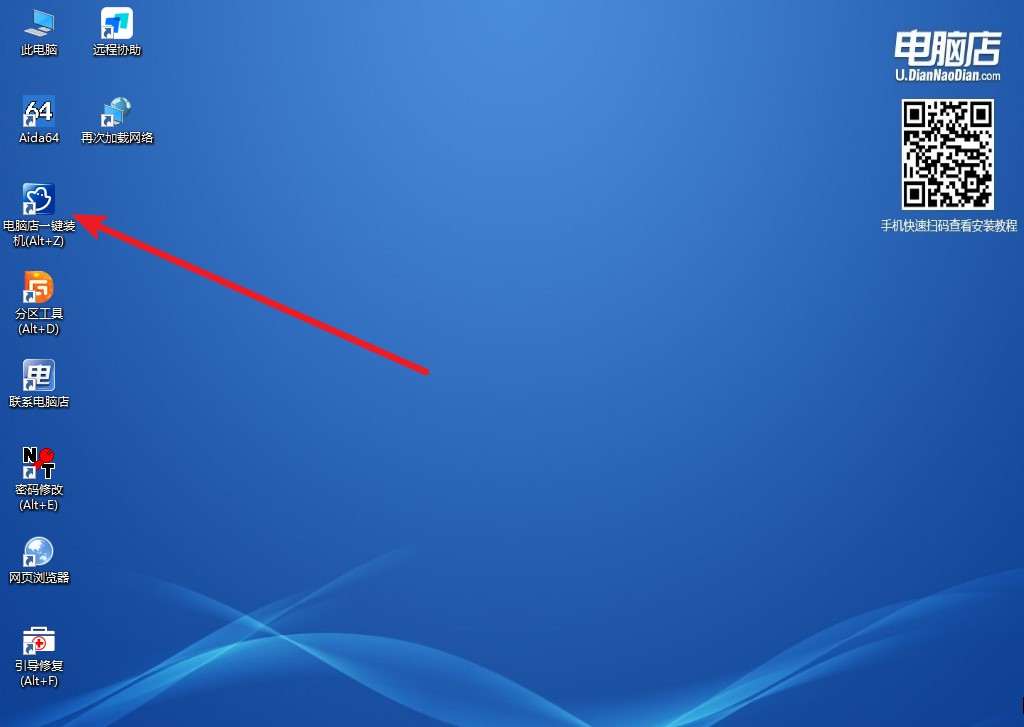
2、在界面中,根据下图所示的提示,选择操作方式、镜像文件以及系统盘符,点击【执行】。
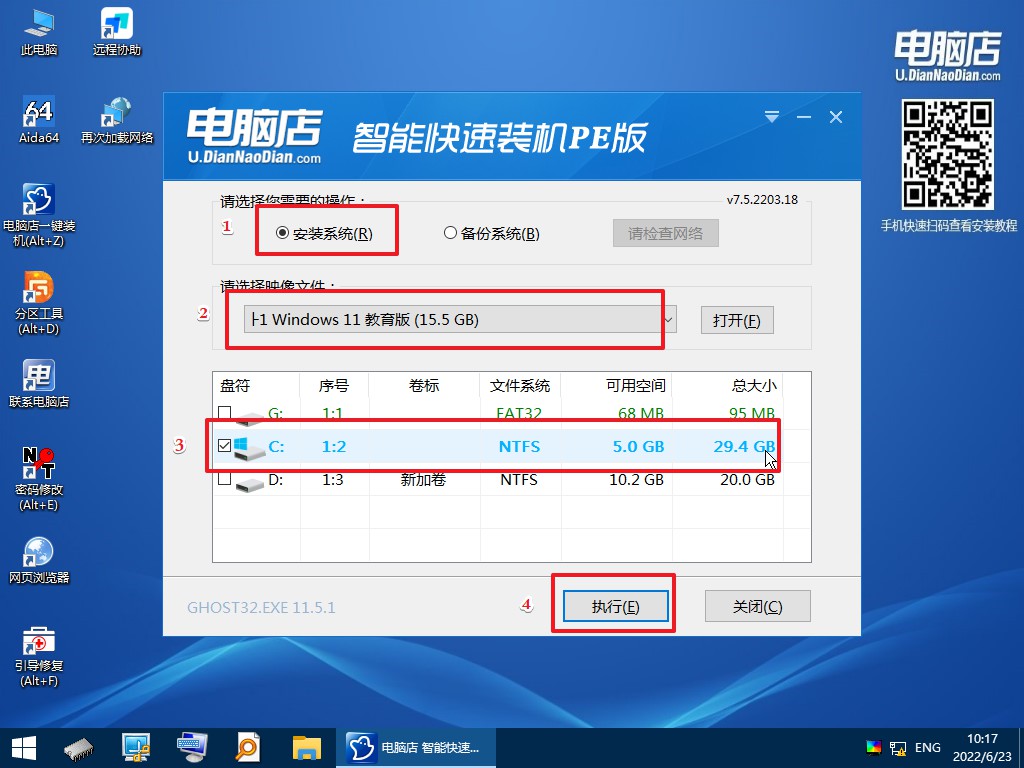
3、在还原操作中,可默认选项,点击【是】。
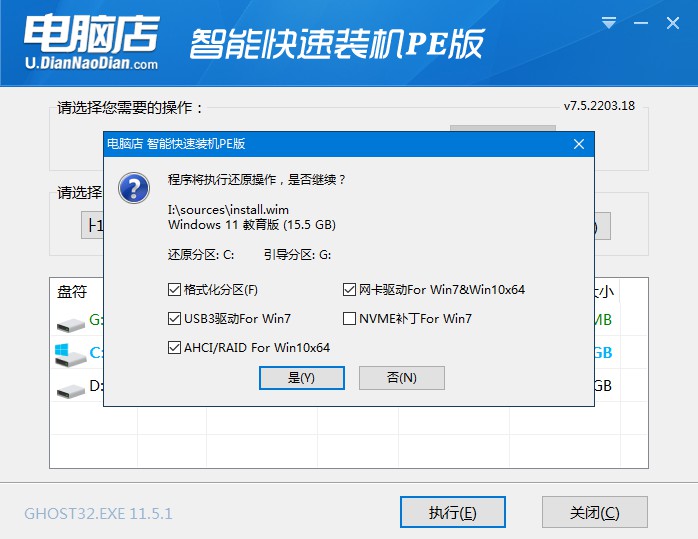
4、勾选【完成后重启】,等待安装完成,重启后即可进入win11系统。
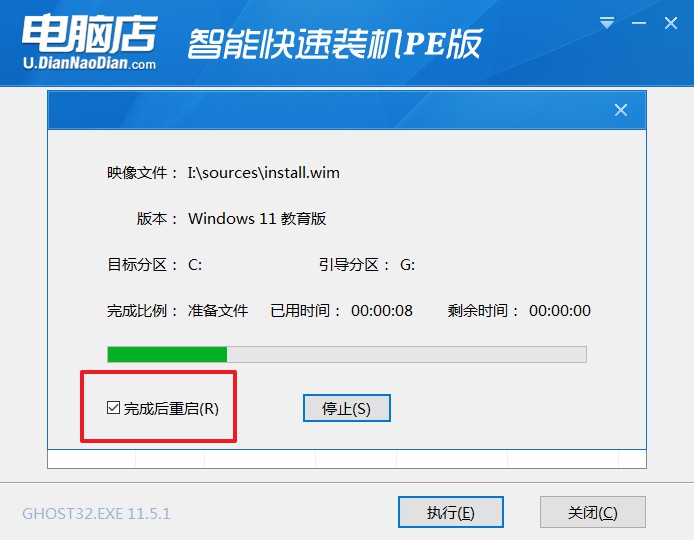
以上以win11为例的U盘装系统方法,大家都学会了吗?用u盘装系统的方法,是学习电脑的必修课,当你学会之后,遇到系统故障解决不了的时候,我们也可以直接用重装这一方法来解决,简单快速!据说能解决99%的电脑问题,大家相信吗?但不管怎么说,学会U盘装系统也是很有必要的!

