u盘装win10系统详细步骤,新手u盘装系统win10步骤图解
发布时间:2022-09-01 12:34:55
组装新电脑后,我们都需要安装新系统,大家知道怎么安装吗?一般我们都会借助u盘启动盘进入PE系统,打开一键装机软件即可轻松搞定。但对于新手来说,u盘装系统似乎有点难度,针对这个问题,接下来以安装win10系统为例,小编会跟大家分享下u盘装win10系统详细步骤,希望对大家有所帮助。
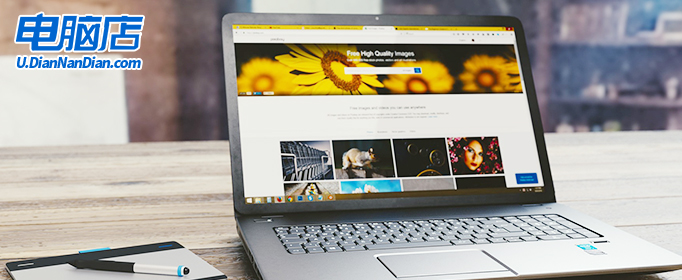
u盘装win10系统详细步骤
一、制作U盘启动盘
1、百度搜索【电脑店】,点击进入其官网。
2、进入后将栏目切换到【帮助中心】,点击【立即下载】,即可下载电脑店u盘启动盘制作工具。
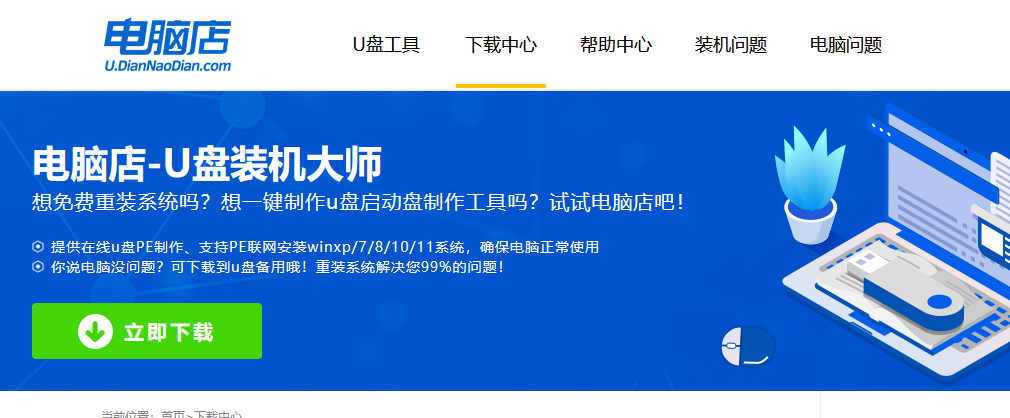
3、下载之后解压,插入一个8G以上的U盘,双击打开电脑店的程序。
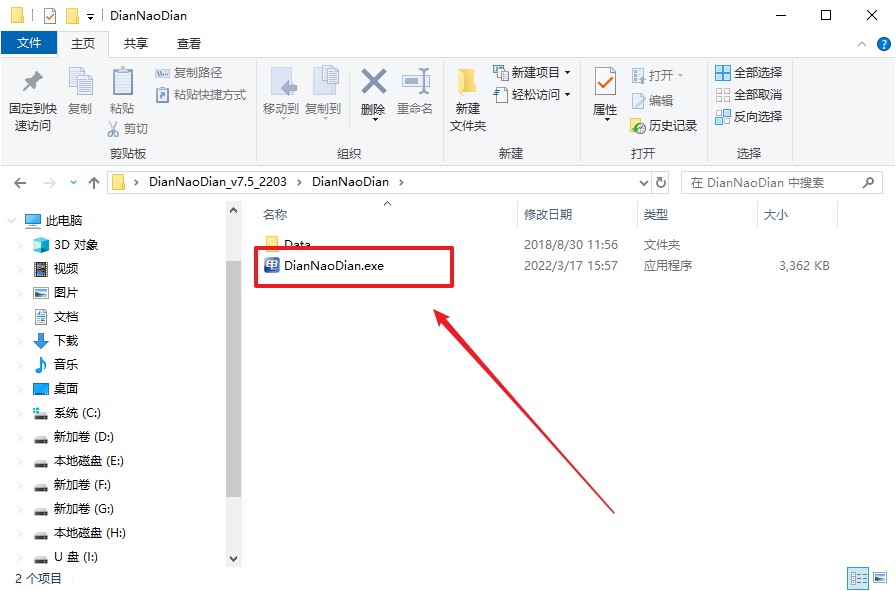
4、工具会自动识别U盘,默认【启动模式】和【分区格式】,点击【全新制作】。
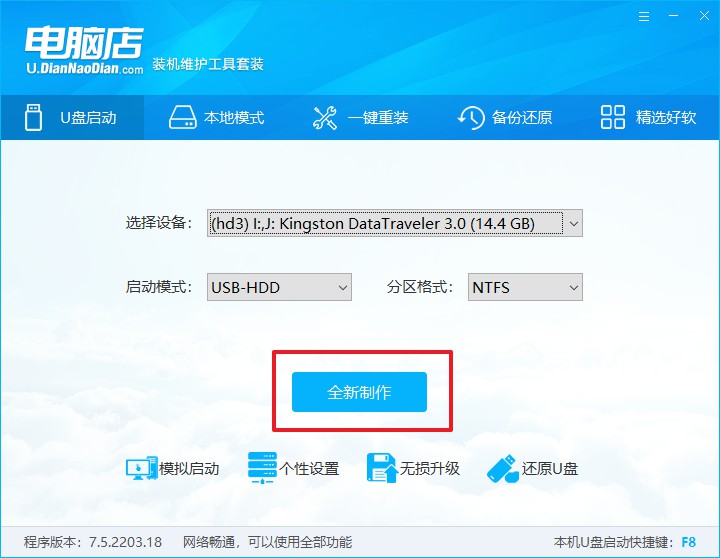
5、等待制作,完成后会有提示框提示。
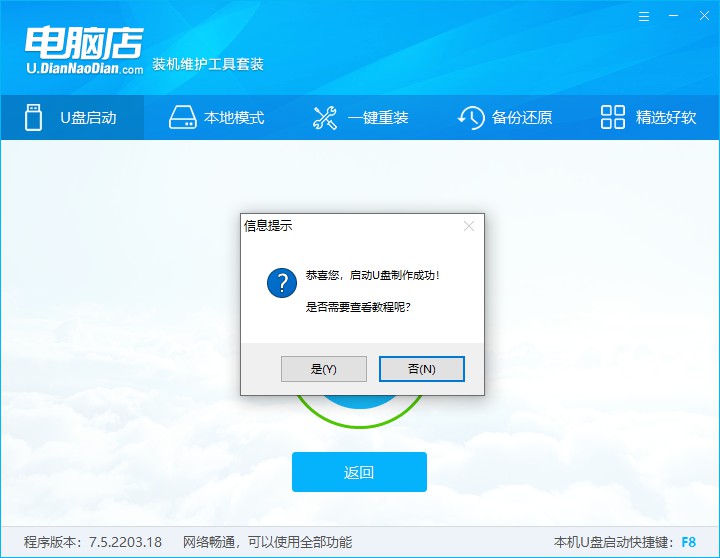
二、设置U盘启动
1、在电脑店首页查询u盘启动快捷键,接着把U盘接入电脑后,重启后出现画面后按下该键。
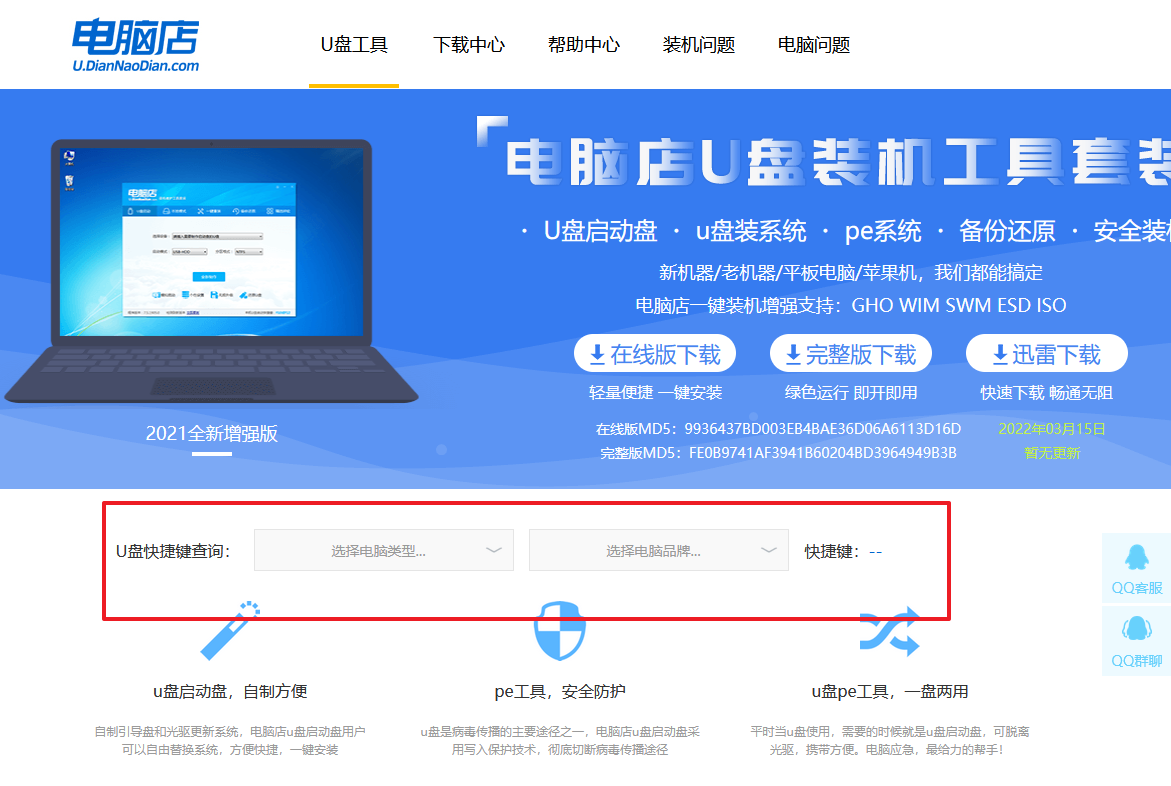
2、在主界面右下角的提示,按F7进入高级选项。
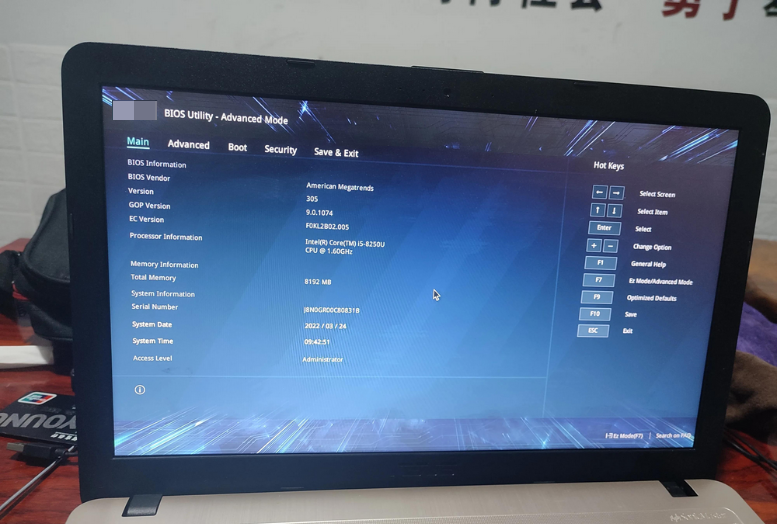
3、通过键盘方向键移动至Boot,再选择【boot option #1】选项,按下回车键。
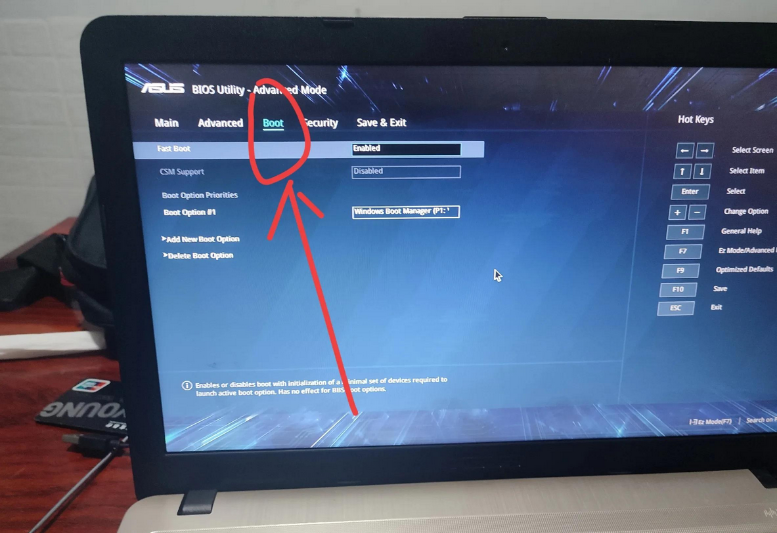
4、按上下方向键进行选择,选择到U盘处,按下回车键即可。
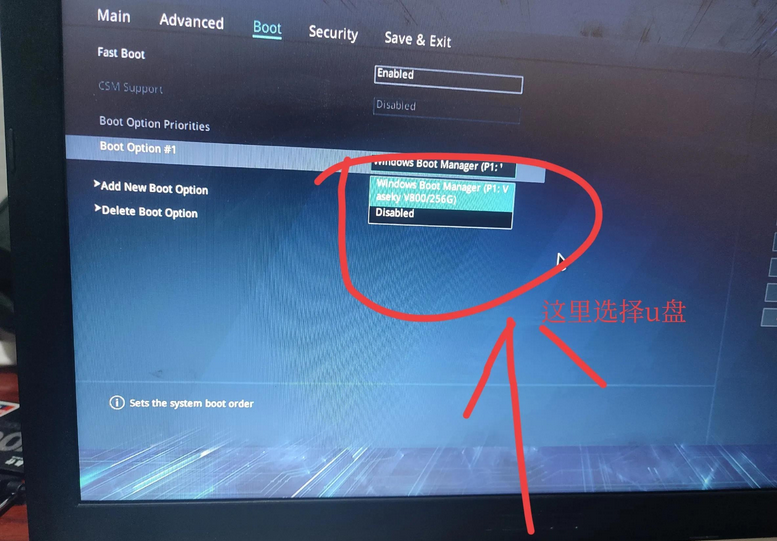
5、将U盘调整为开机首选项后,按F10进行保存和退出,重启后即可进入电脑店winpe主菜单。
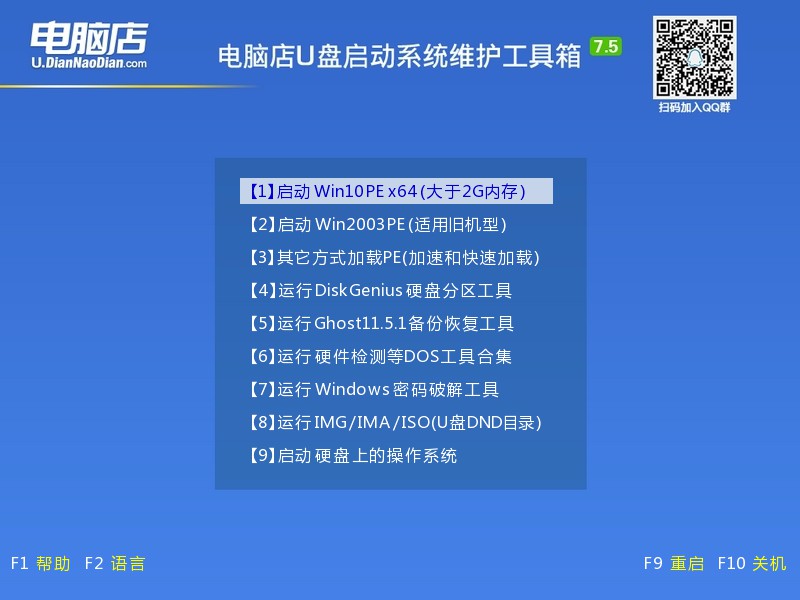
三、U盘装系统
1、U盘启动后即可进入电脑店winpe,双击打开【电脑店一键装机】。
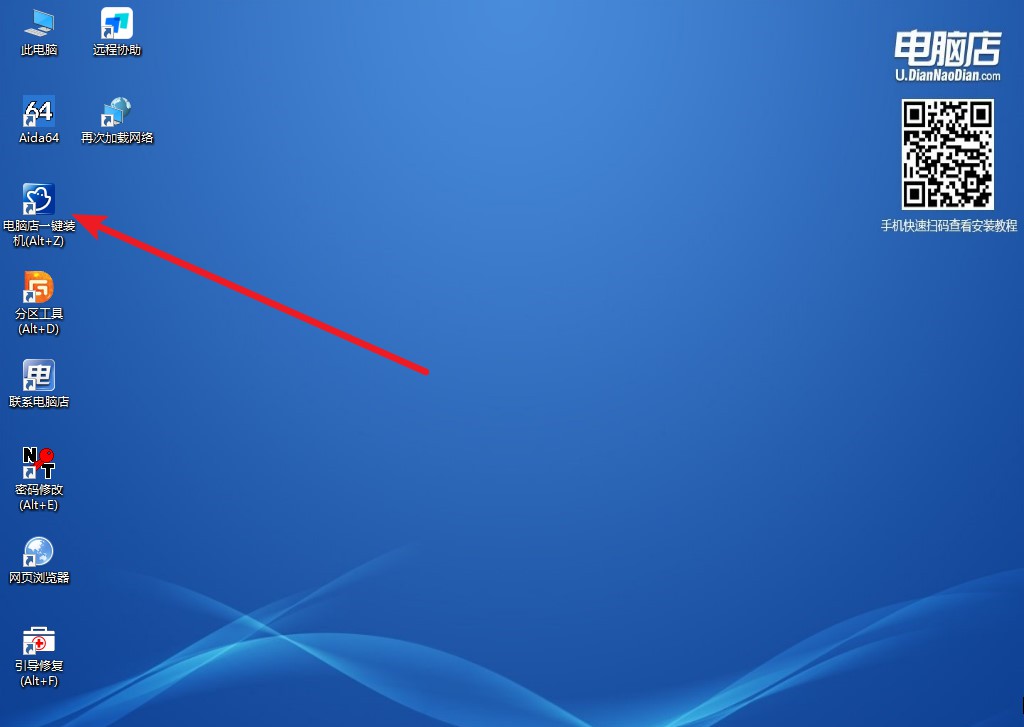
2、在界面中,根据下图所示的提示,选择操作方式、镜像文件以及系统盘符,点击【执行】。
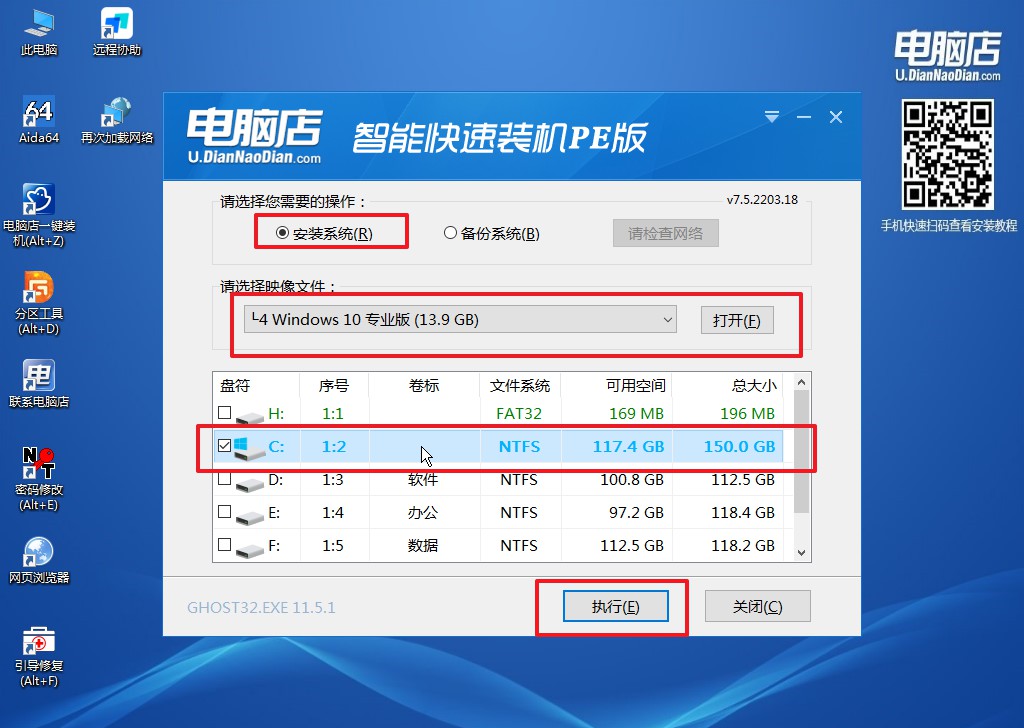
3、在还原操作中,可默认选项,点击【是】。
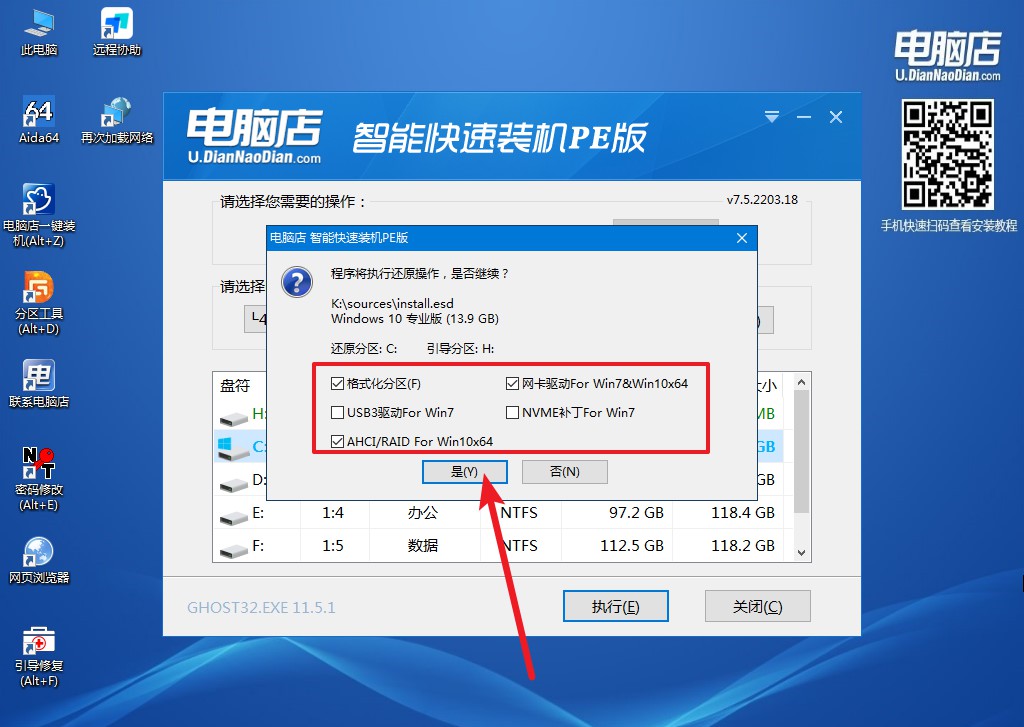
4、勾选【完成后重启】,等待安装完成,重启后即可进入win10系统。
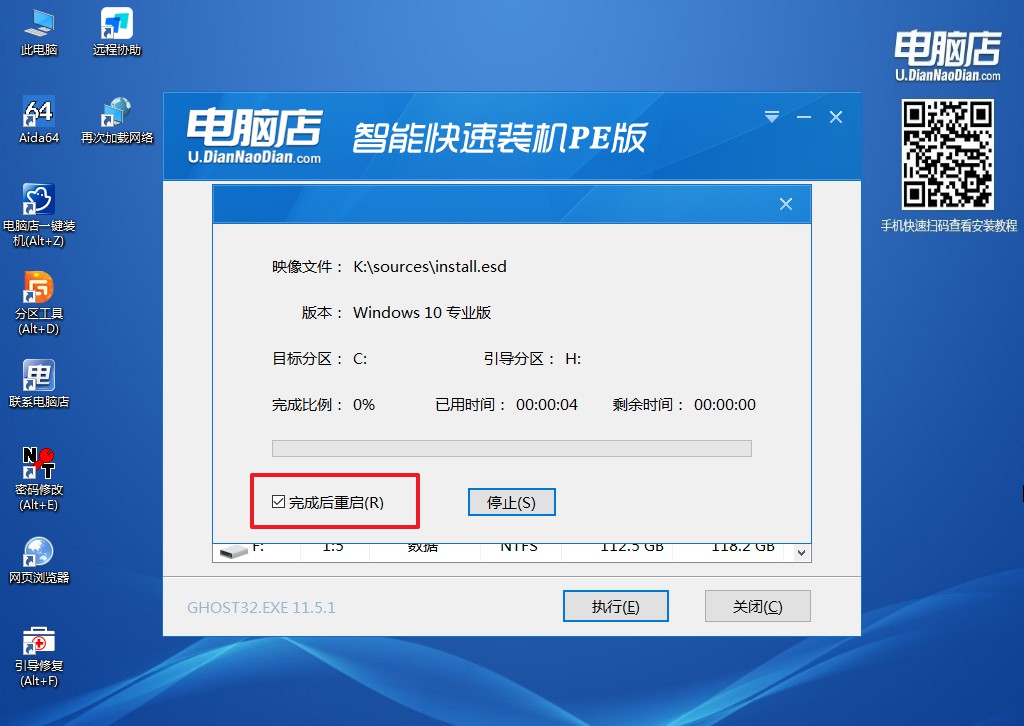
u盘装win10系统详细步骤的全部内容就到这里结束了,如果你是新手,想要安装系统的话,可跟着上述的步骤操作。另外,如果你没准备好win10的系统镜像,那么你可以选择在微软官网上下载,或者到一些权威的网站里下载,比如MSDN等等,下载后保存到u盘启动盘或除系统分区以外的其他分区中,即可开始安装了。

