小白启动u盘装系统教程,小白u盘装系统步骤图解
发布时间:2022-09-21 14:47:53
电脑小白如何安装系统呢?其实小白u盘装系统步骤很简单,无非就是制作u盘启动盘,启动u盘,接下来就可以一键点击安装系统了,但对于小白来说,这无疑都是未知的操作。为了让大家都能学会u盘装系统,接下来小编以安装win11系统为例,跟大家分享下具体的装系统教程,如果你还不会,那就接着往下看吧!
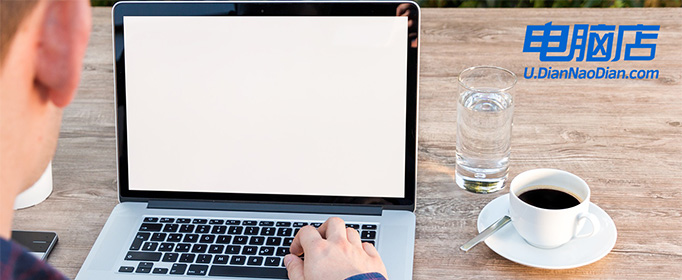
小白启动u盘装系统教程
一、制作u盘启动盘
1、下载电脑店u盘启动盘制作工具,切换到【下载中心】,点击【立即下载】即可,接着进行解压安装。
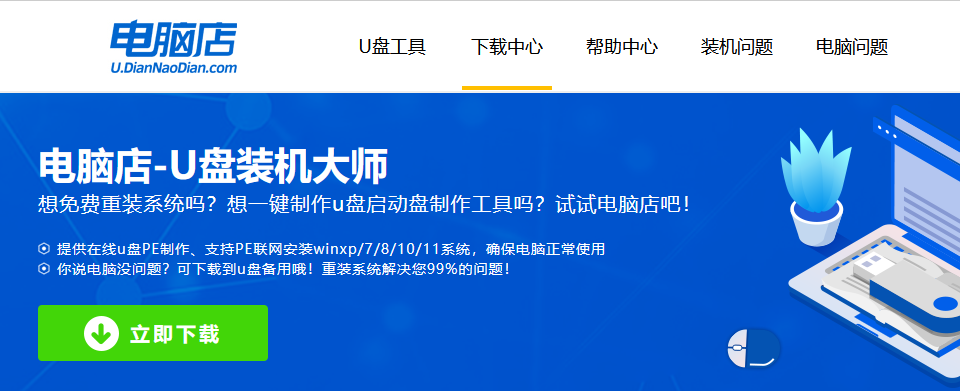
2、安装后打开软件,插入一个8G以上的U盘,如没有特殊的要求,则默认模式与格式,点击【全新制作】。
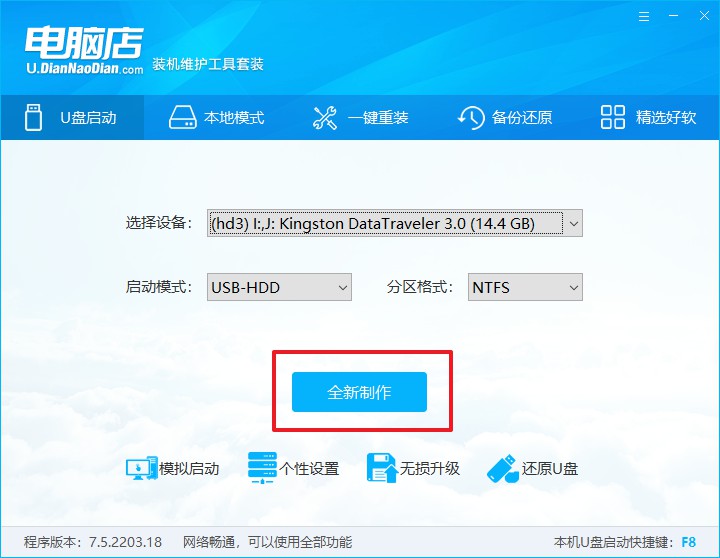
3、等待制作,制作成功后会有弹框提示,你可以根据自己的需要点击查看教程。
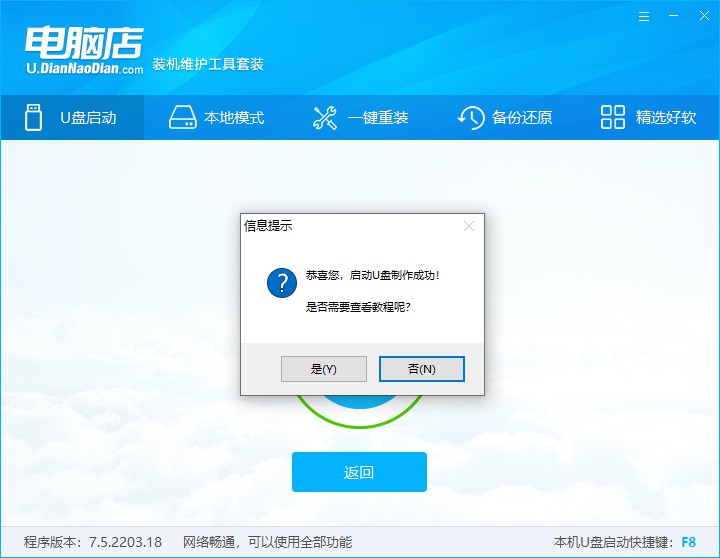
二、设置u盘启动
1、u盘启动盘连接电脑,重启出现开机画面,按u盘启动快捷键进入BIOS设置界面。
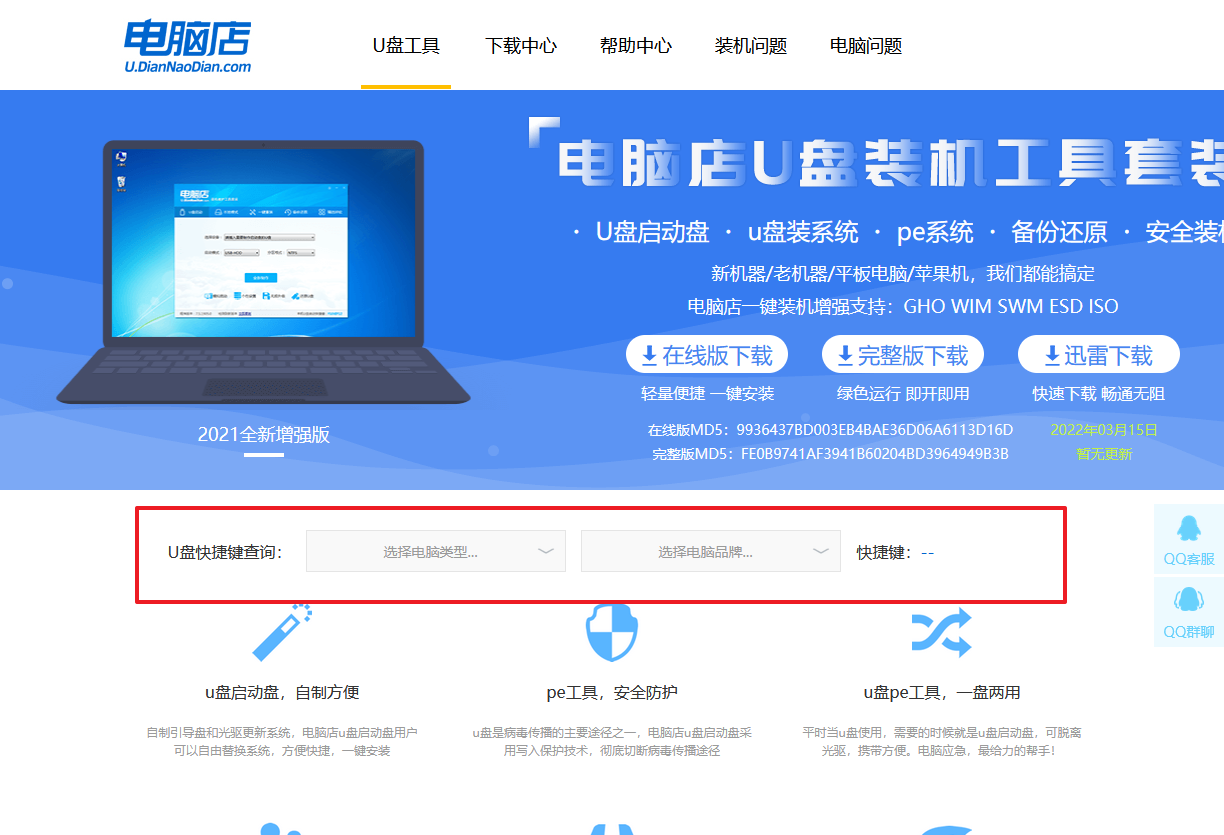
2、将光标移动到Boot栏目,设置Secure Boot Control为【Disabled】。
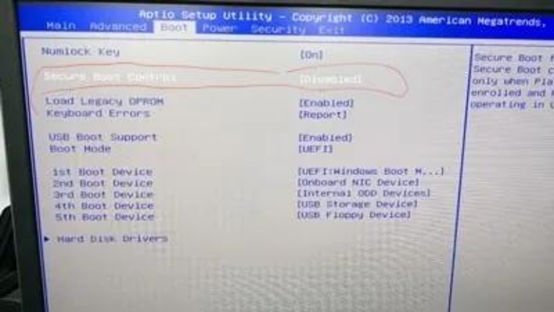
3、按向下键盘方向键,选择Boot Mode,将这选项设置为【Legacy】。
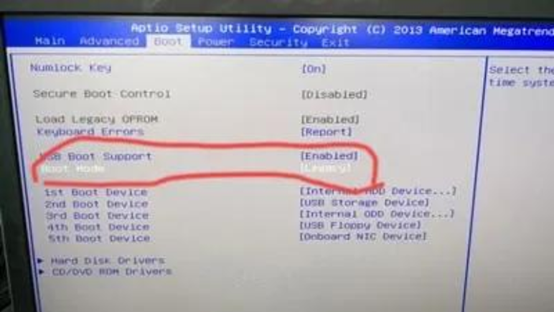
4、按F10进行保存并退出,重启后再按下启动快捷键,在窗口中选择u盘选项,回车即可。
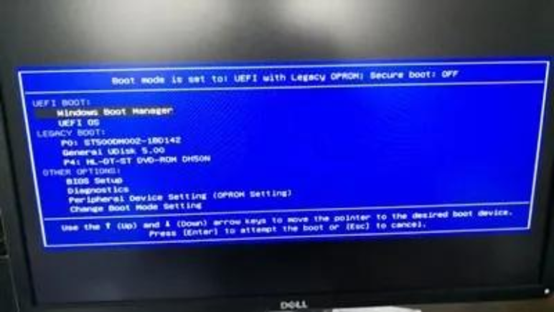
三、u盘装系统
比如安装win11:
1、在微软官网下载系统镜像,将其保存在u盘启动盘根目录下。
2、进入电脑店winpe后,打开【电脑店一键装机】。
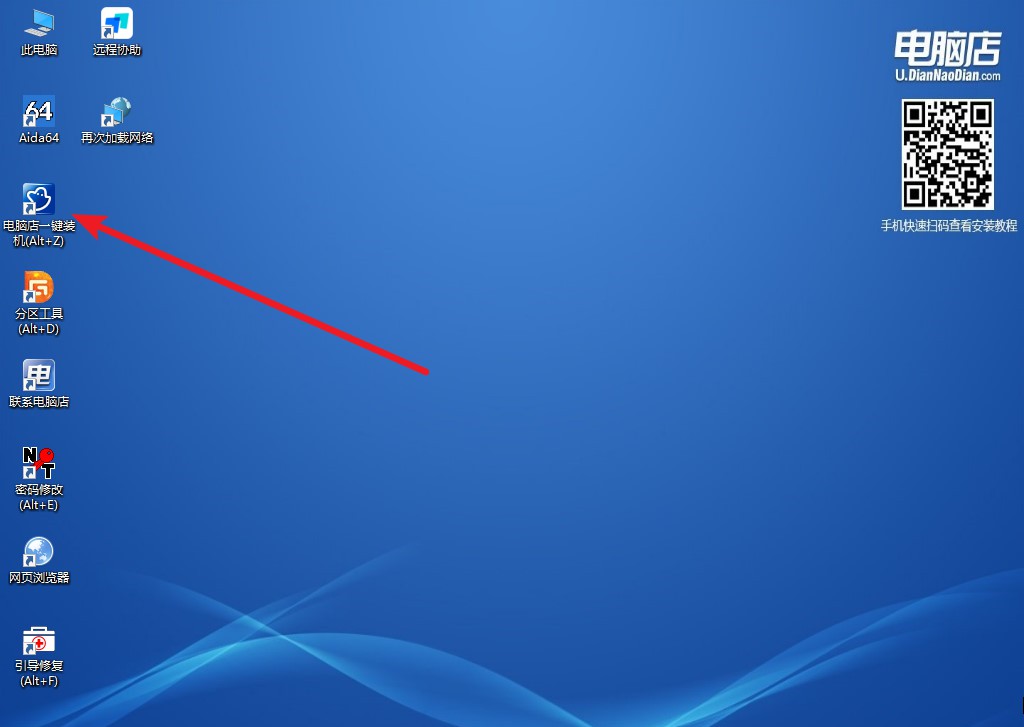
3、如下图所示,按照提示操作,最后点击【执行】。
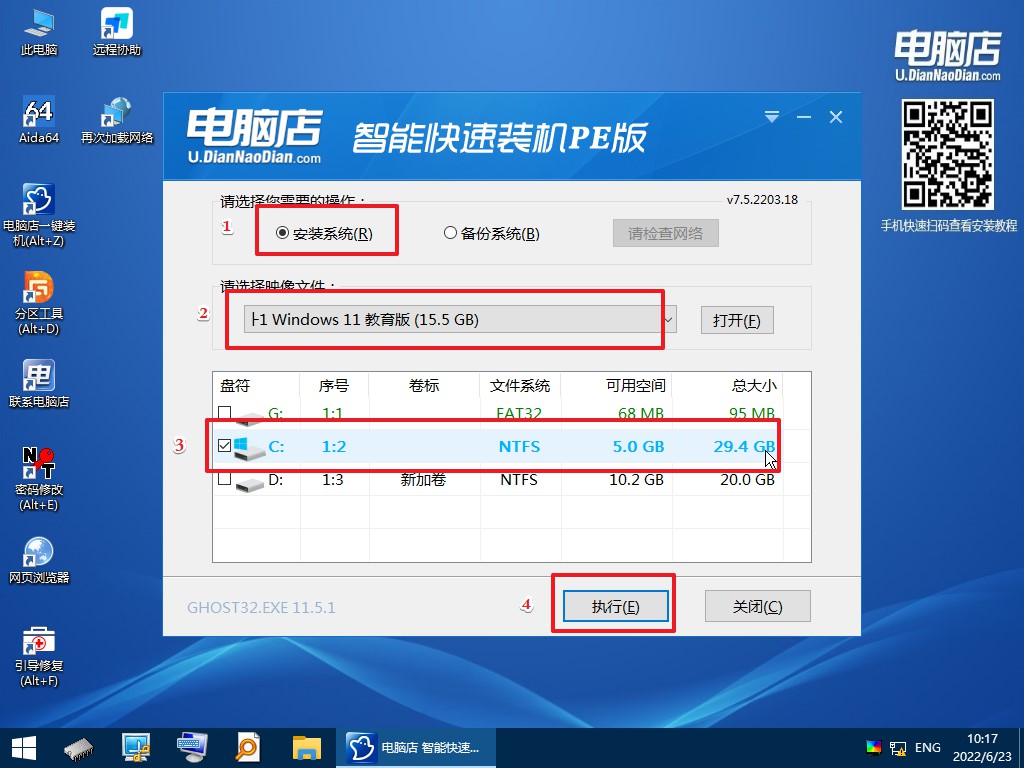
4、接下来会进行还原操作,等待安装重启即可进入win11系统。
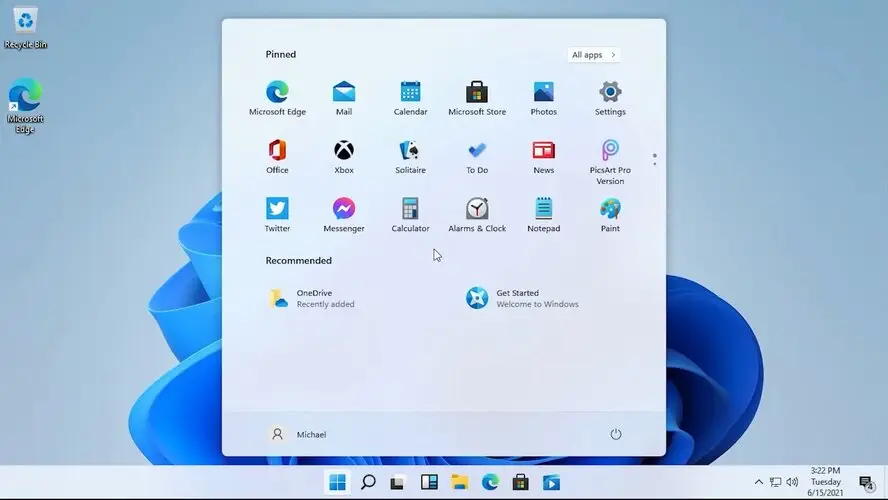
到这里,我们就完成小白启动u盘装系统教程的全部操作了。在制作u盘启动盘的过程中,我们务必要注意一点,那就是在下载u盘启动盘制作工具前,需要关闭系统防火墙和所有安装的第三方杀毒软件,避免在下载时制作工具的组件被误删,那最终的结果就是导致制作失败了!

