制作u盘启动盘详细教程,制作u盘启动盘步骤教程演示
发布时间:2022-09-30 15:23:41
电脑出了问题,为了避免重要数据丢失,就我们需要把电脑里面的资料临时拷贝出来。此时有两种方法,一是直接进入安全模式,二是进入winpe系统。但并不是所有电脑系统在损坏后都能进入安全模式的。这时候我们需要u盘启动盘了,通过它进入winpe,除了备份数据,还可以重装系统,也可以对电脑系统进行检测修复。那么接下来就分享下制作u盘启动盘详细教程吧。

制作u盘启动盘详细教程
一、怎么制作启动盘?
1、确认电脑处于联网状态下,进入电脑店官网下载u盘启动盘制作工具。
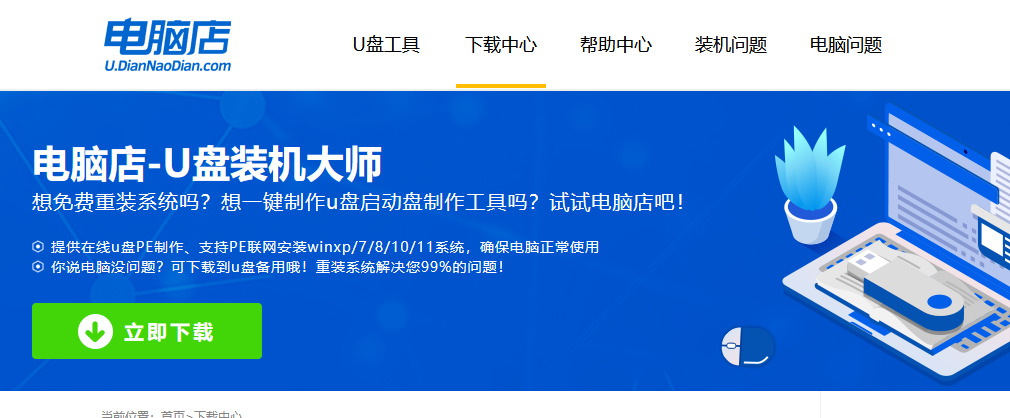
2、将一个8G的u盘插入电脑USB接口,打开制作工具。
3、选择【启动模式】为【USB-HDD】,【分区格式】为【NTFS】,最后点击【全新制作】即可。
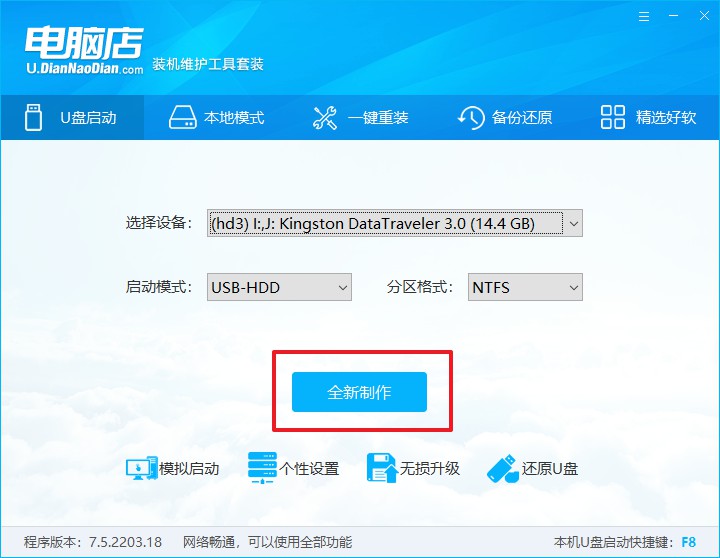
二、怎么设置u盘启动?
1、确认自己电脑的型号,在电脑店官网查询对应的u盘启动快捷键。
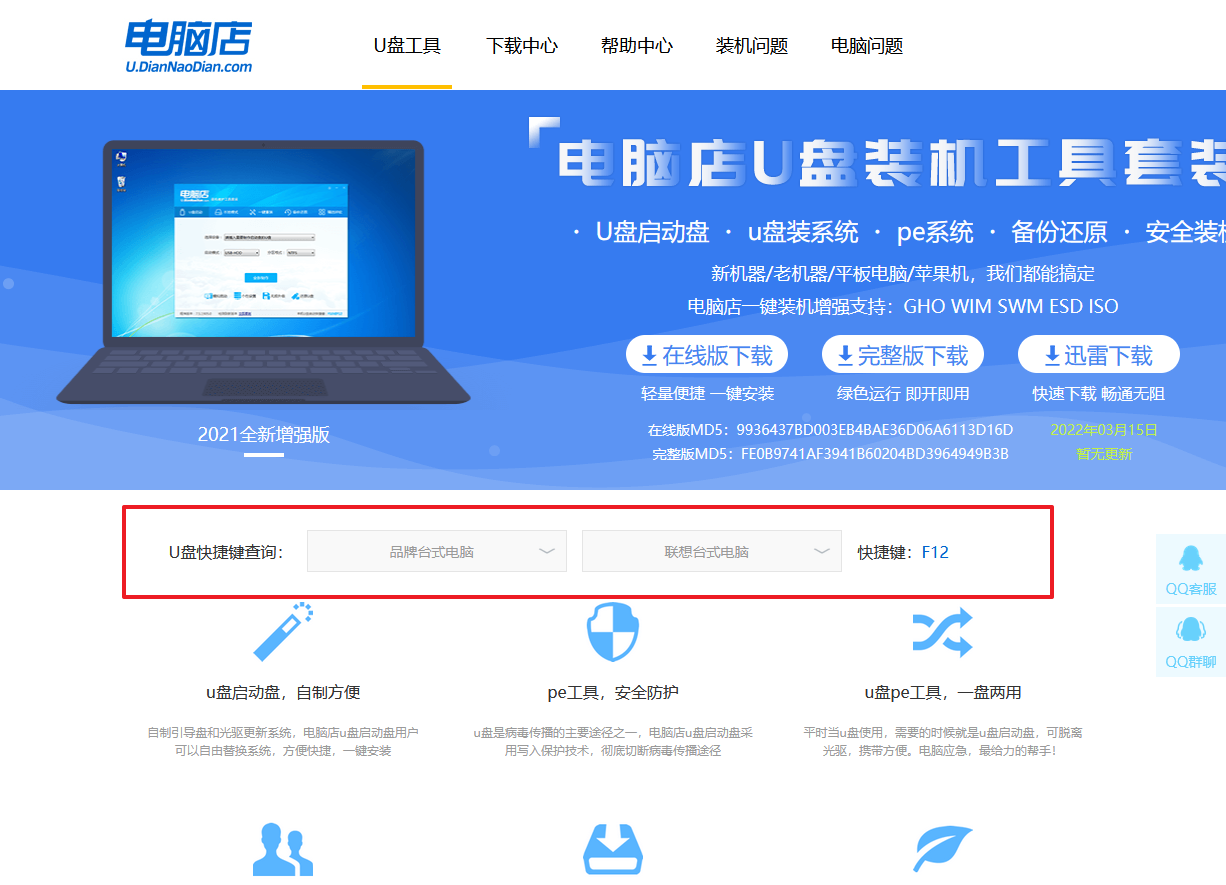
2、将制作好的u盘启动盘插入电脑,重启后按下快捷键,接下来就会进入优先启动项的设置界面。
3、选择u盘启动盘的一项,一般是带有USB字样的选项,回车即可。
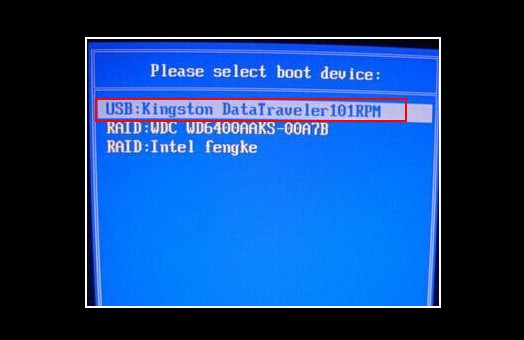
4、接下来就进入电脑店winpe的主菜单了,选择【1】回车。
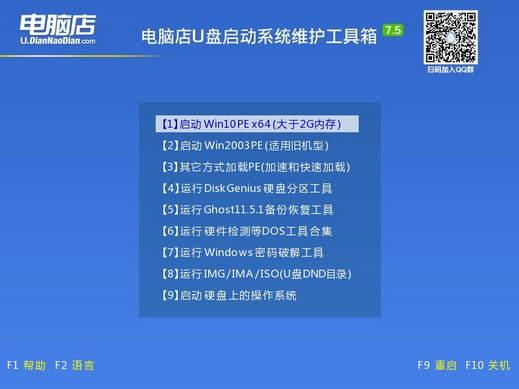
三、如何u盘装机?
1、在桌面打开电脑店一键装机,如下图所示,设置好有关选项,点击【执行】。
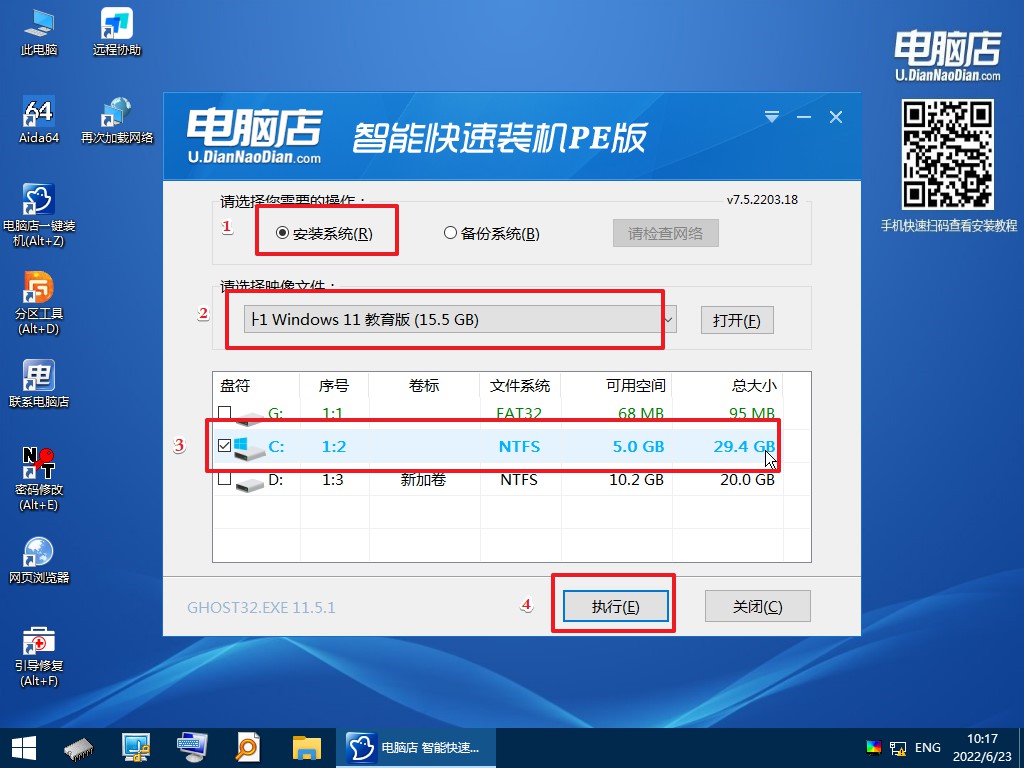
2、在还原窗口中,可默认设置直接点击【是】。
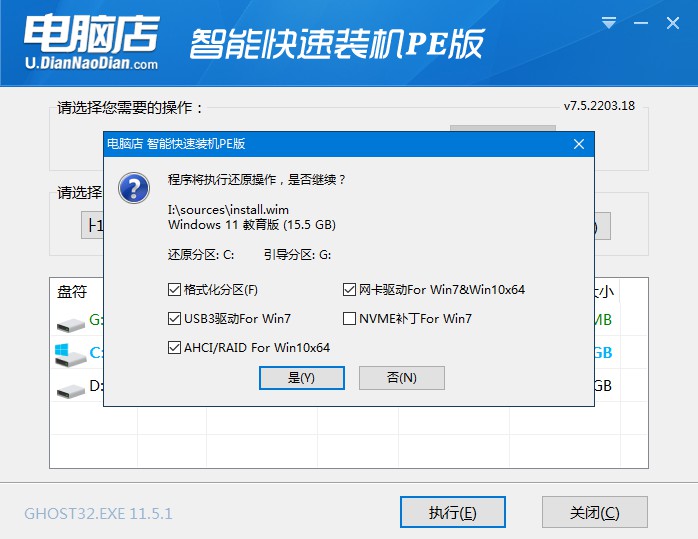
3、勾选【完成后重启】,等待安装完成。
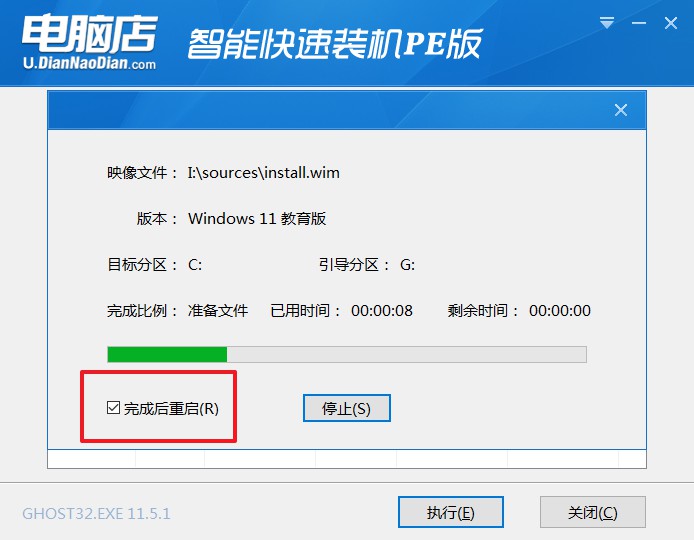
4、重启后就可以进入系统啦!
如果你还没学会,那么可参考:电脑店u盘装系统教程。
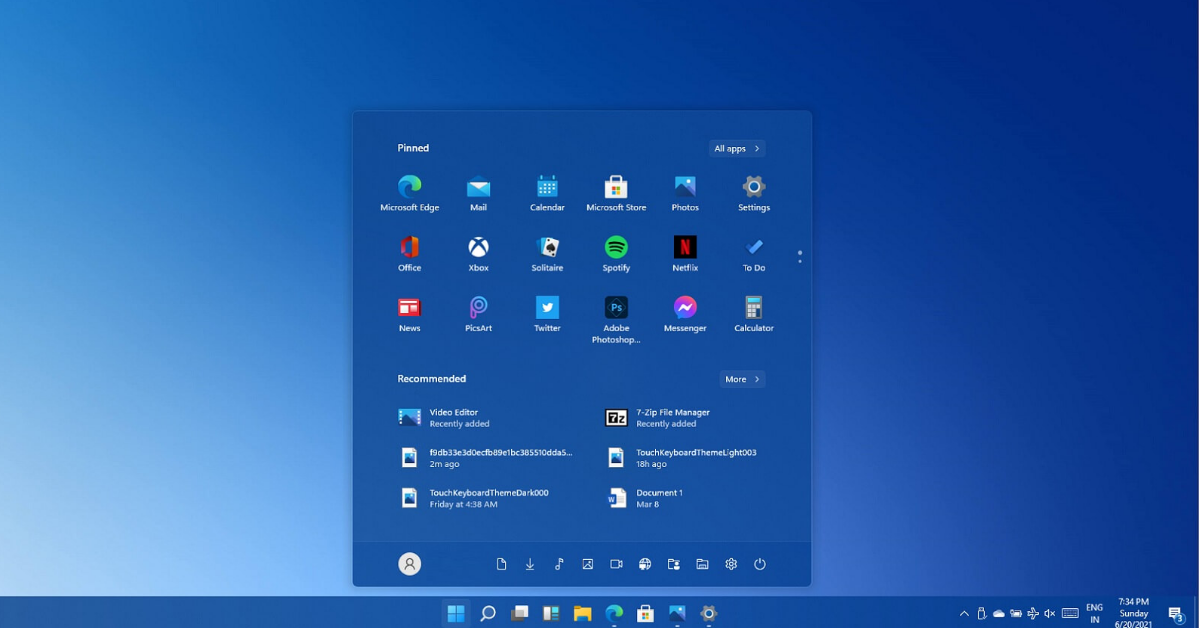
就这样,制作u盘启动盘步骤教程演示的内容到这里就结束啦!u盘启动盘是值得人人都常备的一款“急救盘”。比如硬件检测修复,系统检测修复,硬盘分区等等都有对应的工具做到,如果你想了解更多,可以进入winpe后打开开始菜单,逐一了解下里面的工具功能,都是我们常用到的哦!

