U盘装系统教程,最简单的u盘装系统图文教程
发布时间:2022-10-21 15:28:42
组装了一台新机,在组装完成后首先要做的便是安装新系统了,不然没有系统的电脑就没有灵魂,怎么使用呢?在以往,人们都是用光盘来安装系统,但现在这样的方法已经被淘汰了,现如今较为普遍使用的方法是u盘装系统。今天小编就跟大家分享一下,使用u盘来安装系统!以下就是最简单的电脑店u盘装系统图文教程,大家感兴趣的可接着往下看!

U盘装电脑
一、制作u盘启动盘
1、下载最新版的电脑店u盘启动盘制作工具,注意需要关掉防火墙及其他杀毒软件!
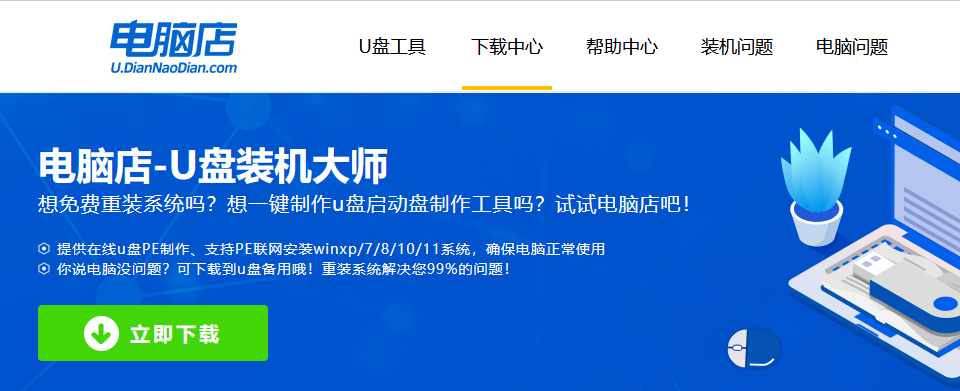
2、解压后可直接打开制作工具的程序,u盘接入电脑,默认设置直接点击【全新制作】。
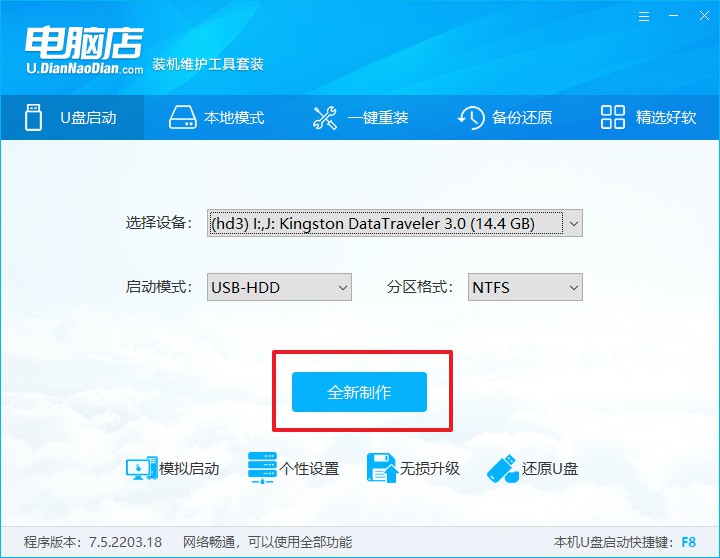
3、制作完成后,接下来需要下载系统镜像,一般推荐在msdn网站上下载,下载后将镜像保存在u盘启动盘或除系统盘以外的其他分区中。
二、设置进入u盘
1、查询u盘启动快捷键,也可参考如下的图片:
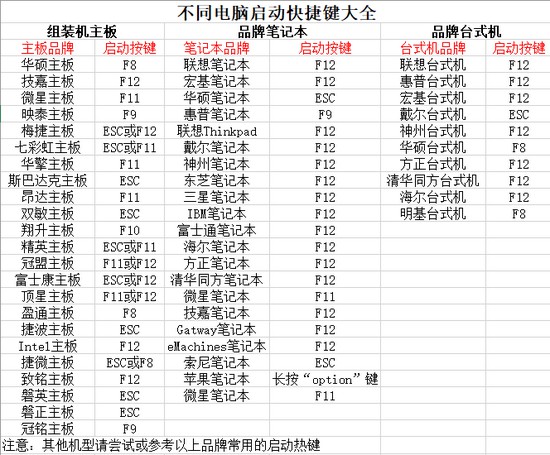
2、重启或开机,当出现画面时迅速按下快捷键,即可进入启动项设置界面,选择u盘回车。
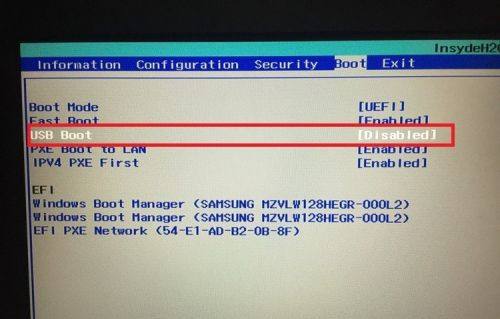
3、之后就会进入电脑店winpe主菜单,选择【1】Win10X64PE(2G以上内存),回车进入电脑店PE桌面。
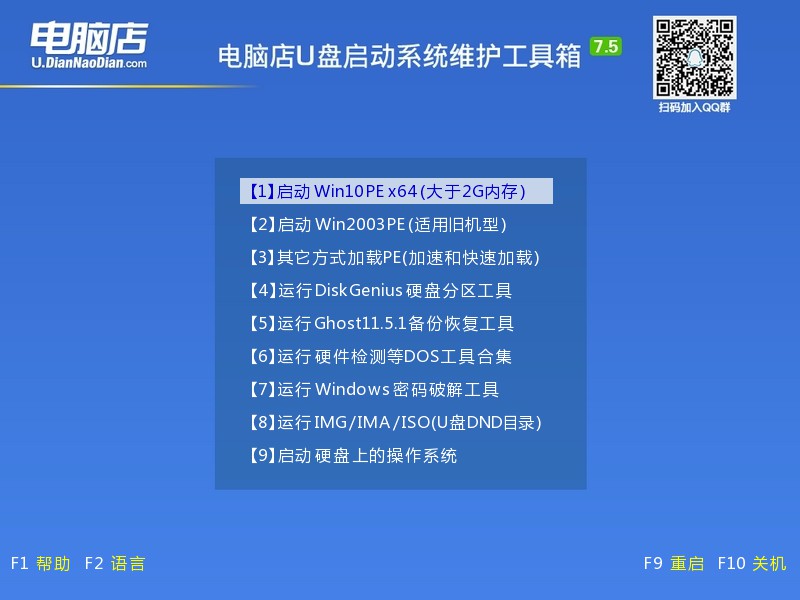
三、u盘装系统
1、在桌面打开电脑店一键装机软件,如图所示,选择安装系统后打开镜像、选择盘符,点击【执行】。
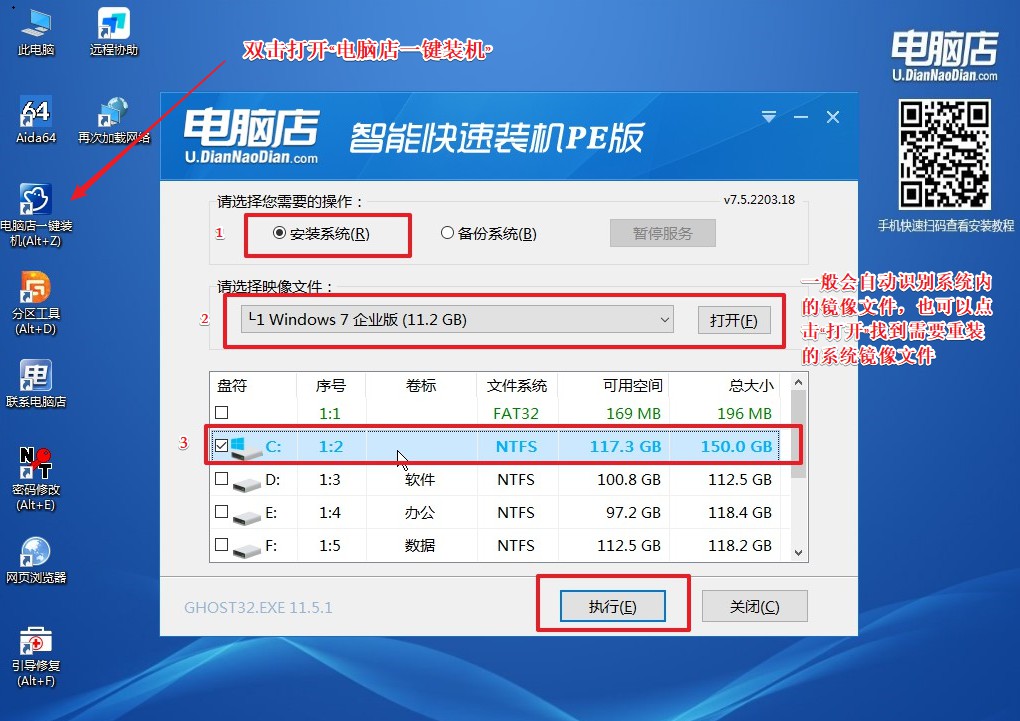
2、在一键还原窗口中,默认设置点击【是】即可。
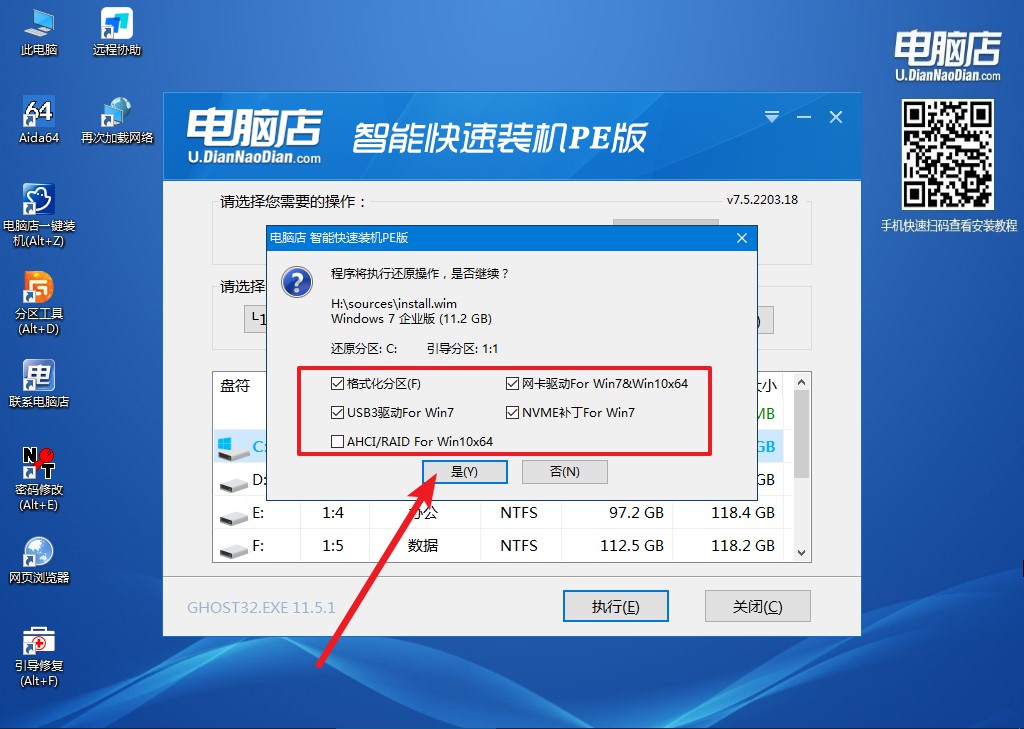
3、接下来等待安装,完成后重启就可以进入系统了!具体的重装教程可参考:电脑店u盘装系统教程。
大家看完上述内容后,有没有觉得最简单的电脑店u盘装系统图文教程也不过如此呢?确实安装系统并不难,很多人不敢动手尝试,也是担心一不小心就把电脑给弄坏了,但电脑哪有这么容易就坏了呢?如果你也想学会重装系统,那么不妨跟着上面的步骤,慢慢跟着尝试操作,你就会觉得这并不难!
责任编辑:电脑店

