电脑怎么重装系统呢,u盘重装系统教程大全
发布时间:2022-11-28 15:04:56
自从Win7停止更新后,不少朋友也纷纷选择更新Win10系统,安装使用后就真香了。Win10系统的兼容性和运行处理自然是很优秀的,但有些功能设计又太过于“累赘”。对此我们在安装好win10系统之后,可以对其进行一些设置,比如关闭性能特效等等。那么电脑怎么重装系统呢?如果你的电脑系统还不是win10,那该怎么把系统改为win10的呢?这时候u盘装系统这个方法或许可以帮得上你。
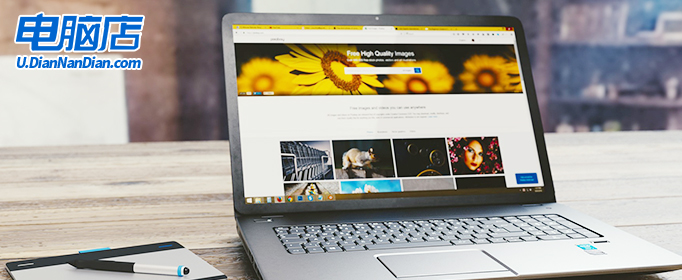
电脑怎么重装系统呢
一、制作u盘启动盘
1、进入首页,切换到【下载中心】,点击【立即下载】,下载电脑店的制作工具。注意事项:下载前关闭电脑的防火墙及第三方杀毒软件,避免误删工具的组件!
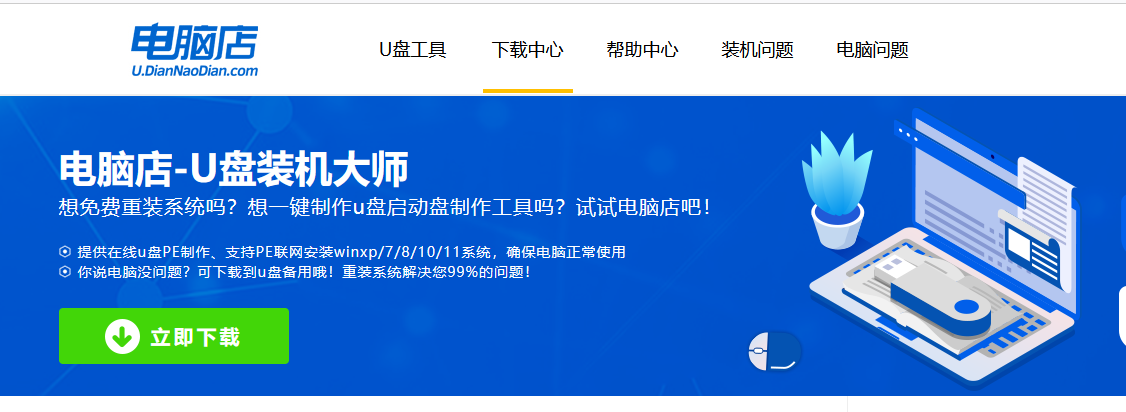
2、制作工具下载完成后,解压并打开电脑店的程序。
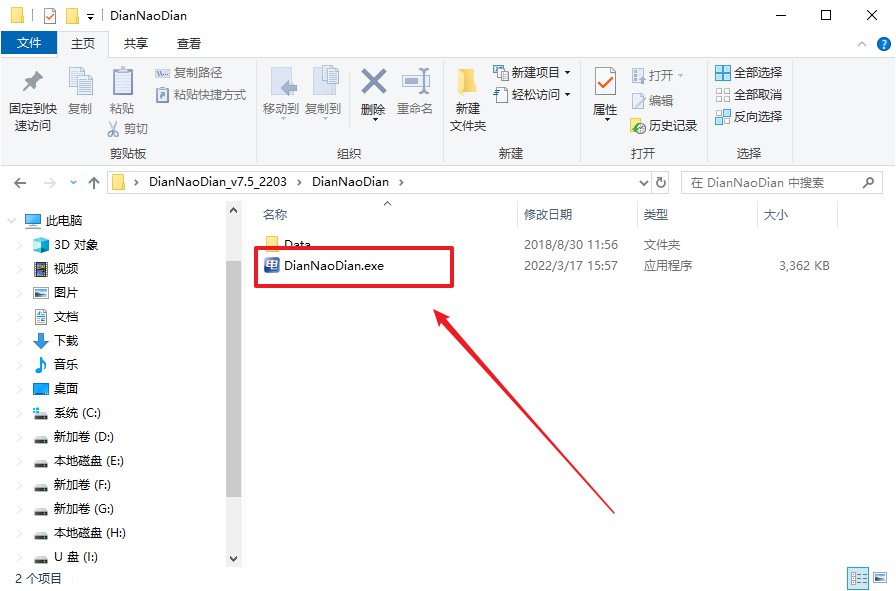
3、插入u盘,建议8G以上,不需要其他设置,默认点击【全新制作】。
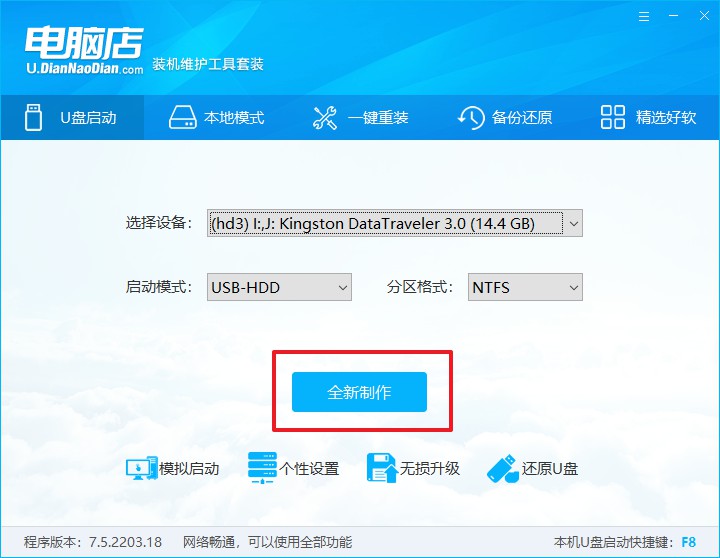
4、等待制作,制作成功后会有弹框提示,你可以根据自己的需要点击查看教程。
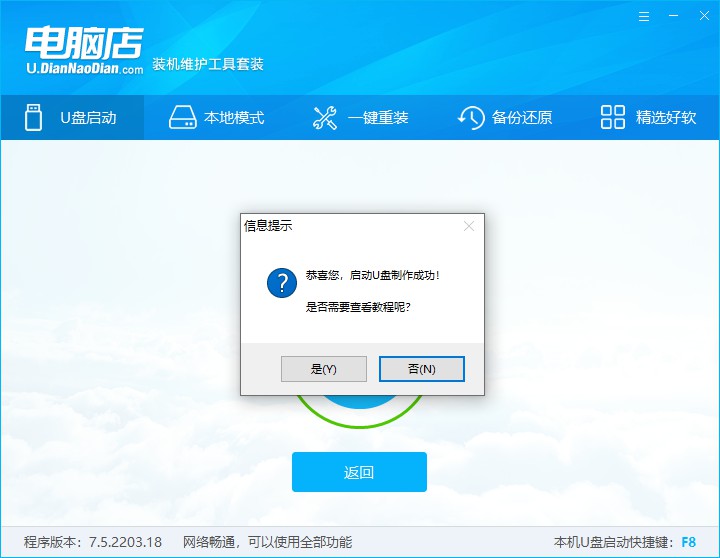
二、设置u盘启动盘
1、在电脑店官网首页查询u盘启动快捷键,如下图所示:
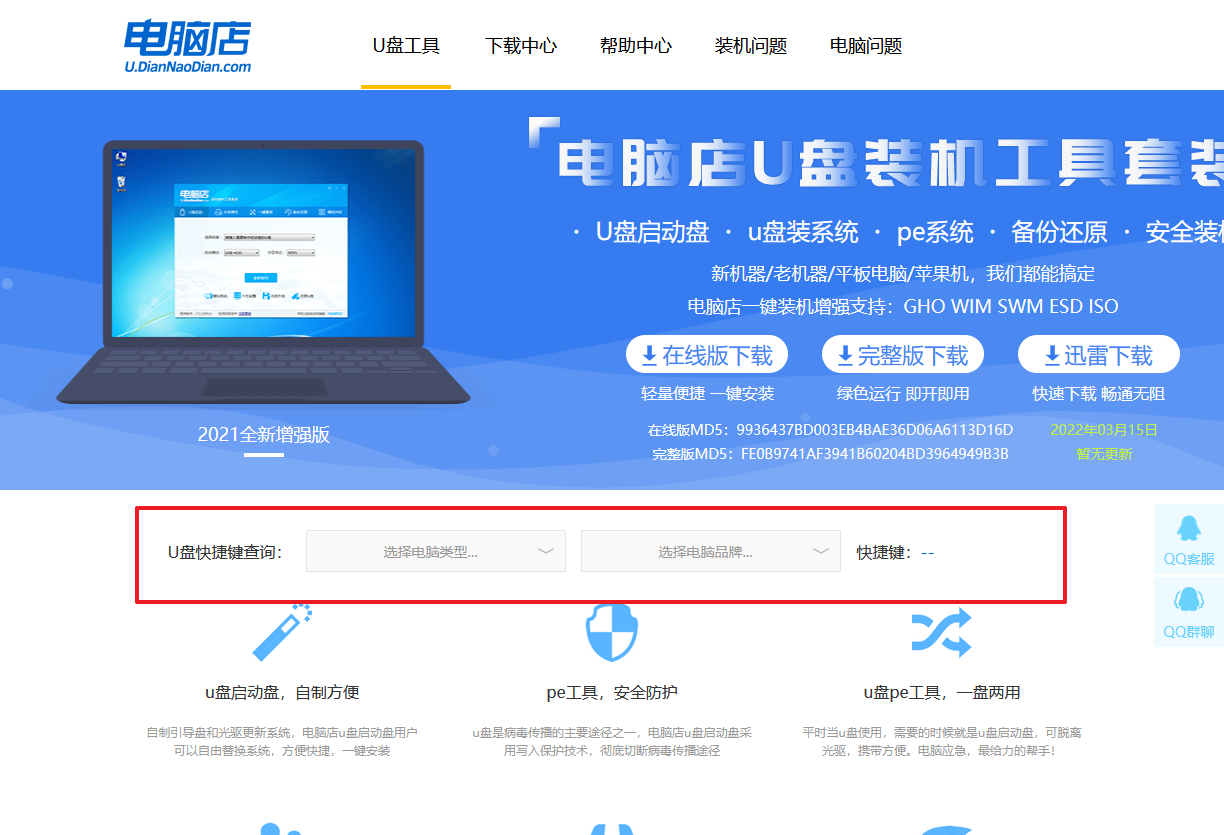
2、接下来将u盘启动盘连接电脑,重启,启动后迅速按下查询到的快捷键。
3、进入优先启动项设置界面后,选中U盘启动,最后回车进入下一步。
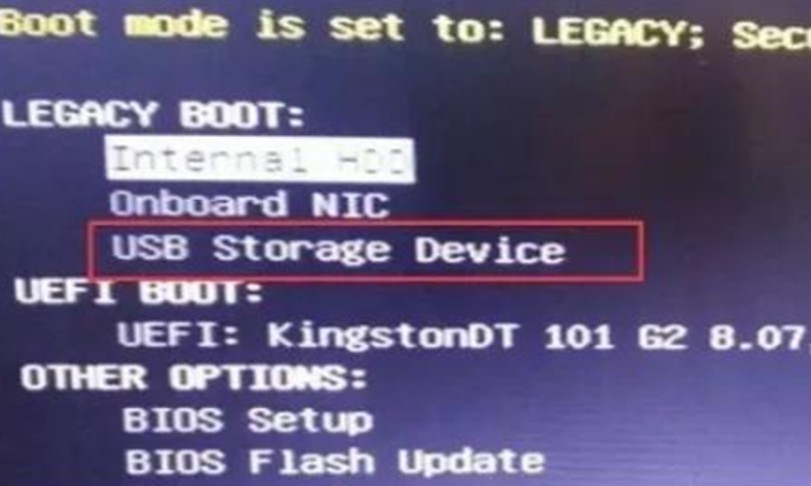
4、此时就会进入电脑店主菜单,选择【1】这一选项后回车。
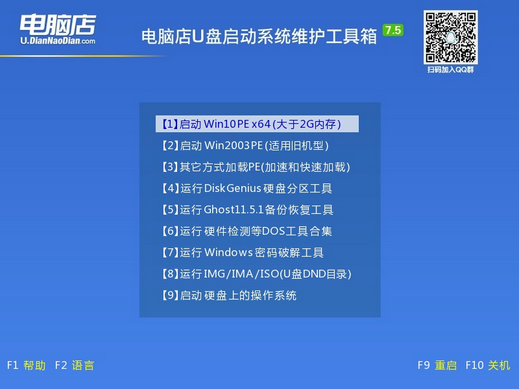
三、重装系统
1、通过以上的设置后,我们就能够进入电脑店winpe后,打开【电脑店一键装机】。
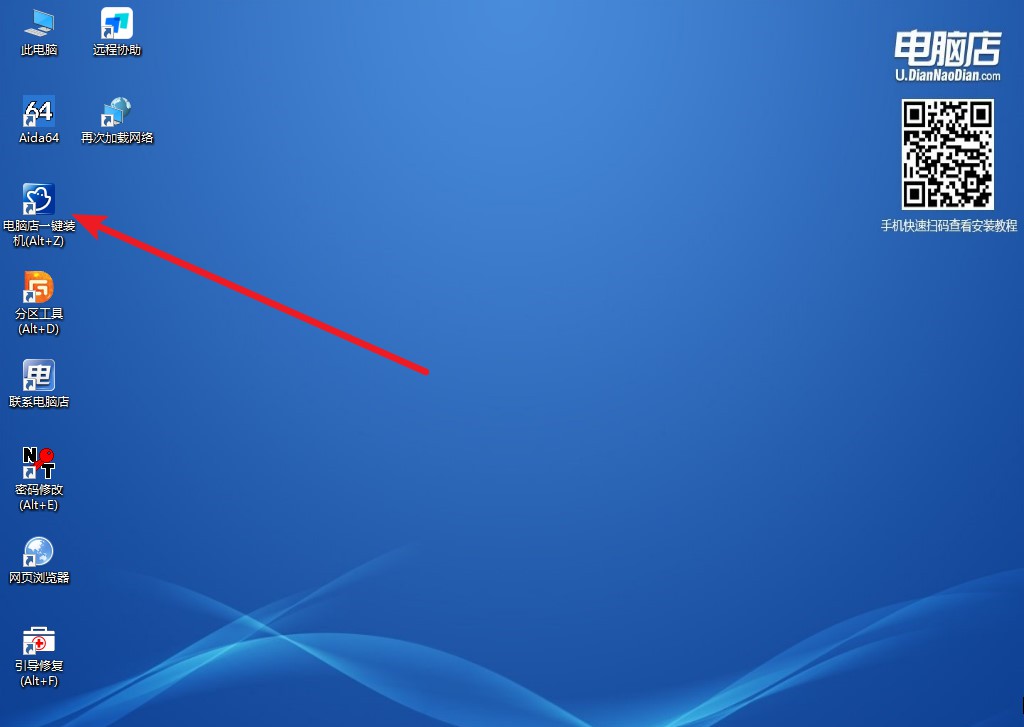
2、在窗口中选择操作方式,选择镜像,以及勾选系统盘,点击【执行】。
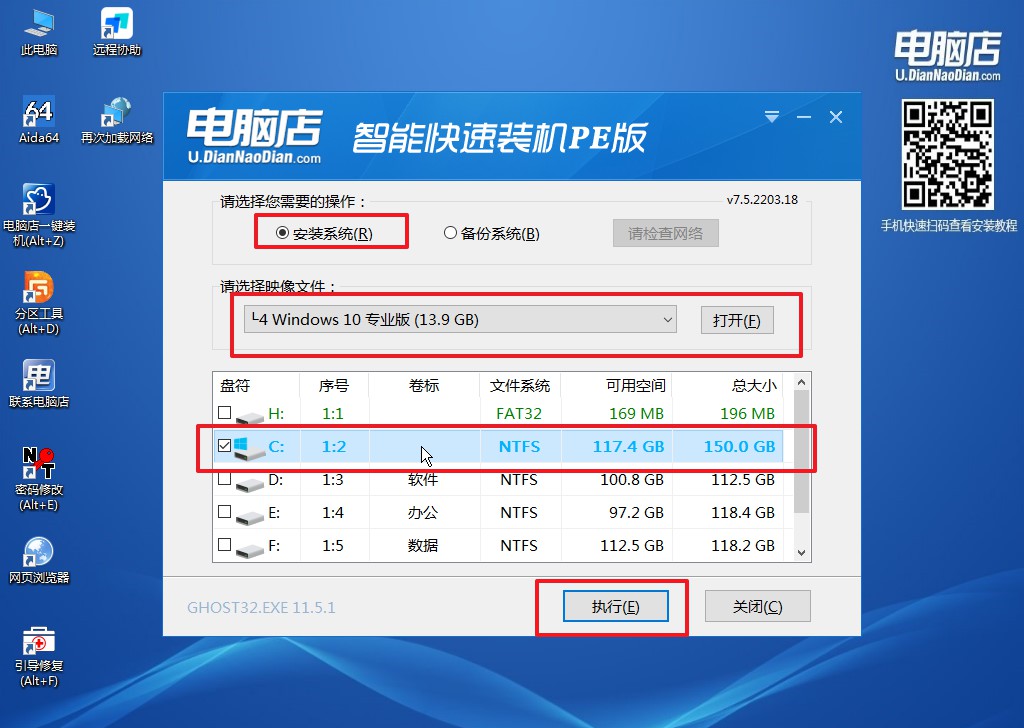
3、跟着提示操作,最后勾选【完成后重启】,等待安装重启。
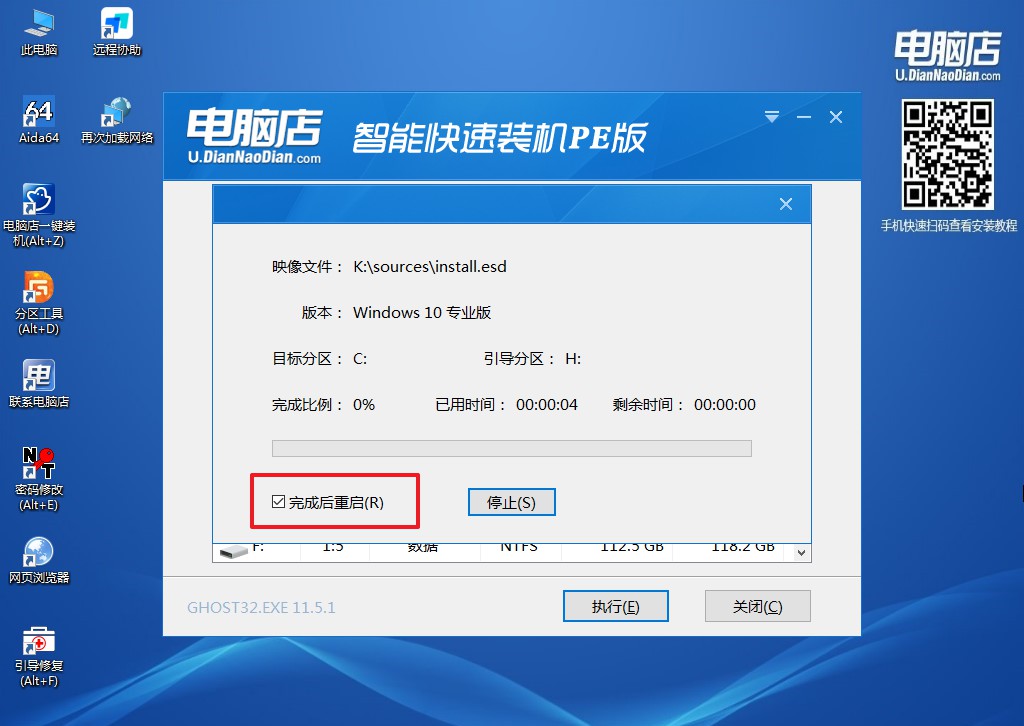
4、等待安装部署完成,进入系统桌面。
以上教程可谓是u盘重装系统教程大全,除了安装win10系统,又或是安装其他版本的Windows系统,你都可以用以上的方法去安装,只需要一个u盘,将其制作成启动盘,你就可以安装你想要使用的电脑系统了。除此之外,u盘启动盘中有很多的电脑常用工具,如若遇到电脑故障,你也是可以用它来解决问题的!

